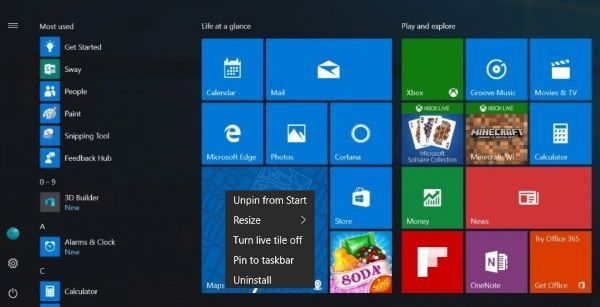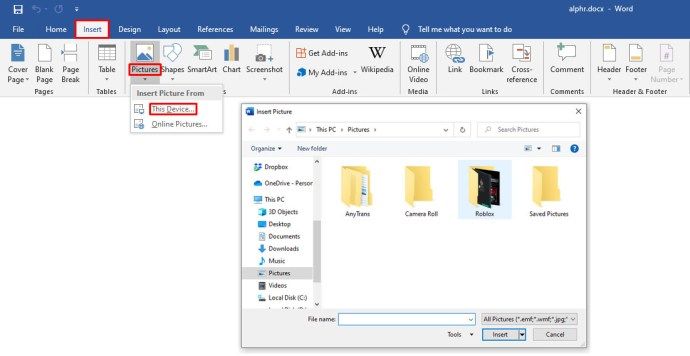お気に入りの音楽を再生しようとしたとき、ヘッドフォンが機能していないことに気づきました。それらを機能させるのに問題がある場合は、この記事を読み続けると、Windows10でヘッドフォンが機能しない理由の考えられる解決策がわかります。

ヘッドフォンはWindows10で機能しませんか?
ヘッドフォンがWindows10で機能しない理由はさまざまです。トラブルシューティングをいつでも試して、問題の原因を特定できます。
AC97を介したHDオーディオ
HD AudioとAC97は、多くのコンピューターで2つのIntelオーディオ規格を表しています。実際、HD AudioはAC97に代わるものとして製造されており、仕様が改善されています。それらは同じように見えるかもしれませんが、互換性はありません。
たとえば、AC97コネクタをHDAマザーボードに接続すると、音声が出力されないため、ヘッドフォンが機能しなくなります。それらは互換性がないため、一部のマザーボードメーカーは2つから選択することを許可しています。
どちらを使用するかをどうやって知るのですか?これはあなたのケースに依存します。まず、右側のコネクタにラベルを付ける必要があります。そうでない場合は、最初にHDオーディオコネクタを試してください。これがヘッドフォンが機能しない原因である可能性があります。
ハードウェアに問題がない場合、Windows10でAC97よりもHDオーディオを選択するために従う必要のある手順は次のとおりです。
- スタートメニューを開く
- Realtek HD Audio Managerを見つけます(Windows 10にはデフォルトでインストールされているはずです。インストールされていない場合は、必ずインストールしてください)
- 設定を開く
- コネクタ設定でHDAudioが選択されていることを確認します
デフォルトのサウンドフォーマットを変更する
ヘッドフォンを機能させる方法の1つは、Windows10のデフォルトのサウンド形式を変更することです。これを行う方法は次のとおりです。
- スタートメニューを開く

- コントロールパネルの入力を開始して開きます

- ハードウェアとサウンドをタップします

- サウンドをタップします

- ヘッドホンをタップします

- [詳細設定]タブをタップします

- ここでは、デフォルトの形式と、選択できる他のいくつかのオプションが表示されます。
ヒント: フォーマットを変更するたびに、[テスト]ボタンをクリックします。これにより、ヘッドフォンが別の形式で動作するかどうかを確認できます。
オーディオドライバーを更新する
オーディオドライバが更新されていない場合は、ヘッドフォンが機能していないことが原因である可能性があります。次の手順に従って更新できます。
- スタートメニューを開く

- デバイスマネージャの入力を開始して開きます

- サウンド、ビデオ、ゲームのコントローラーをダブルクリックします

- 更新したいオーディオドライバを右クリックします(おそらくRealtekになります)

- [ドライバーの更新]をタップします

- [ドライバーを自動的に検索]をタップします

終わり!オーディオドライバが正常に更新されました。これがヘッドフォンが機能しない原因である場合は、今すぐ機能するはずです。
フロントパネルのジャック検出を無効にする
フロントパネルのオーディオジャックを無効にする方法はいくつかあります。このガイドでは、サウンド設定とRealtek HD AudioManagerを使用して無効にする方法を学習します。
サウンド設定を使用してフロントパネルジャックの検出を無効にする場合は、次の手順に従います。
- スタートメニューを開く

- 設定の入力を開始して開きます

- タップシステム

- サウンドをタップします

- [デバイスのプロパティ]をタップします

- [無効にする]をタップします

Realtek HD Audio Managerを介してフロントパネルジャックの検出を無効にする場合は、次の手順に従います。
- まず、Windows10にアプリがインストールされていることを確認します
- アプリを開く
- 右下のレンチアイコンをタップします(コネクタ設定)
- [フロントパネルのジャック検出を無効にする]スライダーが表示されます。クリックして
ヘッドホンを接続したままスピーカーで音楽を再生したい場合、またはコンピューターがヘッドホンモードでスタックした場合は、上記の手順に従って検出を無効にすることができます。
ヘッドフォンを接続して再起動します
Windows 10では、プラグインされたヘッドフォンは、コンピューターを再起動した後にのみ機能する場合があります。この問題にはいくつかの潜在的な原因がありますが、最も頻繁な原因は、スピーカーがヘッドフォンではなくデフォルトのデバイスとして設定されていることです。
これを修正する方法は次のとおりです。
- ヘッドフォンを接続します
- スタートメニューを開く

- コントロールパネルの入力を開始します
- ハードウェアとサウンドをタップします

- サウンドをタップします

- ヘッドフォンデバイスをタップして、[デフォルトに設定]をクリックします
- ヘッドフォンのプラグを抜きます
- スピーカーをタップし、[デフォルトに設定]をクリックします
これで、毎回コンピュータを再起動しなくても、ヘッドフォンを接続して使用できるようになります。
ヘッドフォンを有効にしてデフォルトデバイスとして設定
ヘッドフォンが機能しない潜在的な原因の1つは、ヘッドフォンがコンピュータのデフォルトデバイスとして有効化および/または設定されていないことです。
ヘッドフォンを有効にするには、次の手順に従います。
- スタートメニューを開く
- 「サウンドデバイスの管理」の入力を開始します

- ここに、無効になっているデバイスのリストがあります。ヘッドフォンが無効になっている場合は、[有効にする]をクリックします

ヘッドフォンをデフォルトのデバイスとして設定する場合は、次の手順に従います。
- スタートメニューを開く
- サウンド設定の入力を開始します

- [出力デバイスの選択]でヘッドフォンを選択します

問題がソフトウェアまたはハードウェアに関連しているかどうかを確認します
ヘッドホンの故障の原因を特定するには、まず問題がソフトウェアに関連するのかハードウェアに関連するのかを確認することから始めるのが最善です。これを確認する方法はいくつかあります。まず、ヘッドフォンが正しく機能していることを確認します。それらを別のコンピューターまたは電話に接続して試してみてください。それでも機能しない場合は、問題がコンピュータにないことを意味します。
また、必ずポートを確認してください。これを行うには、ヘッドフォンを同じコンピューターの別のポートに接続します。それらが機能する場合は、ポートの1つが正しく機能していないことを意味します。
問題がハードウェアに関連していないことを確認したら、コンピュータ上の何かが問題の原因であると確信できます。
追加のFAQ
Windows 10コンピューターにBluetoothが表示されないのはなぜですか?
Windows 10でBluetoothを有効にすると、システムトレイに小さなアイコンが表示されます。このアイコンを誤って削除するのは非常に簡単ですが、元に戻すのはそれほど簡単ではありません。
Bluetoothアイコンをシステムトレイに戻す場合は、次の手順に従います。
1.スタートメニューを開きます

2.設定の入力を開始します

3.Bluetoothおよびその他のデバイスをタップします

4. [その他のBluetoothオプション]をタップします

5.通知領域の[Bluetoothアイコンを表示する]の横にチェックマークが付いていることを確認します

BluetoothがWindows10で機能しないのはなぜですか?
Bluetoothがコンピュータで機能しない理由はいくつか考えられます。まず、Bluetoothがオンになっていることを確認します。次の手順に従ってください。
1.スタートメニューを開きます

2.設定の入力を開始し、開きます

3.Bluetoothおよびその他のデバイスの設定をタップします

4.Bluetoothをオンにします

Bluetoothが正しく機能していることを確認するためにチェックすることもいくつかあります。
コンピューターで機内モードをオフにします。
1.スタートメニューを開きます

2.設定の入力を開始します

3. [ネットワークとインターネット]をタップします

4.機内モードをオフにします

追加したBluetoothデバイスを削除して、もう一度追加することもできます。
1.スタートメニューを開きます

2.設定の入力を開始します

3.Bluetoothおよびその他のデバイスの設定をタップします

4.削除するデバイスを選択します

スピーカーがWindows10で機能しないのはなぜですか?
いくつかの原因により、スピーカーが機能しなくなる可能性があります。
まず、スピーカーがオンになっていて正しく接続されていることを確認します。スピーカーが機能しない場合は、ハードウェアの問題である可能性があるため、すべてのケーブルを確認してください。
次に、音量レベルを確認してください。これを行う方法は次のとおりです。
1.タスクバー(右下隅)のスピーカーアイコンを右クリックします

2.ボリュームミキサーを開くをタップします

3.音量が上がっていることを確認します

スピーカーが機能していない場合は、スピーカーが無効になっていないかどうかを確認してください。これがあなたがそれをすることができる方法です:
1.スタートメニューを開きます

2.コントロールパネルの入力を開始して開きます

3. [ハードウェアとサウンド]をタップします

4. [サウンド]をタップします

5.空の領域を右クリックして、[無効になっているデバイスを表示する]と[切断されたデバイスを表示する]の横にチェックマークが付いていることを確認します。スピーカーが無効になっている場合は、リストに表示されます

6. [有効にする]をタップします

最近システムを更新した場合は、オーディオドライバを更新する必要がある場合があります。
1.スタートメニューを開きます

2.デバイスマネージャーの入力を開始して開きます

3.サウンド、ビデオ、およびゲームコントローラーをダブルクリックします

4.更新するオーディオドライバを右クリックします(ほとんどの場合、Realtekになります)。

5. [ドライバーの更新]をタップします

6. [ドライバーを自動的に検索]をタップします

ヘッドホンとスピーカーの両方をコンピューターに接続している場合、ヘッドホンが出力デバイスとして選択され、スピーカーが機能しなくなる可能性があります。
スピーカーが出力デバイスとして設定されていることを確認してください。その方法は次のとおりです。
1.タスクバー(右下隅)のスピーカーアイコンを右クリックします
2. [サウンド設定を開く]をタップします
ある Google ドライブから別の Google ドライブに移動する

3. [出力デバイスの選択]で、必ず[スピーカー]を選択してください

音楽を再生しましょう!
これで、ヘッドフォンがWindows10で機能しないさまざまな理由と考えられる解決策について詳しく学びました。これがどれほど苛立たしいことかはわかっています。したがって、この問題を解決する方法を知りたい場合は、ステップバイステップガイドに必ず従ってください。そうすれば、すぐにお気に入りの音楽を聴くことができます。
Windows 10でこの種の問題が発生したことはありますか?下のコメント欄で教えてください!