2020 年 5 月 10 日の Windows 10 アップデートで、Microsoft は「ハードウェア アクセラレーション GPU スケジューリング」と呼ばれる新機能を導入しました。オプション機能として、Windows 10 と Windows 11 のどちらでもデフォルトでは有効になっていないため、利用したい場合は自分でアクティブ化する必要があります。

そのため、2 つの単純な疑問が生じます。ハードウェア アクセラレーションによる GPU スケジューリングとは何ですか?また、それを有効にするにはどうすればよいですか?
ハードウェア アクセラレーションによる GPU スケジューリングとは何ですか?
この質問に答えるには、GPU スケジューリングの基本を理解する必要があります。 2006 年に Microsoft は、GPU スケジューリングの概念を導入した Windows Display Driver Model 1.0 (WDDM) を導入しました。スケジューリングが存在する前は、アプリケーションは必要なだけリクエストを GPU に送信でき、多くの場合、システムのパフォーマンスを損なうログジャムが発生しました。十数人が同時に同じドアを通ろうとしているようなものだと考えれば、なぜこのスケジュールの欠如がそれほど問題なのかがわかるでしょう。
WDDM の導入により、GPU へのリクエストに自動的に優先順位を付けてスケジュールする組織ツールが導入されました。 2006 年から 2020 年までの数年間で、WDDM は多くの進化を遂げ、そのたびに新しいコンピューターの複雑さの増大に対応する新しい機能が追加されました。最終的に、新しい機能を WDDM にボルトで組み込むことは非現実的でリソースを大量に消費するようになり、新しい形式のスケジューリングの導入が必要になりました。
これが Microsoft がハードウェア アクセラレーションによる GPU スケジューリングを思いついた方法です。
デバイスに適切なハードウェア (および適切なドライバー) が搭載されていると仮定すると、ハードウェア アクセラレーションによる GPU スケジューリングは、WDDM が以前に処理していたスケジューリングのほとんどを、GPU 自体に基づくスケジューリング プロセッサにオフロードできます。 Microsoft は、この変更を、コンピューターが GPU に対して行われるリクエストをスケジュールする方法を本質的に変えるため、この変更は家に住みながら家の基礎を再構築することに似ていると定義しています。
ハードウェア アクセラレーションによる GPU スケジューリングを有効にするには何が必要ですか?
残念ながら、Windows 10 または Windows 11 を搭載したすべてのデバイスがハードウェア アクセラレーションによる GPU スケジューリングを使用できるわけではありません。この機能を利用するには、ハードウェアとドライバーを適切に組み合わせる必要があります。
ハードウェア面では、最新のゲーム用コンピューターに搭載されているような、かなり最新のグラフィック カードが必要です。 AMD 5600 以降のカードと NVIDIA GTX 1000 以降のカードでこの機能を使用できます。ただし、ハードウェア アクセラレーション GPU スケジューリングを有効にする前に、グラフィック カードを個別に調査することをお勧めします。
ハードウェア以外にも、Windows 10 または 11 (つまり、Windows 9 以前のスケジュールに変更はありません) と適切なドライバーがインストールされている必要があります。この機能には、Windows May 10, 2020 Update に付属する WDDMv2.7 ドライバー以降が必要です。
ドライバーと互換性のないグラフィック カードがあるということは、ハードウェア アクセラレーション GPU スケジューリングをアクティブにできないことを意味することに注意してください。互換性のあるグラフィック カードを持っていても、ドライバーを入手するために Windows のバージョンを更新していない場合も同様です。
Windows 10 でハードウェア アクセラレーションによる GPU スケジュールをオンにする方法
互換性のあるグラフィック カードと適切なドライバーがある場合、次の 2 つの方法を使用して、Windows 10 でハードウェア アクセラレーション GPU スケジュールをアクティブ化できます。
Windows 設定を使用する
この機能をアクティブ化する最も簡単な方法は、Windows の設定から行うことです。
- デスクトップの「スタート」ボタンをクリックし、「設定」に進みます。
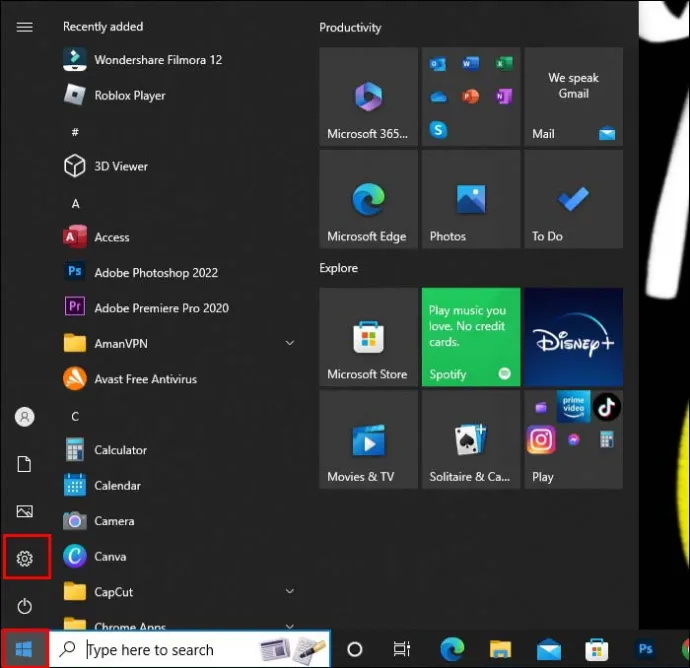
- 「システム」を選択すると、左側にメニューが表示されます。
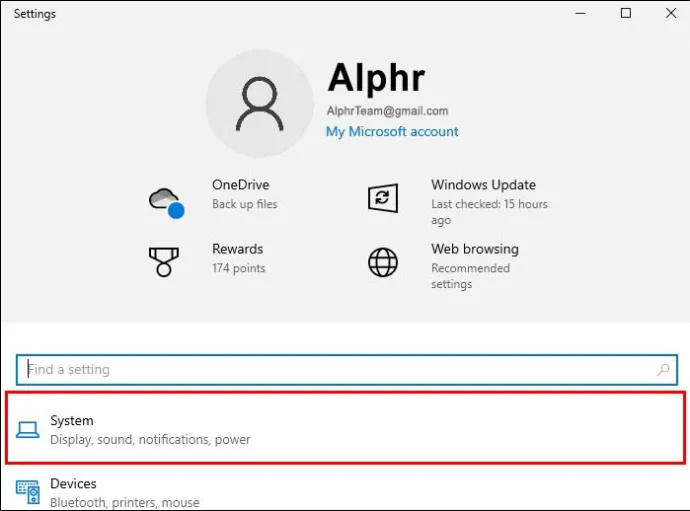
- そこから「表示」を選択します。
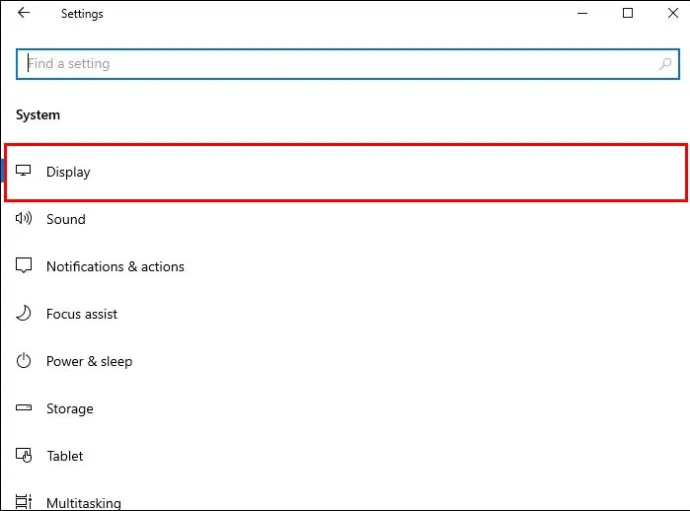
- 「マルチディスプレイ」に移動し、「グラフィック設定」リンクをクリックします。
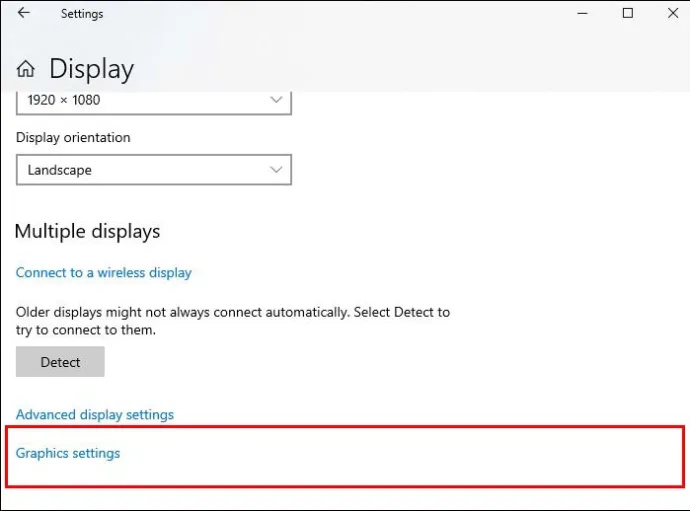
- 「ハードウェア アクセラレーション GPU スケジュール」の横に切り替えボタンが表示されます。これをオンまたはオフにして、変更後にコンピューターを再起動できます。
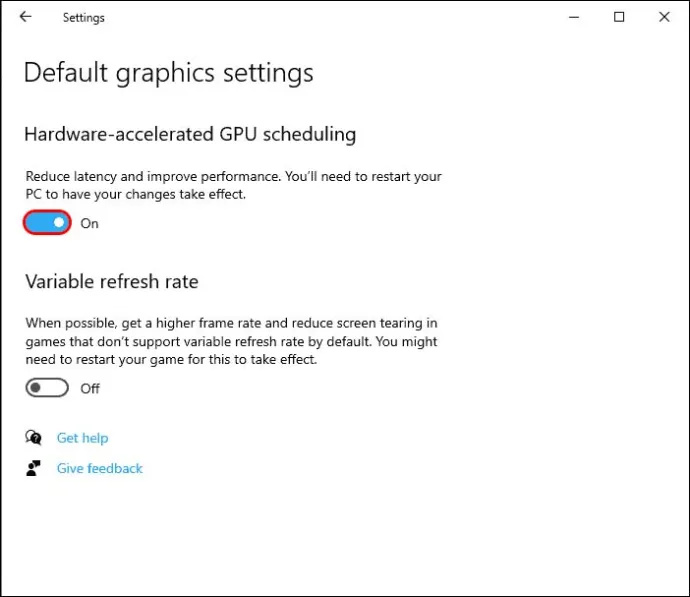
再起動すると、デバイスが新しい設定に適応するため、ロードに少し時間がかかる場合があります。
レジストリエディタを使用する
Windows の [設定] メニューに [ハードウェア アクセラレーションによる GPU スケジュール] のオプションが見つからない場合があります。その場合は、適切な更新プログラムがインストールされていないか、グラフィック カードがその機能と互換性がないと Windows 10 が認識している可能性があります。カードに互換性があり、Microsoft の組み込みハードウェア アクセラレーション GPU スケジューリング メソッドを回避できることが確実な場合は、レジストリ エディターを使用してカードをアクティブ化できます。
- 「スタート」ボタンをクリックし、検索バーに「レジストリエディタ」と入力します。
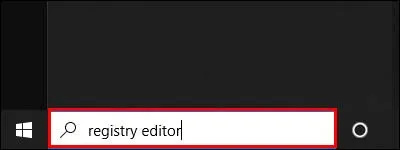
- 「管理者として実行」を押します。
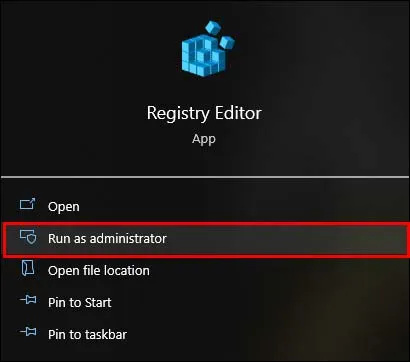
- 「HKEY_LOCAL_MACHINE」に移動し、「システム」をクリックしてから「CurrentControlSet」をクリックします。
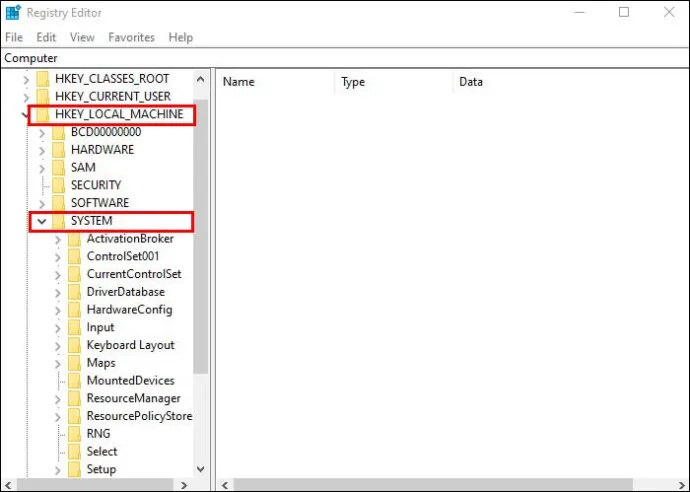
- ファイルのドロップダウンから「Control」を選択し、「GraphicsDrivers」をクリックします。
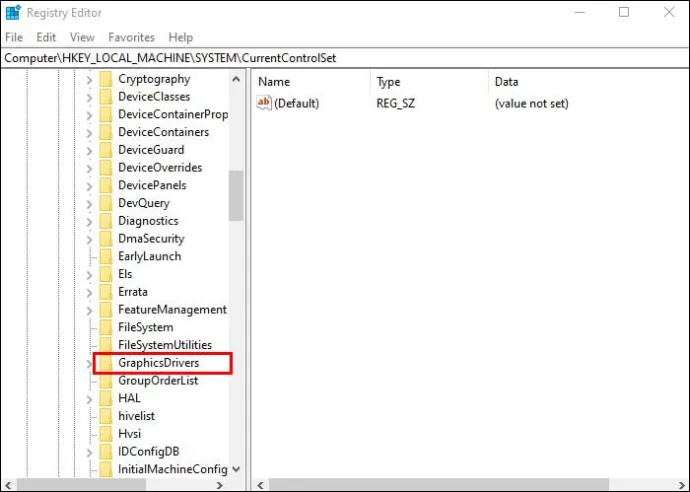
- 画面右側のファイル一覧から「HwSchMode」を見つけて開きます。
- 表示されるポップアップで、「Base」を「16 進数」に、「Value Data」を 2 に設定します。
- 「OK」ボタンをクリックすると、変更が自動的に保存されます。
- コンピュータを再起動してください。
この変更を行った後、コンピューターの読み込みに少し時間がかかる場合がありますが、その後の再起動によりすぐに調整され、読み込みがよりスムーズになります。
リーグ・オブ・レジェンドのユーザー名を変更できますか
Windows 11 でハードウェア アクセラレーションによる GPU スケジュールをオンにする方法
Windows 11 の導入では、ハードウェア アクセラレーションによる GPU スケジュール機能が引き継がれていますが、これを有効にするには別の方法を使用する必要があります。
- 「Windows」ボタンを押したまま「I」キーを押して「設定」アプリを開きます。
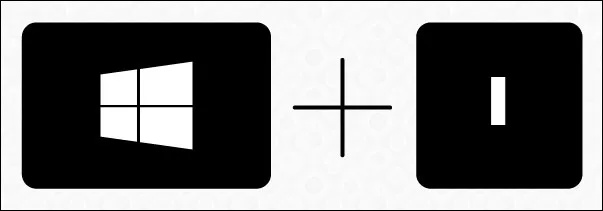
- 左側のメニューから「システム」に移動し、「ディスプレイ」を選択します。
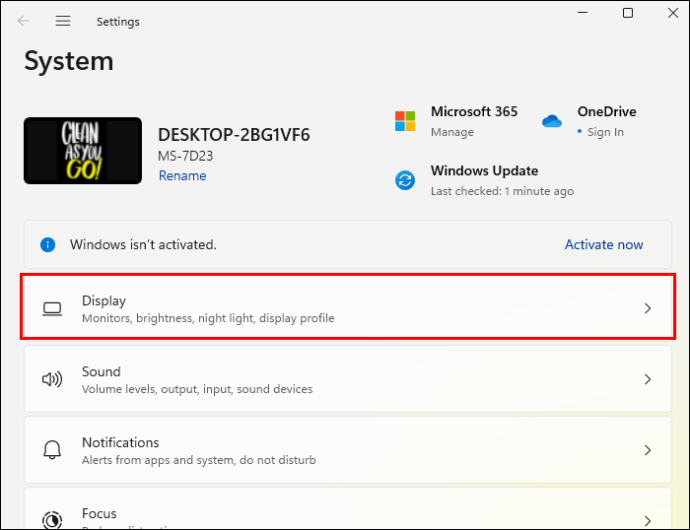
- 「関連設定」まで下にスクロールし、「グラフィックス」をクリックします。
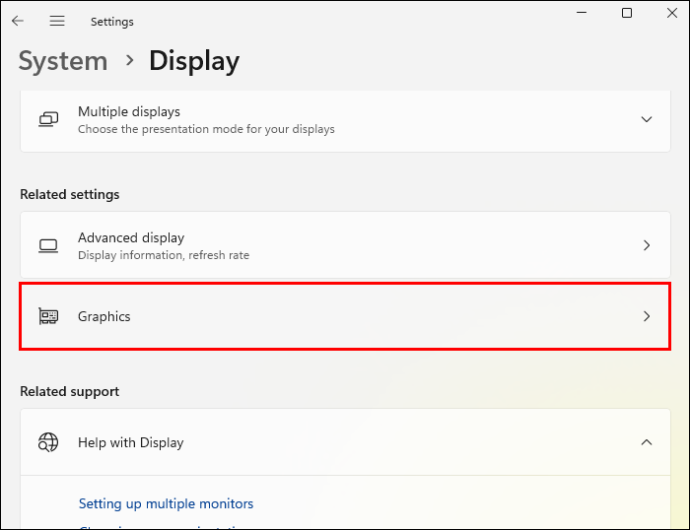
- 「デフォルトのグラフィック設定を変更」リンクをクリックします。
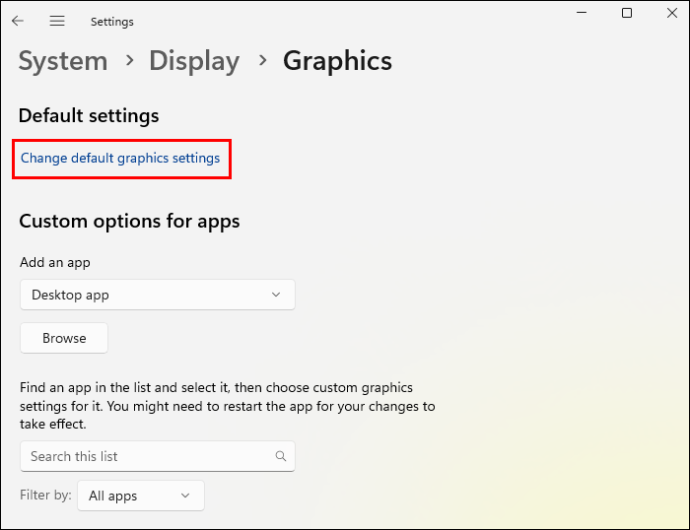
- 「ハードウェア アクセラレーション GPU スケジュール」の下にあるトグルをオンにし、プロンプトで「はい」をクリックします。
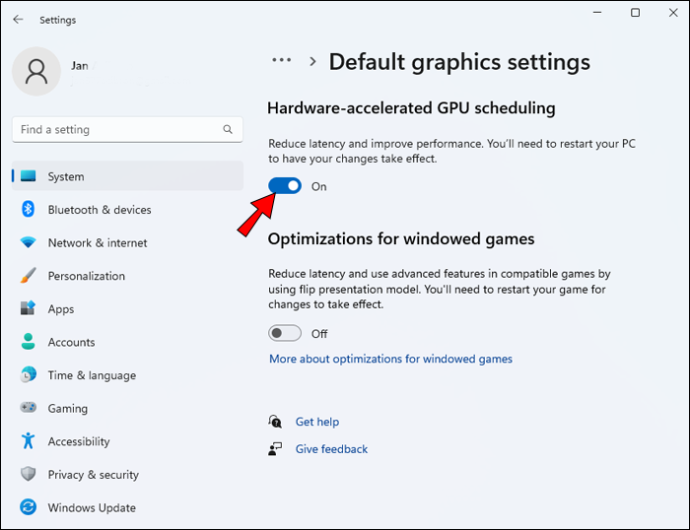
- 「設定」アプリを閉じて、PCを再起動します。
ハードウェア アクセラレーションによる GPU スケジューリングには価値がありますか?
興味深いことに、Microsoft は、ハードウェア アクセラレーションによる GPU スケジューリングをオンにすると、(すべてが正しく動作すると仮定して) コンピュータに大きな機能の違いが見られる可能性は低いと言っています。この機能は、GPU リクエストの処理方法を変更するだけですが、日常的なタスクにデバイスを使用する場合にはすぐにはわかりません。
この利点は、ゲームなどのより CPU を集中的に使用するタスクを実行し始めるときに発揮されます。この機能を試す大きな理由は次のとおりです。
- CPU使用率の削減 – スケジューリングの責任を GPU に移すということは、GPU がこれらのリクエストを処理するために通常必要とするフレーム データを CPU が作成し続ける必要がないことを意味します。
- 入力遅延を軽減する – 反射神経ベースのビデオ ゲームでは、1 ミリ秒の遅れが勝敗を分ける時間となります。 GPU がグラフィック処理のあらゆる側面を処理するため、ボタンを押してから対応する画面上のアクションまでの遅延が少なくなります。
- CPU 温度を下げる – スケジューリング責任の切り替えにより CPU にかかる要求が少なくなるため、CPU は過熱することなく、より高速かつ長時間動作できます。
これらの利点はハイエンド PC ゲームで顕著ですが、ハードウェア アクセラレーションによる GPU スケジューリングにより GPU に対する要求が増大することを考慮する必要があります。この機能を有効にする前に GPU がすでに最大使用率に近づいていた場合、消費電力が増加し、コンピューターがハイエンド設定でグラフィックスを表示するのに苦労し始める場合があります。
別のスケジュールを立てる
ハードウェア アクセラレーションによる GPU スケジューリング機能は、CPU にかかる負担を軽減するため、ゲーマー (およびグラフィックスを多用するアプリを使用するその他のユーザー) にとって便利な恩恵です。ただし、この機能を利用できるハードウェアが必要です。グラフィックを多用するアプリを実行しようとすると、GPU に対する要求が高まるため、問題が発生する可能性があります。
それでも、使い方を知っている人にとっては便利な機能です。
あなたはハードウェア アクセラレーションによる GPU スケジューリングを早くから採用した人ですか?今後数年のうちに、これが GPU スケジューリングの標準的な方法になると思いますか?以下のコメントセクションでお知らせください。









