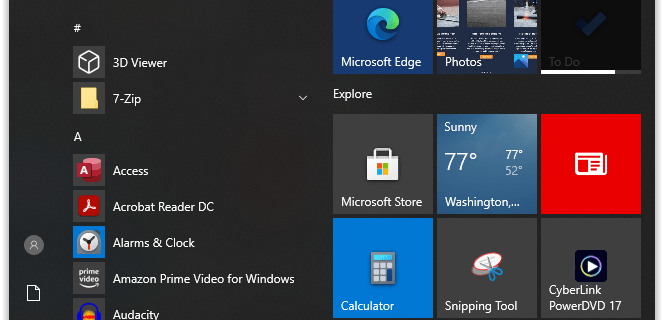Google スライドのホットキーを使用すると、プレゼンテーションの作成時間を節約できます。また、多数のパフォーマンス タスクを簡素化することで、ユーザー エクスペリエンスを最適化するのにも役立ちます。これらのショートカットは、ナビゲーション、書式設定、ワークフロー制御に便利な機能です。

Google スライドのプレゼンテーション スキルを向上させるためにマスターできる重要なキーボード ショートカットについては、この記事を読んで学習してください。
キーボード ショートカットのリスト
コンピューター上のキーボード ショートカットのリストにアクセスするには、Windows または Chrome 搭載デバイスの場合は Ctrl+ / を押します。 Mac ユーザーは Command+/ を押すことができます。
Google スライドの基本的な機能のキーボード ショートカットを以下に示します。
- Ctrl+M (Windows/Chrome OS) または Command+M (macOS): 新しいスライドを生成します。

- Ctrl+C (Windows/Chrome OS) または Cmd+C (macOS): 選択した情報をクリップボードに追加します。

- Ctrl+D (Windows/Chrome OS) または Cmd+D (macOS): フィルムストリップ上でハイライト表示されているスライドを複製します。

- Ctrl+X (Windows/Chrome OS) または Cmd+X (macOS): 選択した情報をクリップボードに切り取ります。

- Ctrl+V (Windows/Chrome OS) または Cmd+V (macOS): コピーしたコンテンツをスライドに貼り付けます。

- Ctrl+Z (Windows/Chrome OS) または Cmd+Z (macOS): アクションを元に戻します。

- Ctrl+Y (Windows/Chrome OS) または Cmd+Y (macOS): 操作を繰り返します。

- Ctrl+S (Windows/Chrome OS) または Cmd+S (macOS): スライドの内容を保存します。

- Ctrl+K (Windows/Chrome OS) または Cmd+K (macOS): 外部リンクを挿入または編集します。

- Ctrl+P (Windows/Chrome OS) または Cmd+P (macOS): スライド プレゼンテーションを印刷します。

- Ctrl+G (Windows/Chrome OS) または Cmd+G (macOS): もう一度見つけてください。


- Ctrl+/ (Windows/Chrome OS) または Cmd+/ (macOS): ショートカットを表示します。

- Alt+Enter (Windows/Chrome OS) または Options+Enter (macOS): リンクを開きます。

- Ctrl+A (Windows/Chrome OS) または Cmd+A (macOS): すべて選択。

- Ctrl+O (Windows/Chrome OS) または Cmd+O (macOS): ドライブまたはコンピュータからファイルを開くのに役立つポップアップをトリガーします。

- Ctrl+F (Windows/Chrome OS) または Cmd+F (macOS): スライド内のテキストを検索して見つけます。

- Ctrl+H (Windows/Chrome OS) または Cmd+H (macOS): プレゼンテーションから個別のコンテンツを検索して置換します。

- Ctrl+Shift+F (Windows/Chrome OS) または Cmd+Shift+F (macOS): コンパクトモードに移行します。メニューを隠すのに最適です。

- Ctrl +Shift+C (Windows/Chrome OS) または Cmd+Shift+C (macOS): キャプションの使用を有効にします。

- Ctrl+Shift+A (Windows/Chrome OS) または Cmd+Shift+A (macOS): 何も選択しません。

Google スライドを書式設定するためのキーボード ショートカット
Google スライドには、テキストの斜体化、太字化、下線などの標準機能を含む、プレゼンテーションを完璧にするためのカスタマイズ オプションが多数用意されています。
マインクラフトでセメントを作る方法
Google スライドの書式設定に役立つ重要なキーボード ショートカットをいくつか紹介します。
- Ctrl+B (Windows/Chrome OS) または Cmd+B (macOS): 大胆な内容。

- Ctrl+I (Windows/Chrome OS) または Cmd+I (macOS): 選択したテキストを斜体にします。

- Ctrl+U (Windows/Chrome OS) または Cmd+U (macOS): スライド内で選択した情報に下線を引きます。

- Alt+Shift+5 (Windows/Chrome OS) または Cmd+Shift+X (macOS): テキストに取り消し線を適用します。

- Ctrl+Shift+J (Windows/Chrome OS) または Cmd+Shift+J (macOS): テキストに位置揃えを適用します。

- Ctrl+Alt+C (Windows/Chrome OS) または Command+Option+C (macOS): 選択したテキストの形式を複製します。

- Ctrl+Alt+V (Windows/Chrome OS) または Cmd+Option+V (macOS): テキスト形式で貼り付けます。

- Ctrl+\ (Windows/Chrome OS) または Cmd+\ (macOS): テキスト形式を削除します。

- Ctrl+Shift+> と < (Windows/Chrome OS) または Cmd+Shift+> と < (macOS): フォントサイズを 1 ポイントずつ調整します。


- Ctrl+] と [ (Windows/Chrome OS) または Cmd+Shift+] と [ (macOS): 段落のインデントを変更します。


- Ctrl+Shift+L (Windows/Chrome OS) または Cmd+Shift+L (macOS): テキストに左揃えを適用します。

- Ctrl+Shift+E (Windows/Chrome OS) または Cmd+Shift+E (macOS): コンテンツを中央揃えにします。

- Ctrl+Shift+R (Windows/Chrome OS) または Cmd+Shift+R (macOS): テキストを右揃えにします。

- Ctrl+Shift+7 (Windows/Chrome OS) または Cmd+Shift+7 (macOS): 番号付きリストをスライドに挿入します。

- Ctrl+Shift+8 (Windows/Chrome OS) または Cmd+Shift+8 (macOS): 箇条書きリストを追加します。

フィルムストリップの使用法
Google スライドで作業している場合、左側の垂直ペインにすべてのスライドが表示されます。これはフィルムストリップと呼ばれるものです。いくつかのホットキーを使用すると、ペインに焦点を当てるときに作業を簡素化できます。
重要なショートカット機能の一部を次に示します。
- Ctr+Alt+Shift+F (Windows/Chrome OS) または Cmd+Option+Shift+F (macOS): フォーカスをフィルムストリップに移します。

- Ctrl+Alt+Shift+C (Windows/Chrome OS) または Cmd+Option+Shift+C (macOS): フォーカスをスライドに移動します。

- 上/下矢印 (Windows/Chrome OS/macOS): プレゼンテーションの前または次のスライドに注意を移します。


- ホーム/終了 (Windows)、Ctrl+Alt+上/下矢印 (Chrome OS)、または Fn+左/右矢印 (macOS): フォーカスのあるスライドを上下に移動します。


- Ctrl+Shift+上/下矢印 (Windows/Chrome OS) または Cmd+上/下矢印 (macOS): プレゼンテーションの先頭または末尾にスライドを移動して、スライドのフォーカスを調整します。


- Shift+上/下矢印 (Windows/Chrome OS/macOS): 選択範囲を前または次のスライドまで拡張します。


- Shift+Home/End (Windows) または Shift+Fn+左/右矢印 (macOS): 最初または最後のスライドを選択します。


PC でメニューにアクセスする
このセクションは、Google スライドのメニュー オプションに簡単にアクセスする方法を探している場合に役立ちます。使用できるホットキーの一部を次に示します。
- Alt+F (Chrome) または Alt+Shift+F (その他のブラウザ): 「ファイル」メニューを開きます。

- Alt+E (Chrome) または Alt+Shift+E (その他のブラウザ): 「編集」メニューにアクセスします。

- Alt+V (Chrome) または Alt+Shift+V (その他のブラウザ): メニューを表示します。

- Alt+I (Chrome) または Alt+Shift+I (その他のブラウザ): 「挿入」メニューにアクセスします。

- Alt+O (Chrome) または Alt+Shift+O (その他のブラウザ): 「フォーマット」メニューを開きます。

- Alt+T (Chrome) または Alt+Shift+T (その他のブラウザ): [ツール]メニューを開きます。

- Alt+H (Chrome) または Alt+Shift+H (その他のブラウザ): 「ヘルプ」メニューにアクセスします。

- Alt+A (Chrome) または Alt+Shift+A (その他のブラウザ): アクセシビリティメニューを開きます。これにアクセスできるのは、スクリーン リーダーのサポート機能が有効になっている場合のみであることに注意してください。

- Shift+右クリック: ブラウザのコンテキスト メニューを表示します。 Google スライドはデフォルトで、起動直後にこのメニューを非表示にします。

MacOS メニューの使用
いくつかのキーボード ショートカット キーを使用して Mac メニュー バーにアクセスすることもできます。
- Ctrl+Option+F: 「ファイル」メニューにアクセスします。

- Ctrl+Option+E: 「編集」メニューを開きます。

- Ctrl+Option+V: メニューを見る

- Ctrl+Option+I: 「挿入」メニューにアクセスします。

- Ctrl+Option+O: 「フォーマット」メニューを開きます。

- Ctrl+Option+T: ツールメニュー

- Ctrl+Option+ヘルプ: 「ヘルプ」メニューにアクセスします。
- Ctrl+Option+A: アクセシビリティメニューを開きます。

- Cmd+Option+Shift+K: 「入力ツール」メニューにアクセスします。このオプションは、ラテン語以外の言語が含まれるドキュメントでのみ使用できます。

- Shift+右クリック: ブラウザのコンテキスト メニューを表示します

コメントの使用
コメントは Google スライド プレゼンテーション内で重要な要素です。これらはコミュニケーションを助け、相互作用を強化します。
- Ctrl+Alt+M (Windows/Chrome OS) または Cmd+Options+M (macOS): コメントを挿入

- Ctrl+Enter (Windows/Chrome OS/macOS): 現在のコメントを入力します。

- J (Windows/Chrome OS/macOS): 次のコメント。

- K (Windows/Chrome OS/macOS): 前のコメント。

- R (Windows/Chrome OS/macOS): コメントに返信します。

- そして (Windows/Chrome OS/macOS): コメントを解決します。

- Ctrl+Shift+Alt+A (Windows/Chrome OS) または Cmd+Option+Shift+A (macOS): コメントディスカッションスレッドを開きます。

プレゼンテーションの操作
プレゼンテーション中にドキュメント内を移動するためにマウスに触れる必要はありません。ショートカット キーを使用すると、プレゼンテーション プロセスを合理化し、ワークフローを大幅に改善できます。
プレゼンテーションをスムーズに進めるために役立つホットキーをいくつか紹介します。
Windows 10 のスタート画面が開かない
- Ctrl+Alt および +/- (Windows/Chrome OS)、または Cmd+Option および +/- (macOS): スライドを内側または外側にズームするのに役立ちます。


- Ctrl+Alt+Shift+S (Windows/Chrome OS) または Cmd+Option+Shift+S (macOS): スピーカー ノート パネルにアクセスします。

- Ctrl+Shift+Alt+P (Windows/Chrome OS) または Cmd+Option+Shift+P (macOS): プレゼンテーションの HTML ビューを提供します。

- Ctrl+Alt+Shift+B (Windows/Chrome OS) または Cmd+Option+Shift+B (macOS): スライドのトランジションアニメーションパネルを開きます。

- Ctrl+F5 (Windows)、Ctrl+Search+5 (Chrome OS)、または Cmd+Enter (macOS): 現在選択されているスライドのスライドを表示します。

- Ctrl+Shift+F5 (Windows)、Ctrl+Search+5 (Chrome OS)、または Cmd+Shift+Enter (macOS): 最初のスライドからスライドを表示します。

- 右/左矢印 (Windows/Chrome OS/macOS): 次のスライドに移動します。


- 数字に続いて Enter (Windows/Chrome OS/macOS): これにより、入力した特定のスライド番号に移動します。
- S (Windows/Chrome OS/macOS): 講演者のノートにアクセスします。

- A (Windows/Chrome OS/macOS): 視聴者ツールを開きます。

- L (Windows/Chrome OS/macOS): レーザー ポインターを切り替えます。

- F11 (Windows/Chrome OS) および Cmd+Shift+F (macOS): 全画面表示を有効にします。

- B (Windows/Chrome OS/macOS): 空白のバック スライドを表示または戻る。

- W (Windows/Chrome OS/macOS): 白い空白のスライドを表示するか、そこから戻ります。

Google スライドをマスターする
Google スライドでショートカット キーの使用方法を学ぶことは、あなたのプロ意識にプラスに反映されます。また、手間をかけずにプレゼンテーションを簡単に進めるのにも役立ちます。このプログラムを頻繁に使用する場合は、これらの基本操作を把握することで生産性が大幅に向上します。
Google スライドでキーボード ショートカットを使用していますか? Google スライドの日常的な操作に最も役立つホットキーはどれですか?以下のコメントセクションでお知らせください。