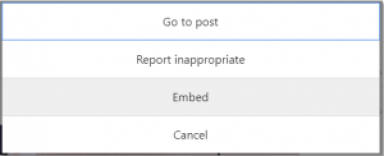プレゼンテーション中に聴衆を引き付ける方法をお探しの場合は、Google スライドに動画を挿入するのが最適です。これは比較的簡単なプロセスなので、やり方が分からなくても心配しないでください。

この記事では、Google スライドにビデオを挿入する方法を説明します。この方法で、聴衆の注意を引きつけて保持するプレゼンテーションを作成できます。
Google スライド – ビデオを挿入する方法
Google スライドにビデオを挿入するには、いくつかの方法があります。これは、Google ドライブから、URL を使用して、または YouTube から行うことができます。
Google ドライブから Google スライドにビデオを挿入する
Google ドライブにビデオが保存されていない場合は、ビデオをアップロードし、手順に従って Google スライド プレゼンテーションに挿入する必要があります。他の人が共有したビデオも使用できることに注意してください。
- Google ドライブを開き、「新規」に移動します。

- 「ファイルのアップロード」を選択します。アップロードするビデオを参照して選択します。

- ビデオがドライブにアップロードされたら、Google スライド プレゼンテーションを開きます。

- ビデオに追加するスライドを選択します。

- メニューオプションから「挿入」を選択します。 「ビデオ」に進みます。

- 「ビデオの挿入」ポップアップボックスが表示されます。メニュー選択肢から「Google ドライブ」を選択します。 (Google ドライブ内のすべてのビデオが表示されます。)

- ビデオを選択してください。 (青色で強調表示されるはずです。)

- 「選択」をクリックします。

ビデオが Google スライドに挿入されるはずです。クリックしてドラッグすることで、サイズを変更したり、移動したりできます。
YouTube ビデオを Google スライドに挿入する
YouTube から Google スライドにビデオを挿入するには、次の手順に従います。
- Google スライド プレゼンテーションを開きます。

- ビデオを挿入するスライドを選択します。

- 「挿入」をクリックします。

- 「ビデオ」を選択します。

- オプションから「YouTubeを検索」を選択します。

- 挿入する YouTube 動画を選択します。

- 「挿入」をクリックします。

- 好みに合わせてビデオを変更します。
URL ビデオを Google スライドに挿入する
公開ビデオの URL をコピーして、Google スライド プレゼンテーションに貼り付けることができます。その方法は次のとおりです。
- Google スライドを使用したい動画を見つけて、URL をコピーします。

- Google スライド プレゼンテーションを開きます。

- 「挿入」を選択し、ドロップダウンで「ビデオ」をクリックします。

- 「URL 別」を選択し、アドレス バーに URL リンクを貼り付けます。

- 「挿入」ボタンをクリックします。

- 好みに合わせてビデオを変更します。
さらに、ビデオのスクリーンショットをスライドに配置し、ハイパーリンクを付けることができます。画像をクリックすると、ビデオを含む新しいブラウザ タブが起動します。
Google スライドビデオのフォーマット
Google スライド プレゼンテーションにビデオを挿入した後、プレゼンテーションに合わせて基本的な書式設定を行う必要があるでしょう。ビデオの位置を変更したり、サイズを変更したり、回転したりできます。
これを行うには、Google スライド プレゼンテーションでビデオ ファイルをクリックし、画面の右側にあるメニュー オプションを使用して好みの調整を行います。
Google スライドの書式設定とビデオ編集機能はある程度制限されていることに注意してください。動画にさらに高度な変更を加えたい場合は、無料の動画編集ツールを使用して、Google ドライブに動画をアップロードし、Google スライドに挿入することをお勧めします。
ここでは、使用できる Google スライドのビデオ形式オプションの一部を紹介します。
- 音量 – ビデオのサウンドを大きくまたは小さくします。
- 影を落とす – ビデオでドロップ シャドウ効果を使用します。
- 再生設定 – ビデオをループしたり、一度だけ再生したり、クリックすると自動的に開始したりすることができます。
- 開始時間と終了時間 – ビデオの開始時間と終了時間を選択します。
- 角度、ぼかし半径、透明度、距離 – ビデオの外観を編集します。
- 回転とサイズ – ビデオの高さと幅を調整します。
- アスペクト比をロックする – これにより、ビデオのサイズを変更しても元の比率が確実にロックされます。
Google スライドのプレゼンテーション中に埋め込みビデオを再生する
Google スライドで動画の再生設定を調整することで、動画の再生方法を決定できます。
- Google スライドでビデオを選択します。選択すると、Google スライド プレゼンテーションの横に [形式] オプションが表示されます。

- 「ビデオの再生」の下の「再生」をクリックします。

- ドロップダウン メニューから、ビデオを自動的に再生するか、手動で再生する (クリックすると再生する) かを選択できます。

よくある質問
Google スライドにビデオを挿入できないのはなぜですか?
win x メニューエディタ
Google スライド プレゼンテーションにビデオを挿入できない場合は、インターネット接続が良好であること、ブラウザのバージョンがサポートされており最新であることを確認してください。また、ブラウザのキャッシュをクリアしてみてください。
Google スライドではどのビデオ形式を使用できますか?
Google スライド プレゼンテーションでは次のビデオ形式を使用できます。
• MPEG4、MOV、3GPP。
• WebM
•AVI
•MPEGPS
•MTS
• FLV
•WMV
•OGG
Google スライドはスマートフォンで撮影したビデオを受け入れますか?
はい、スマートフォンでビデオを録画し、Google ドライブにアップロードして Google スライドに挿入できます。
Google スライドでビデオを直接録画できますか?
Google スライドにはビデオ録画機能が組み込まれていません。
削除されたテキストを回復する方法はありますか
スマートフォンを使用して、Google スライドにビデオを挿入するにはどうすればよいですか?
スマートフォンを使用して Google スライドにビデオを挿入する場合、上記のすべての方法は同じように機能します。スライドをクリックし、「挿入」、「ビデオ」の順にクリックします。
カメラロールのビデオを Google スライド プレゼンテーションに追加できますか?
パソコンやカメラロールから Google スライド プレゼンテーションにビデオを直接アップロードする方法はありません。ビデオを Google ドライブにアップロードし、上記の手順に従って挿入する必要があります。
聴衆の注意を引きつけて維持する
動画はインパクトのある方法で行われるため、Google スライドのプレゼンテーションに動画を挿入することは、視聴者に印象を与える優れた方法です。最大 98% のマーケティング担当者が、動画コンテンツは他のどのタイプよりもコンバージョンが計り知れないほど高いと結論付けています。そのため、プレゼンテーションにビデオを追加し、高品質であることを確認することをお勧めします。
URL リンク、YouTube ビデオ、または Google ドライブにアップロードしたビデオを使用して、Google スライドにビデオを追加できます。挿入すると、プレゼンテーションに合わせてビデオを調整できるいくつかの書式設定オプションが利用可能になります。
Google スライドにビデオを挿入したことがありますか?それはコンバージョンの向上につながり、プラスの影響を与えましたか?以下のコメントセクションでお知らせください。