時間の経過とともに、Google Play ストアで購入したすべてのものを簡単に追跡できなくなります。過去に気に入ったアプリが、どのアプリだったかわからず、もう一度ダウンロードしたいと思うかもしれません。または、単にアプリを友達に勧めたいだけなのに、それが見つからないようです。

理由が何であれ、Google は購入リストを簡単に表示できるようにしています。この記事では、Android デバイスと PC の両方で購入履歴を表示する方法について説明します。
Android デバイスで Google Play の購入履歴を表示する方法
Android デバイスで Google Play の購入履歴を確認するのは非常に簡単です。方法は次のとおりです。
- Google Play ストア アプリを開きます。
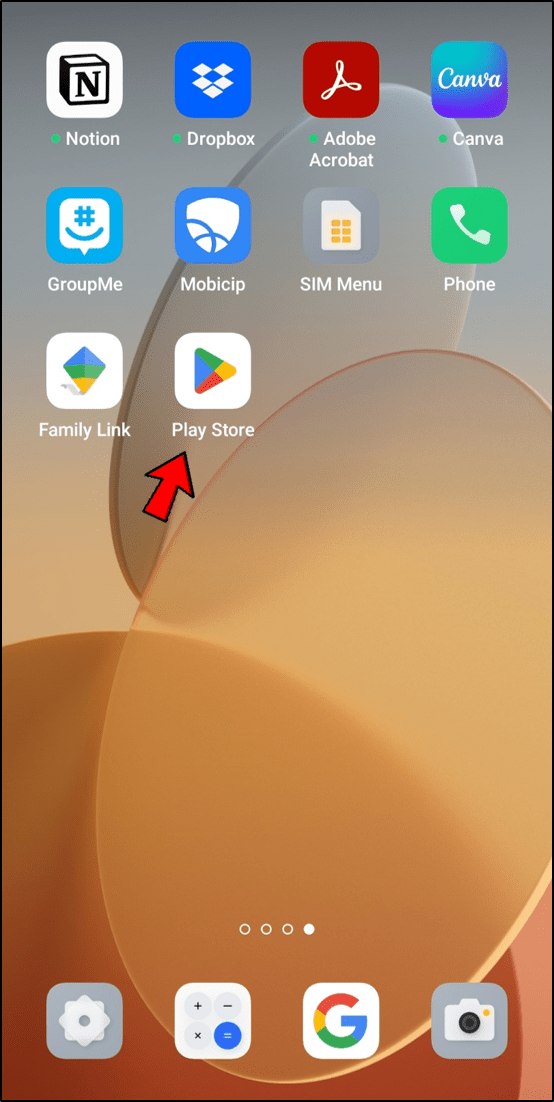
- ホーム画面のプロフィール アイコンをタップします。
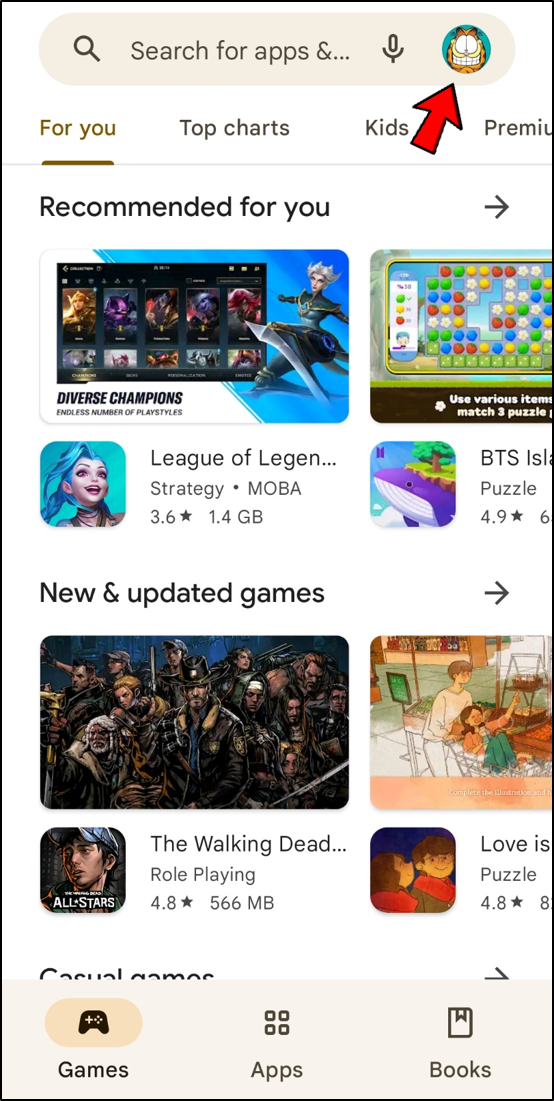
- 「支払いとサブスクリプション」を選択します。
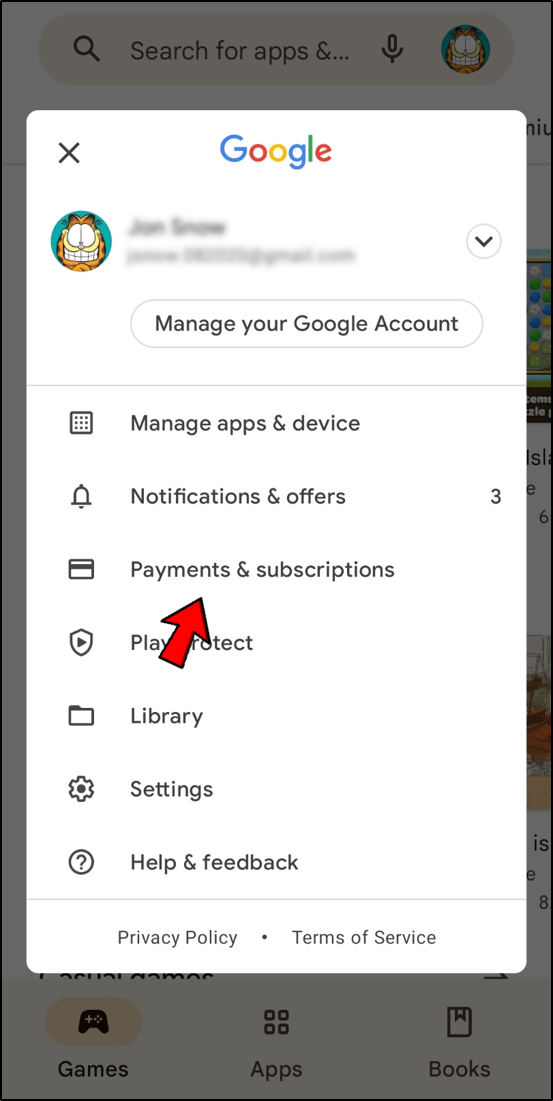
- 過去の Google Play での購入を表示するには、[予算と履歴] を選択します。
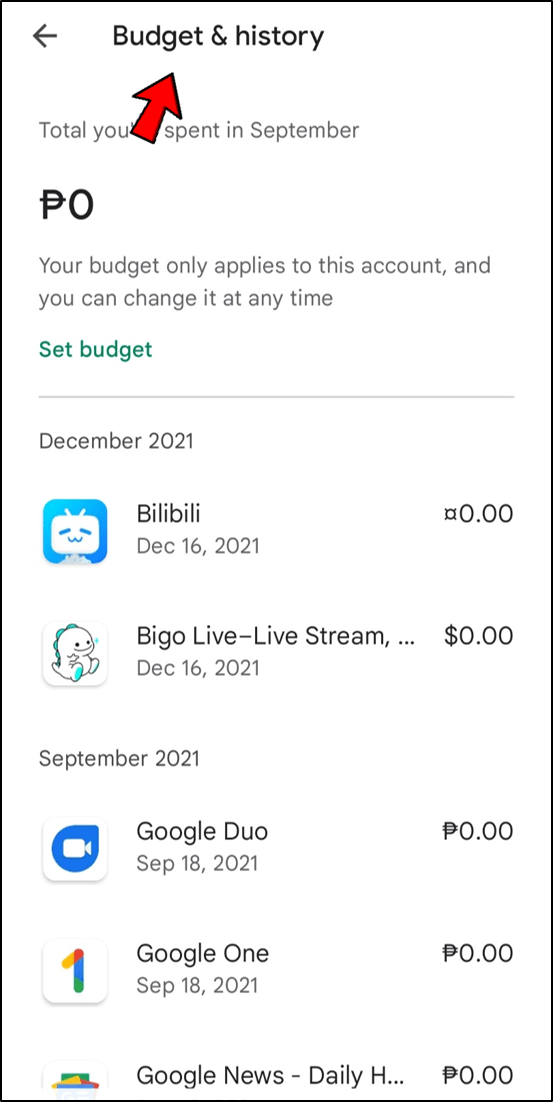
アイテム名と購入日はリストで確認できます。コストも右側に表示されます。残高ゼロのアプリケーションとは、無料で試したものの、課金される前にキャンセルされたアプリケーションです。アプリの横にある [表示] ボタンをクリックすると、そのアプリの Google Play ページに移動します。この場所からプログラムを起動または削除できます。
フルサイズのインスタグラムの写真を表示する方法
予算を設定するオプションは、[購入履歴] タブの一番上にあります。この機能は、アプリの予算を使い果たすことが心配な場合に役立ちます。 [予算の設定] オプションを選択し、希望の金額を入力して、毎月の予算を設定します。その後、Google Play には、アプリでこの時点までに費やした金額が表示されます。
PCでGoogle Playの購入履歴を表示する方法
PC の Web ブラウザーを使用して、Google Play ストアにアクセスすることもできます。パソコンで購入履歴を確認する方法は次のとおりです。
- に移動します グーグルプレイ Web ブラウザを使用した Web サイト。
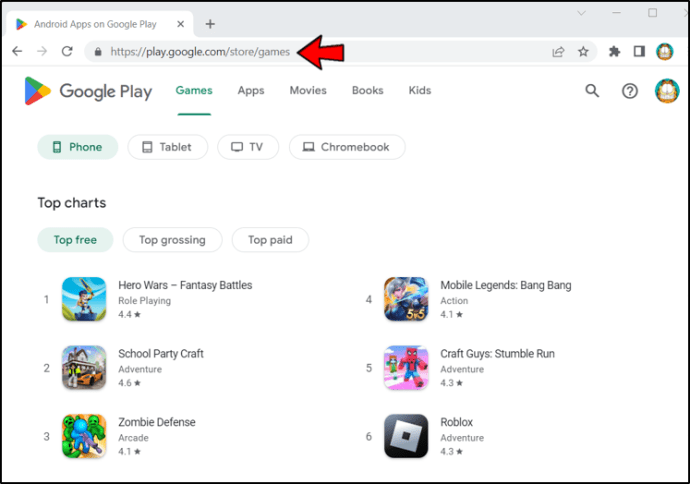
- 求められたら、Google Play アカウントにサインインします。 Google Play のホーム画面に移動します。
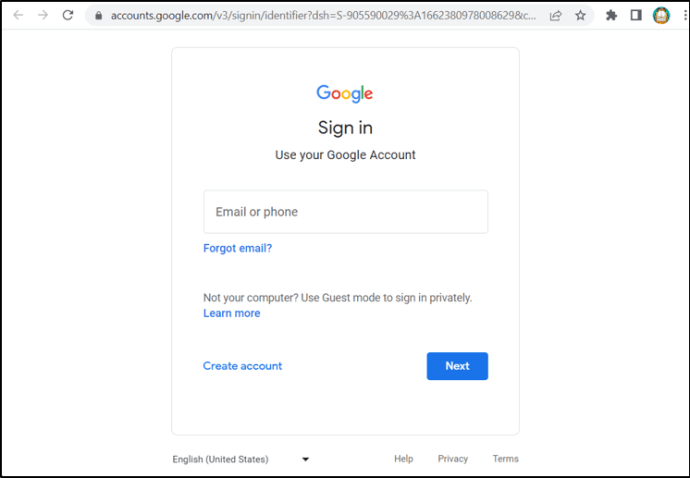
- 画面の左側で、プロフィール アイコンをクリックします。
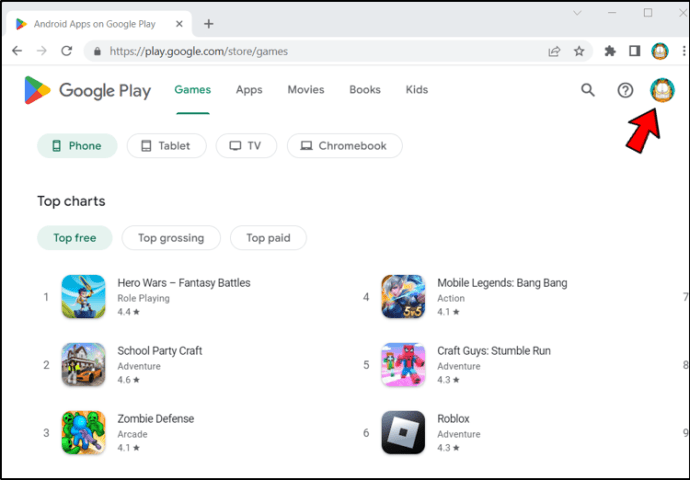
- 「支払いとサブスクリプション」を選択します。
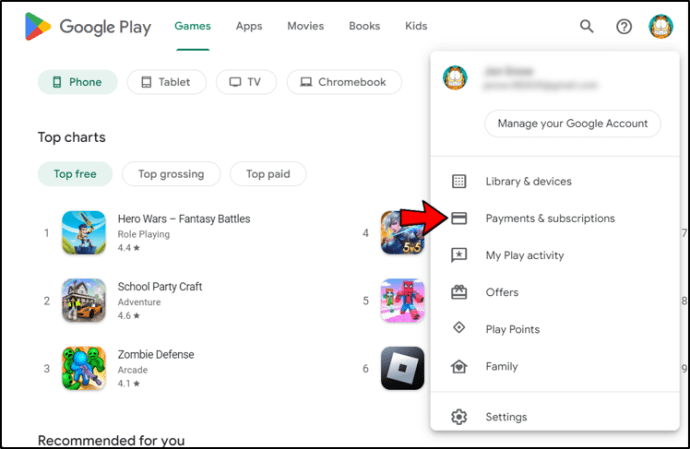
- 画面上部のメニューで、「予算と注文履歴」を選択します。
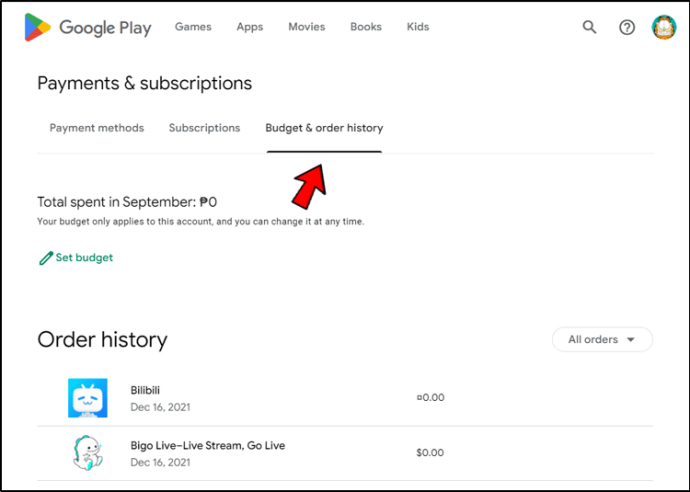
注文履歴には、Android デバイスで通常表示される情報とともに、Google Play の購入履歴が表示されます。表示可能な情報には、過去に購入したアプリのリストとアプリの価格が含まれます。
Android デバイスで購入履歴にアクセスするのと同じように、残高ゼロのアプリを含むすべてのアプリを表示できます。ゼロバランス アプリとは、無料でテストしたが、クレジット カード情報の使用に対して請求される前にキャンセルされたアプリです。アプリの横にある [表示] アイコンをクリックすると、アプリの Google Play ページにアクセスできます。
予算を作成する機能も表示されます。 [予算の設定] オプションを選択し、アプリの支出を管理するために毎月使う金額を入力します。
購入履歴を表示するもう 1 つの方法は、Gmail アカウントを使用することです。
Gmail アカウントで、Gmail の検索ボックスに「購入」と入力すると、購入履歴を表示できます。トランザクションごとにメール通知が生成されるため、受信トレイで Play ストアでの購入をすべて見つけることができるはずです。
その他のよくある質問
購入履歴を消去できますか?
ラップトップでデュアルモニターをセットアップする方法
Google Play での購入とサブスクリプションは、購入履歴または Google Play アカウントから削除できません。
アプリを再購入せずに「合格」するにはどうすればよいですか?
Play ストアからアプリをアンインストールして再インストールした場合は、払い戻しをリクエストできます。または、Google Play Pass に登録することもできます。そのための手順は次のとおりです。
1. Android スマートフォンまたはタブレットで Google Play ストア アプリを開きます。
2. 無料トライアルを開始するか、左側のメニューで [メニュー] をクリックしてから [Play Pass] をクリックしてサブスクリプションにサインアップします。
3. 価格と支払いオプションを確認します。
4. 「購読」ボタンを押して購読します。
家族グループを組むことができれば可能です。開始するには、メイン画面の [Welcome to Play Pass] の下にある [Set up] ボタンに移動します。
アプリを知る
これらの方法を使用すると、アプリと支出の概要をよりよく把握できます。これは、アプリに関する費用を管理するのに役立ちます。に行くこともできます Google お支払いセンター すべての購入を表示します。ただし、無料で入手したアプリや、無料試用期間が終了する前にキャンセルしたアプリは表示されません。
Google Play での購入を追跡していますか?持っているアプリの名前を忘れたことはありませんか?以下のコメントセクションでお知らせください!









