免責事項: このサイトの一部のページには、アフィリエイト リンクが含まれている場合があります。これは、当社の編集に影響を与えるものではありません。
Amazon Fire TV は、Netflix、HBO、Hulu、Amazon Prime Video、およびその他の複数のプラットフォームのさまざまな番組や映画を 1 つのデバイスで視聴できるストリーミング サービスです。ただし、さまざまな国のFireStickユーザーがすべて同じプログラムや機能にアクセスできるわけではありません.

ただし、他の地域の機能にアクセスするには、FireStick の場所を変更するオプションがあります.このガイドでは、FireStick の場所を変更するさまざまな方法を紹介します.また、このトピックに関するいくつかの一般的な質問にも回答します。
FireStick で都市の場所を直接変更する方法
場所を変更すると、技術的には IP アドレスが変更されます。
持っているメモリを確認する方法
都市であろうと国であろうと、場所を変更する最も安全な方法の 1 つは、VPN (仮想プライベート ネットワーク) を使用することです。を使って VPN 保護とプライバシーを保証し、アプリやウェブサイトを「だまして」、実際には別の IP アドレスにいるのに、ある IP アドレスであなたを識別させます。
これを行うために使用できる VPN アプリは多数ありますが、Amazon Fire TV に最適な VPN アプリは ExpressVPN .仕組みは次のとおりです。 ExpressVPNにサインアップ あなたのコンピュータ上で。次に、アプリを Fire TV にダウンロードする必要があります。最後のステップは、VPN を Fire TV に接続することです。
FireStick で都市の場所を変更するには ExpressVPN 、次のステップバイステップ ガイドに従ってください。
限定セール: 3 か月間無料! ExpressVPNを入手してください。安全でストリーミングに適しています。- 開く ExpressVPN あなたのコンピュータ上のウェブサイト。
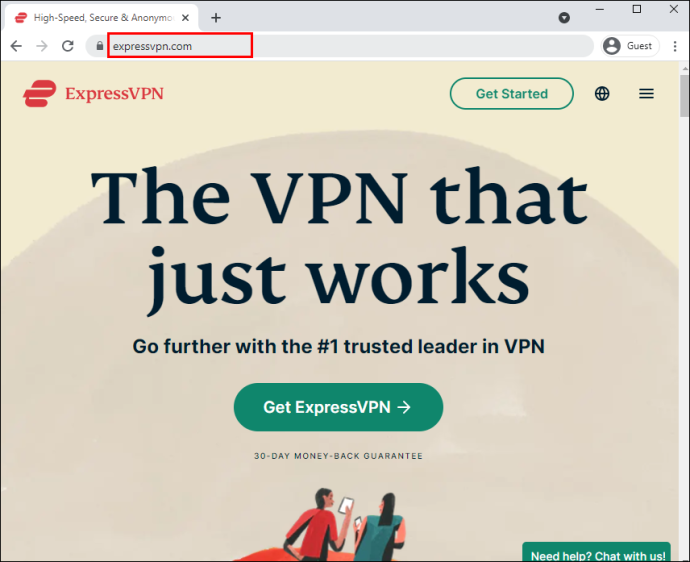
- プランを選択します (1 か月、6 か月、または 15 か月)。
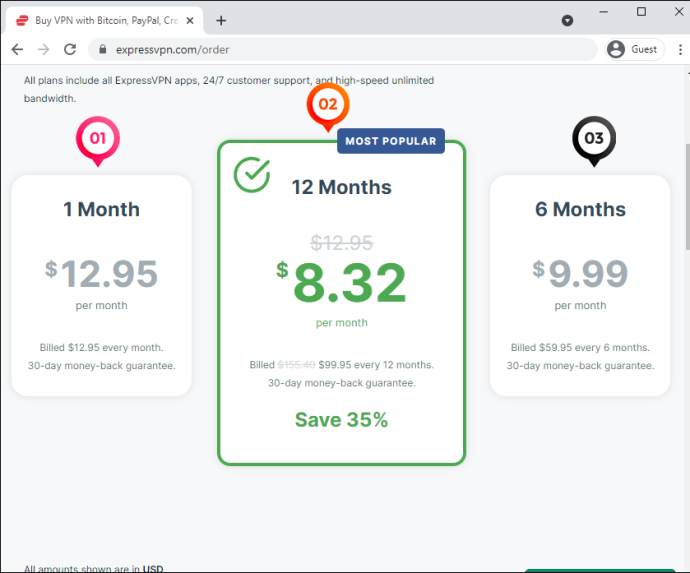
- 同じページでメールアドレスを入力してください。
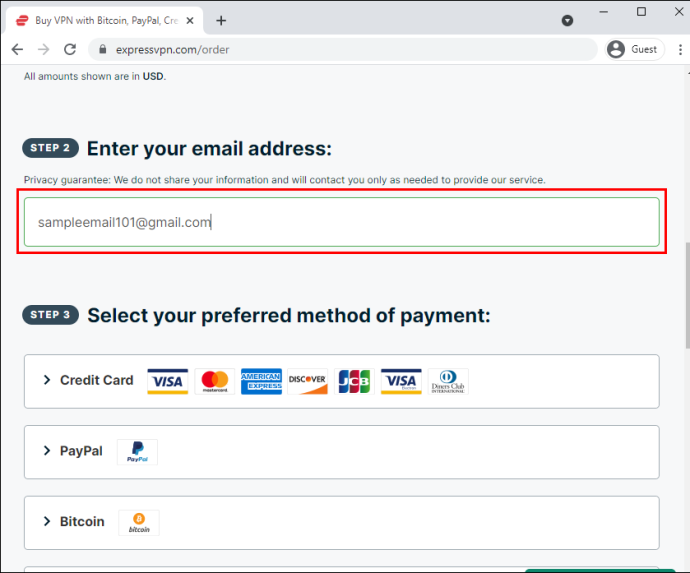
- ご希望のお支払い方法をお選びください。クレジット カード、PayPal、ビットコイン、またはその他の支払い方法を選択できます。
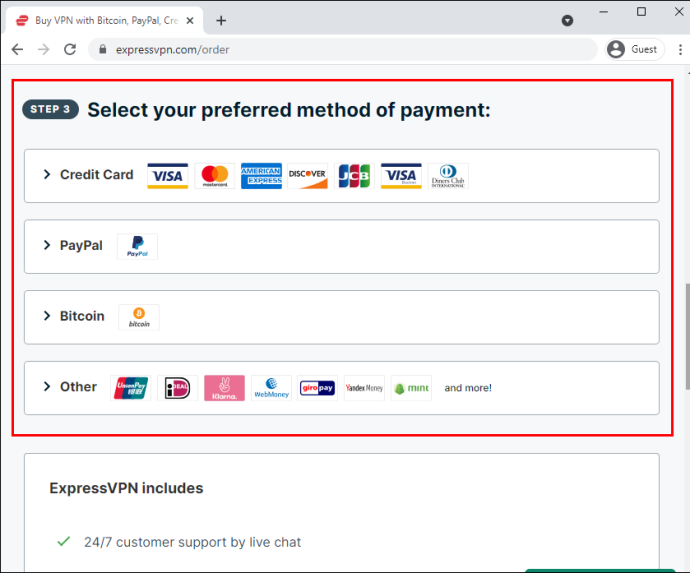
次のステップは、アプリを Fire TV にダウンロードすることです。これを行うには 2 つの方法があります。 Amazon App Store からアプリをダウンロードするか、アプリの APK (Amazon Package Kit) をダウンロードできます。はるかに簡単なため、最初の方法をお勧めします。
この時点で、VPN サーバーの場所と Amazon アカウントの両方で同じ国に登録する必要があります。 Amazon App Store でアプリをダウンロードする方法は次のとおりです。
- Amazon Fire TV を起動し、ホーム画面に移動します。
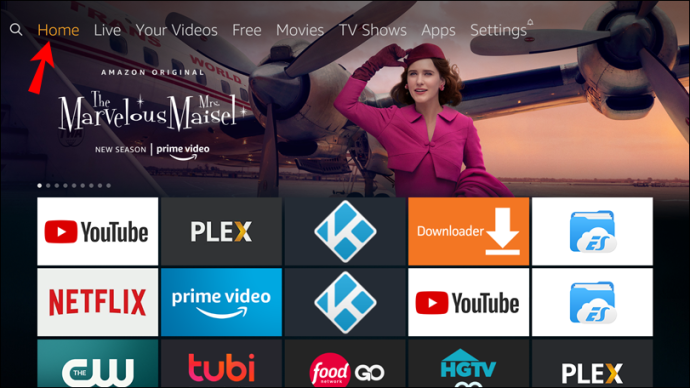
- 方向パッドの左ボタンを押して、「検索」機能に移動します。これにより、Amazon App Store が自動的に開きます。
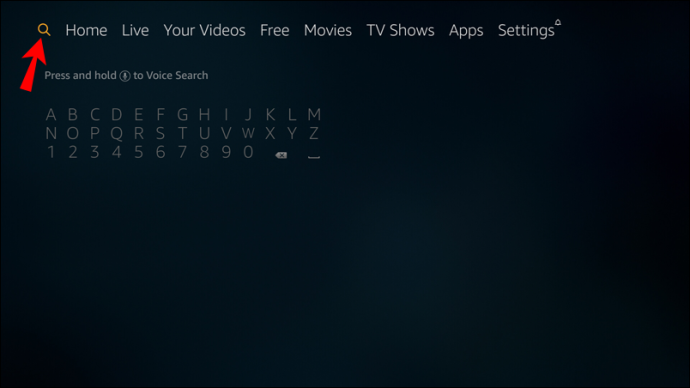
- 「ExpressVPN」と入力して選択します。
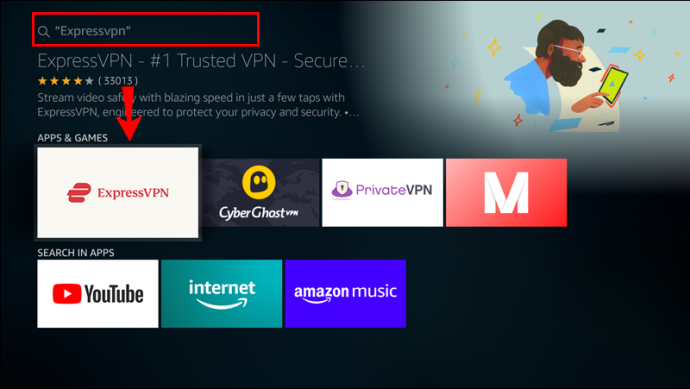
- 「ダウンロード」に進みます。
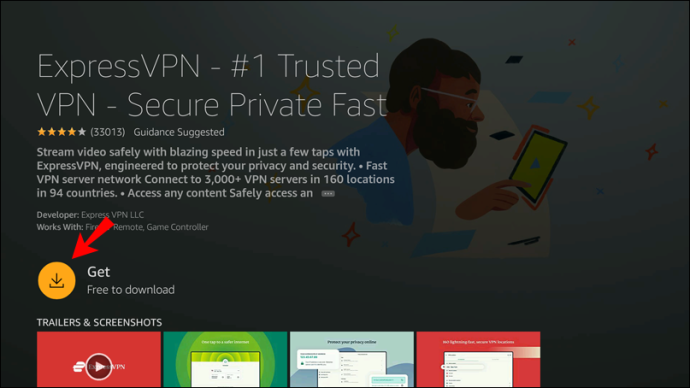
- ダウンロードが完了するのを待って、アプリを開きます。
最後の部分では、接続する必要があります ExpressVPN アカウントとFire TV。方法は次のとおりです。
- アプリを開きます。
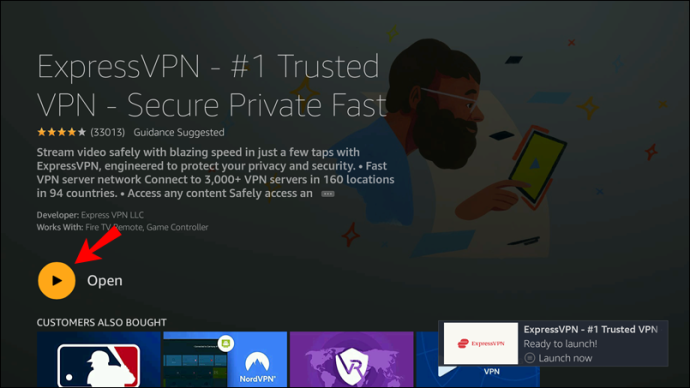
- アカウントを作成。サインインした瞬間にアプリが有効になります。
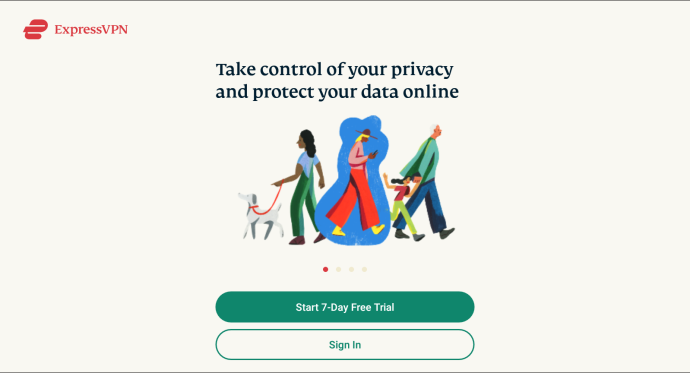
- [OK] を選択して VPN をセットアップします。
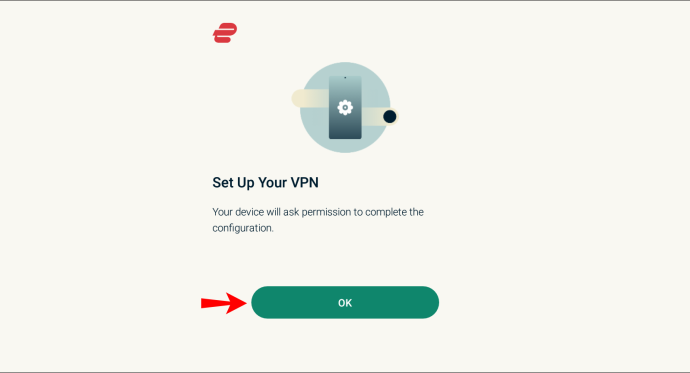
- 登録したい場所を選択します。これには、国と都市の両方が含まれます。
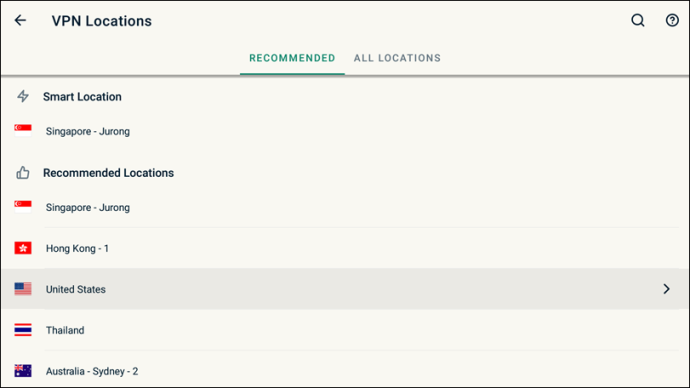
- 電源ボタンに移動して、VPN をオンにします。
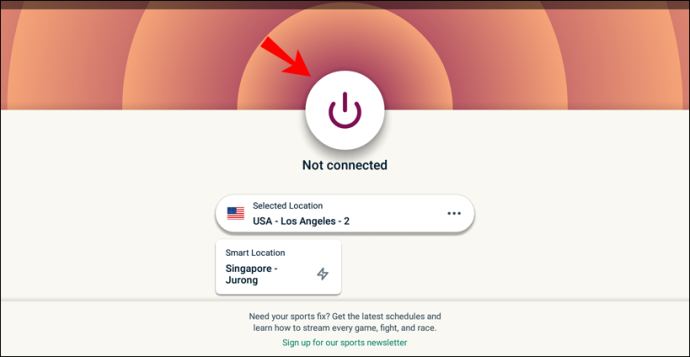
それでおしまい!これで、ストリーミングを開始して、Fire TV で好きなものを視聴できます。
ルーターを介してFireStickの都市の場所を変更する方法
Fire TV アカウントの都市の場所を変更するには、さらに 2 つの方法があります。1 つは Amazon アカウントで、もう 1 つは FireStick で行います。 Amazonアカウントを使用して場所を変更する方法は次のとおりです。
- ブラウザで Amazon にアクセスし、アカウントにサインインします。
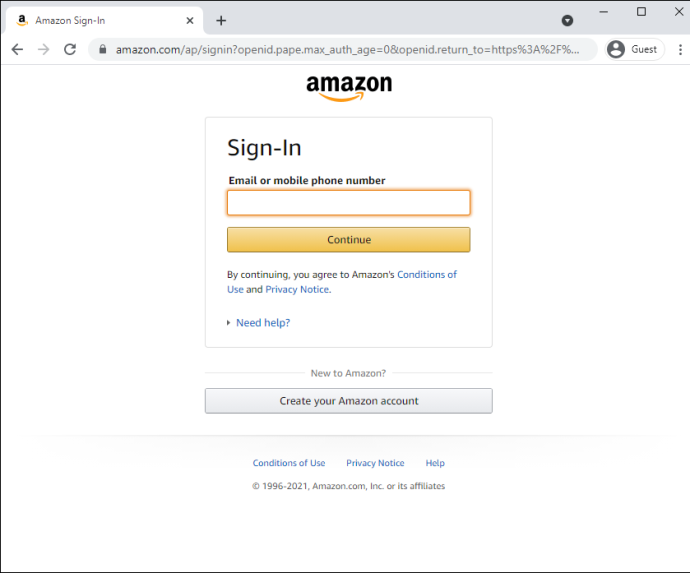
- 上部バナーの「アカウントとリスト」に移動します。
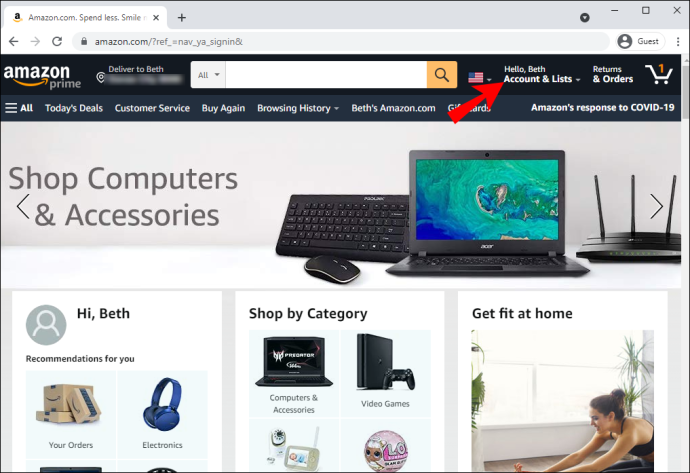
- ドロップダウン メニューで [コンテンツとデバイス] を見つけます。
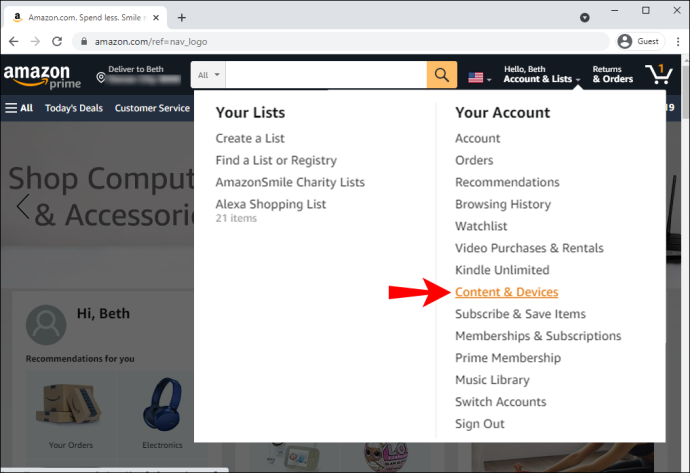
- 「設定」タブに移動します。
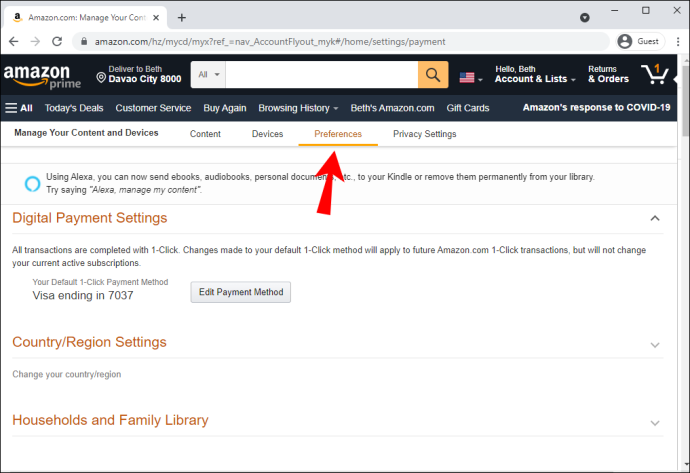
- 「国/地域の設定」の下にある「変更」ボタンをクリックします。
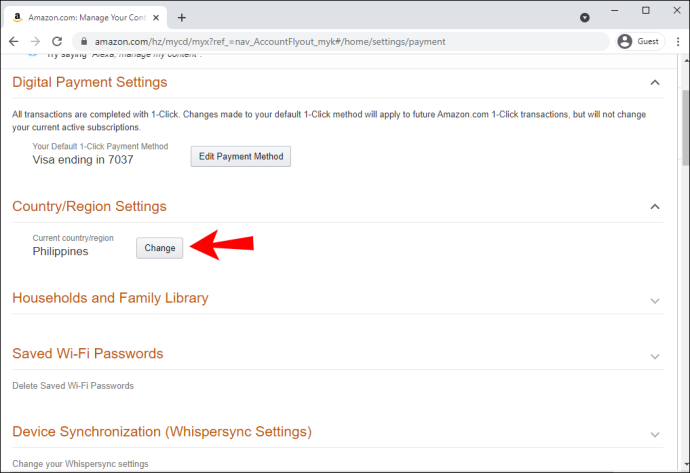
- 国、地域、都市、住所行、その他の位置情報を変更します。
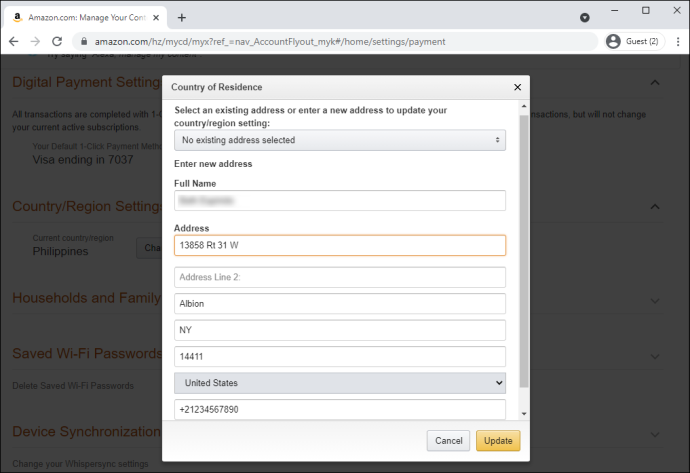
- 「更新」ボタンをクリックします。
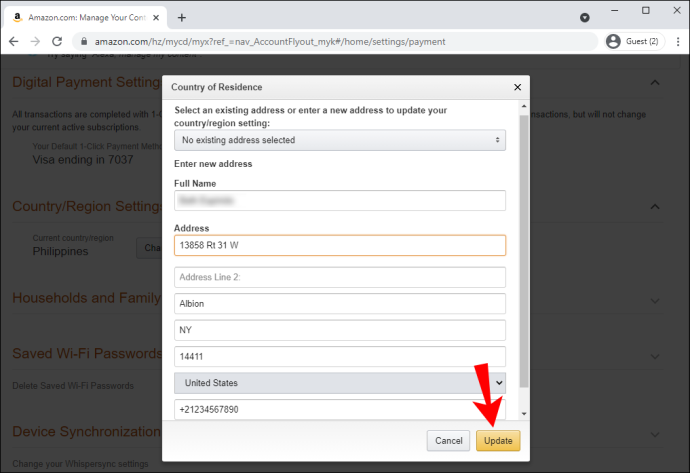
取引を成立させるには、FireStick を再起動します。再起動後にアカウントへのサインインを求められる場合があります。 FireStick の場所を変更することもできます。方法は次のとおりです。
- Fire TV を起動し、ホーム画面に移動します。
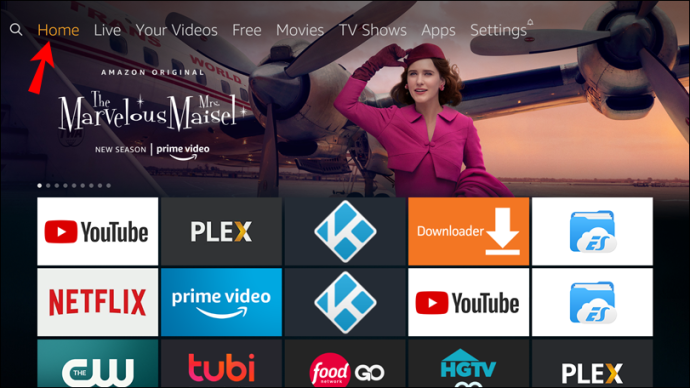
- 方向パッドの「右」ボタンを使用して、「設定」に移動します。
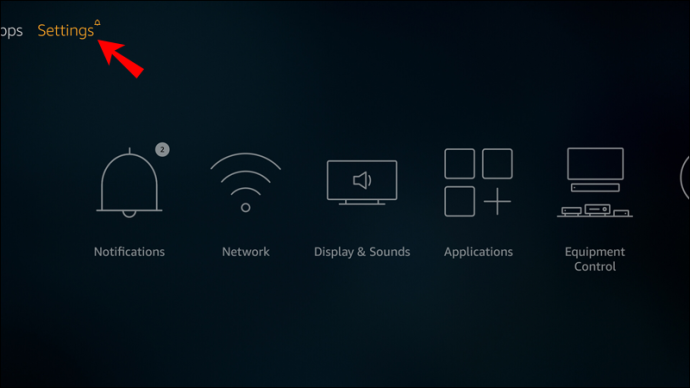
- 「設定」を選択します。
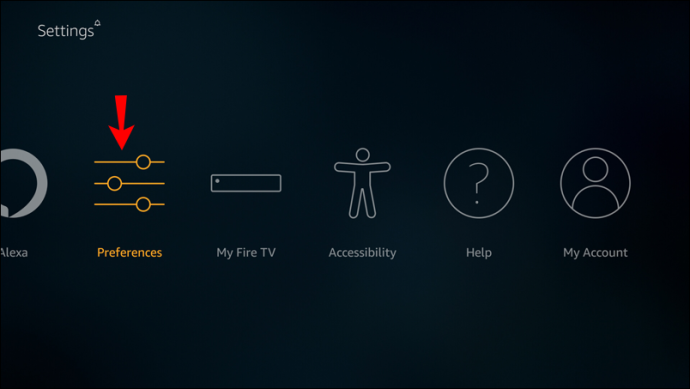
- メニューで「場所」を見つけます。
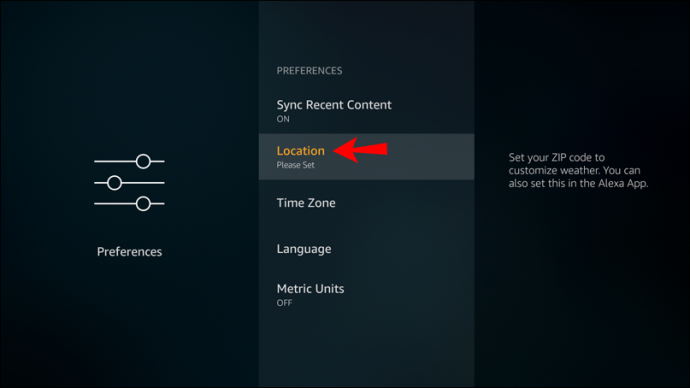
- ご希望の場所の郵便番号を入力してください。
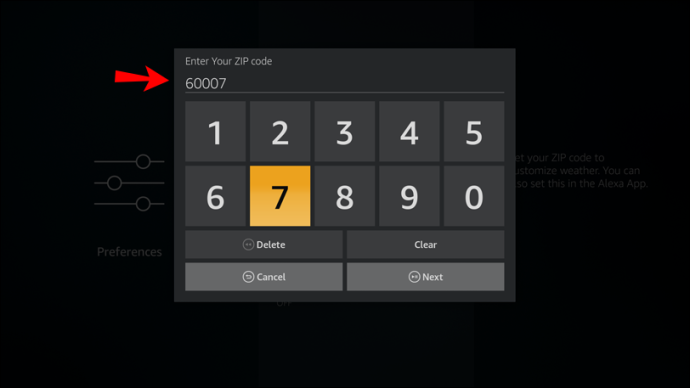
FireStick への位置情報共有を有効または無効にする方法
Amazon アカウントを初めて作成するときは、場所を入力する必要があります。これは、国、州、地域、都市、住所行、および郵便番号を指します。 Firestickの使用を開始すると、位置情報が自動的に有効になるため、心配する必要はありません.
残念ながら、場所の共有を無効にしたり、FireStick で場所を非表示にしたりする方法はありません.これは、Amazon Fire TV が機能するために位置情報にアクセスする必要があるためです。ただし、プライバシーが危険にさらされていると思われる場合は、場所を変更できます。
方法を知りたい場合は、ガイドの最初に戻って、提案された場所の変更方法のいずれかを選択してください。
追加のよくある質問
Firestickでの場所の変更に関する質問への回答を次に示します.
位置偽装アプリは機能しますか?
VPN アプリが機能するかどうか、また注目に値するかどうか疑問に思っている場合、答えはイエスです。 VPN アプリはほとんど何にでも使用できます。モバイル デバイスにインストールすることもできます。 VPN ソフトウェアは通常、プライバシーを保護したり、自国では利用できないものにアクセスしたりするアプリや Web サイトで使用されます。
サーバーへのiPhoneメール接続に失敗しました
場所を変更することの欠点はありますか?
現在地を変更できるアプリを使用すると多くのメリットがありますが、知っておくべき小さな欠点がいくつかあります。もちろん、すべての VPN アプリが同じというわけではないため、使用しているアプリによって異なります。
場合によっては、VPN アプリを使用するとインターネット接続が遅くなることがあり、接続が切断されることさえあります.
ログオン時に以前のフォルダ ウィンドウを復元する
VPN をブロックできるアンチ VPN ソフトウェア プログラムもいくつかあることに注意してください。しかし、ExpressVPN のような信頼できる VPN を選択すれば、これらの問題に遭遇することはありません.
ご覧のとおり、これらの欠点は、実際の欠点というよりも、わずかな不便に近いものです。現在地を変更できるアプリを使用することは、通常、トラブルに巻き込まれない安全なプロセスです。
場所を変更した場合、Netflix、Amazon Prime、BBC iPlayer、および Hulu は、VPN を使用していることを検出できますか?
インターネット サービス プロバイダーは VPN を使用していることを検出できますが、Netflix、Amazon Prime、BBC iPlayer、Hulu などの他のプラットフォームはそれを検出できません。また、インターネット サービス プロバイダーが VPN を検出できたとしても、何かが起こる可能性は最小限です。
高品質で信頼性の高い VPN サービスを使用している場合は、まったく検出されない可能性があります。
検閲のないコンテンツにアクセスする
FireStickの場所を変更する方法を知っていると、非常に便利です. VPN を使用する場合でも、場所を手動で変更する場合でも、あなたの国では利用できないさまざまなテレビ番組、番組、映画にアクセスできます. FireStick に VPN を使用する方法を理解したら、それをさまざまなアプリや Web サイトに適用することもできます.
FireStick で場所を変更したことがありますか?この記事で概説されている方法のいずれかを使用しましたか?以下のコメントセクションでお知らせください。








