Windows 10では、ユーザーアカウントにはさまざまなレベルのアクセス許可があります。最も一般的な2つは、標準のユーザーと管理者です。アカウントが管理者アカウントであるか標準アカウントであるかを確認する方法は次のとおりです。
広告
まず、標準アカウントと管理者の違いを見てみましょう。
クロム ハードウェア アクセラレーションのオンまたはオフ
標準ユーザーアカウントVistaより前の日常的な使用を目的としていました。標準アカウントを持つユーザーは、ユーザーごとの設定を変更して環境をカスタマイズし、ユーザーごとのアプリをインストールして、自分のアカウントまたはすべてのユーザー用にインストールされているアプリを開くことができます。標準ユーザーは、OSと緊密に統合したり、システムレベルの設定を変更したりするプログラムをインストールできず、非常に安全です。ただし、Windowsは管理者アカウントをデフォルトとして何年も出荷されていたため、全員が管理者として実行され、標準ユーザーとして実行することを気にする人はほとんどいませんでした。 UACは、使いやすさとセキュリティのバランスをとるためにVistaで導入されました。毎回パスワードやその他の資格情報を提供する代わりに、管理者アカウントは手動確認のみを必要とし、標準アカウントは資格情報を必要としました。 OSの動作を変更したり、システム設定を変更したりするすべてのユーザーにアプリをインストールするなどのシステムレベルのアクションを実行するために、標準ユーザーアカウントは、管理者アカウントの資格情報を提供するように求められます。
管理者:このタイプのアカウントは、すべてのPC設定、管理タスク、およびグローバルオペレーティングシステムオプションへのフルアクセスを持っています。管理者アカウントは、OSと緊密に統合されたプログラムをインストールしたり、他のユーザーアカウント、ドライバーなどを管理したりできます。インターネットの普及とWindowsプラットフォームのオープンな性質によりマルウェアが蔓延し始めたため、Windowsを変更するプログラムへのフルアクセス権を持つ管理者として実行されているすべてのユーザーは危険でした。そのため、UACが導入され、システム全体のアクションを実行する場合にのみプログラムを昇格して実行できるようになりましたが、それ以外の場合は、管理者アカウントでさえロックダウンされたアクセス許可で実行されました。アプリケーションでUACの昇格が必要な場合、管理者アカウントはSecureDesktopの[はい/いいえ]ダイアログプロンプトを使用してそれを確認できます。資格情報は必要ありません。
アカウントがWindows10の管理者であるかどうかを確認するには 、コマンドプロンプトまたはグラフィカルユーザーインターフェイスを使用できます。
コマンドプロンプトの使用
Windows 10で新しいコマンドプロンプトインスタンスを開き、次のコマンドを入力します。
ネットローカルグループ管理者
これにより、PCの管理者権限を持つすべてのアカウントが印刷されます。

アカウントがそこにリストされているかどうかを確認してください。リストされていない場合、アカウントは標準ユーザーです。これは、次のコマンドを使用して確認できます。
セキュリティ質問をリセットするための十分な情報がありません。
次のコマンドを入力します。
ネットローカルグループユーザー
これにより、PCに登録されている標準ユーザーアカウントが一覧表示されます。
 または、GUIを使用してアカウントタイプを確認することもできます。
または、GUIを使用してアカウントタイプを確認することもできます。
Windows10の設定を使用してアカウントの種類を検索します
以下をせよ。
- 設定を開く 。
- アカウントに移動します。
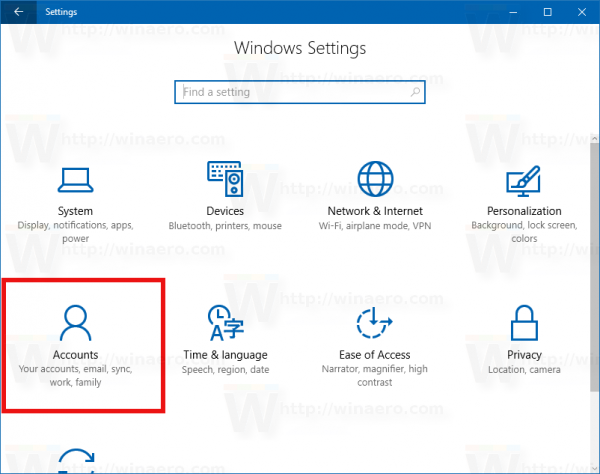
- そこで、ページ名が「その他のアカウントと家族」であるかどうかを確認します。あなたがそれを見ることができるならば、あなたのアカウントは管理者特権を持っています。管理者の検索方法は次のとおりです。
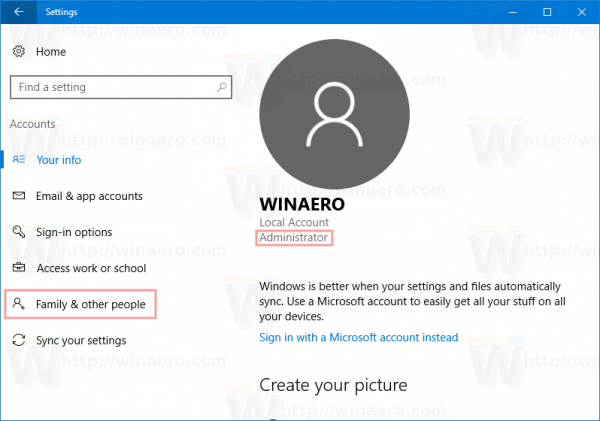 標準アカウントの検索方法は次のとおりです。
標準アカウントの検索方法は次のとおりです。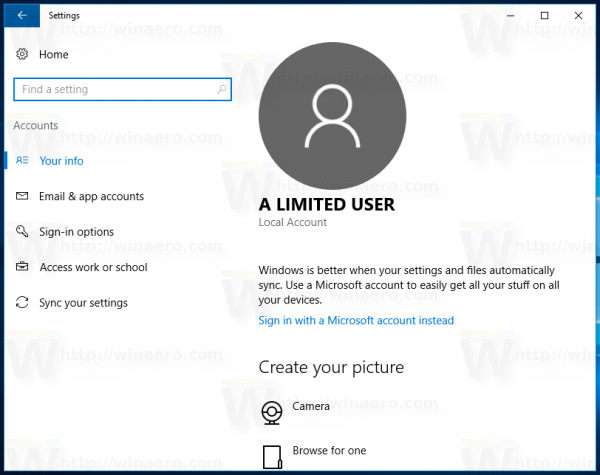
コントロールパネルを使用してアカウントの種類を検索する
Discord デスクトップ通知を停止する方法
従来のコントロールパネルを使用して、アカウントの種類を確認することもできます。ただし、この方法を使用するには、管理者としてサインインする必要があります。
- コントロールパネルを開く
- コントロールパネルユーザーアカウントユーザーアカウントに移動します。
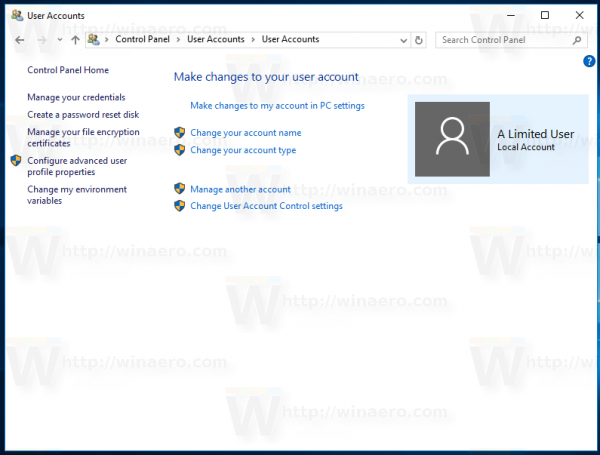
- 「別のアカウントを管理する」リンクをクリックします。
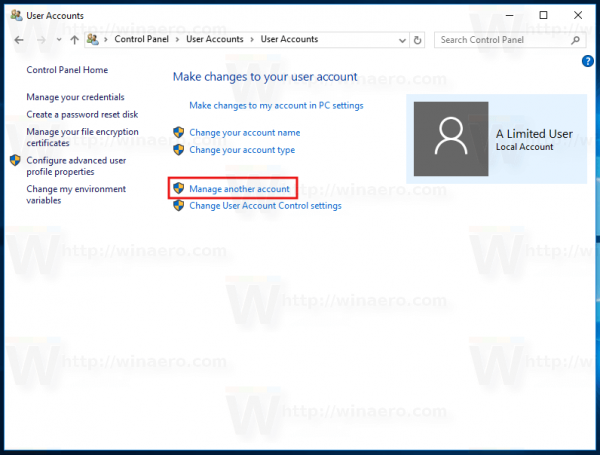
- プロンプトが表示されたら、管理者パスワードを入力します。
- 次のダイアログウィンドウに、PCで使用可能なアカウントのリストが表示されます。 「管理者」タイプのアカウントには、ユーザー名の下に管理者テキストがあります。
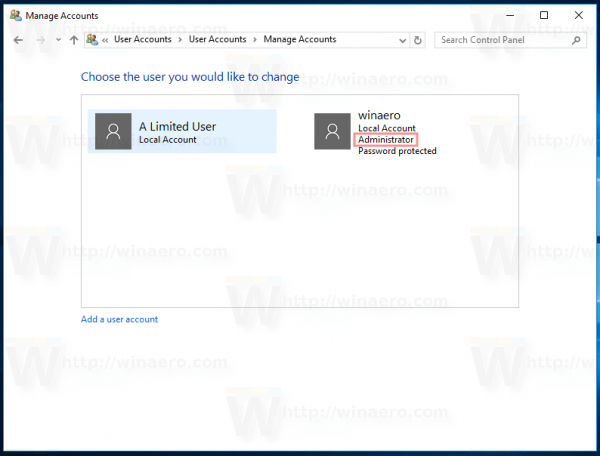 その他は標準ユーザーです。
その他は標準ユーザーです。

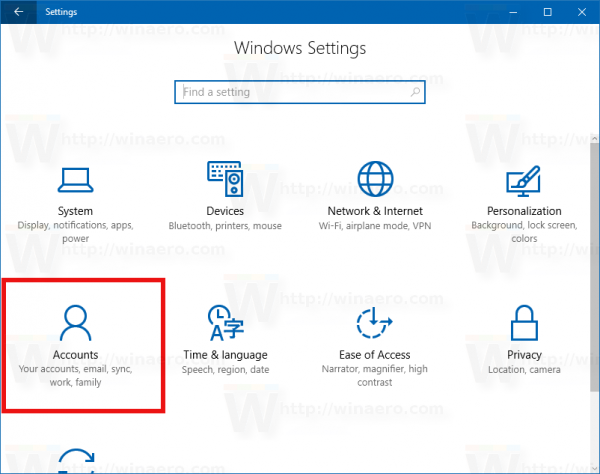
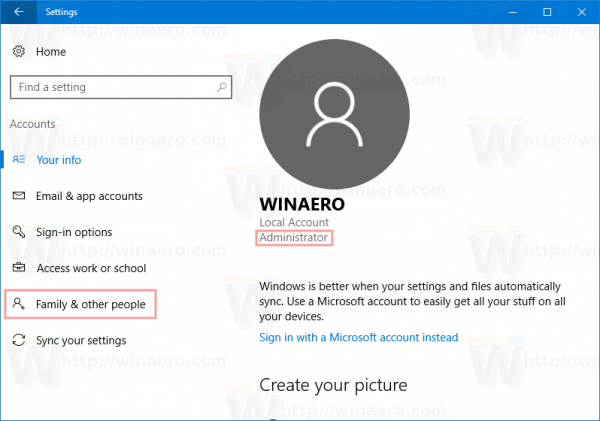 標準アカウントの検索方法は次のとおりです。
標準アカウントの検索方法は次のとおりです。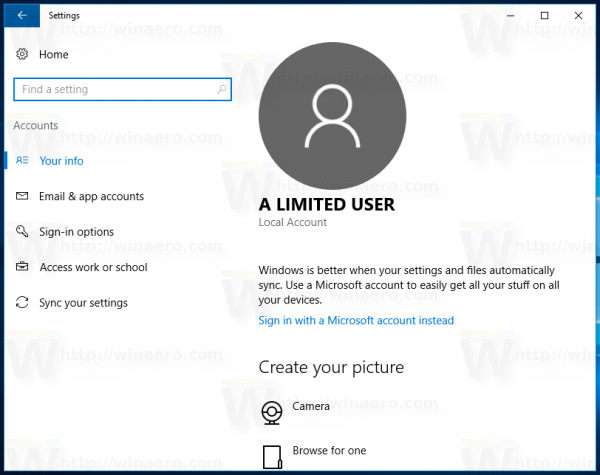
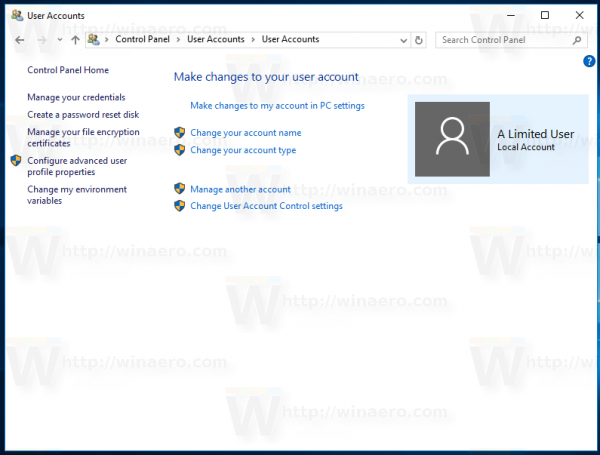
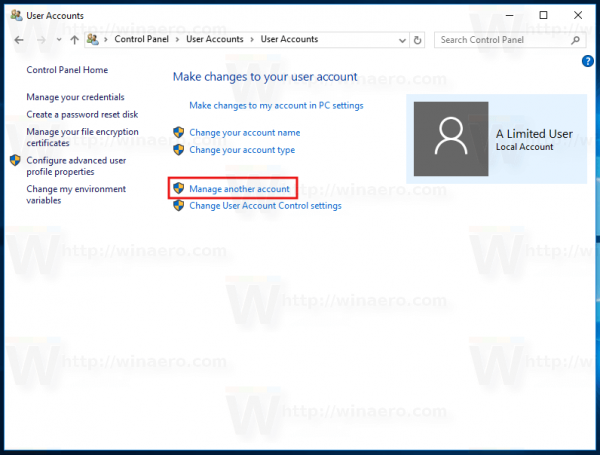
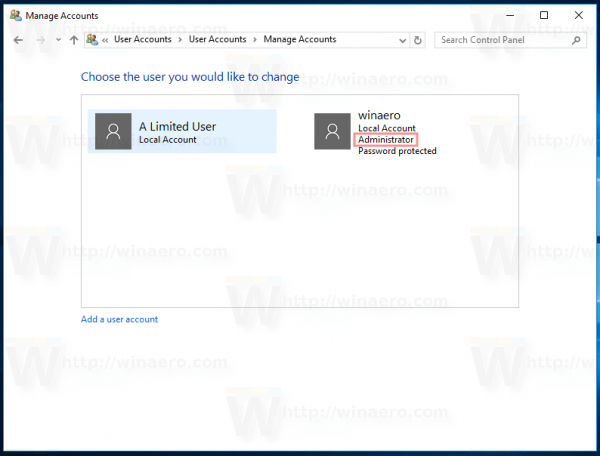 その他は標準ユーザーです。
その他は標準ユーザーです。




![Windows10でタスクマネージャーの[スタートアップ]タブを直接開く方法](https://www.macspots.com/img/windows-10/23/how-open-startup-tab-task-manager-directly-windows-10.png)


