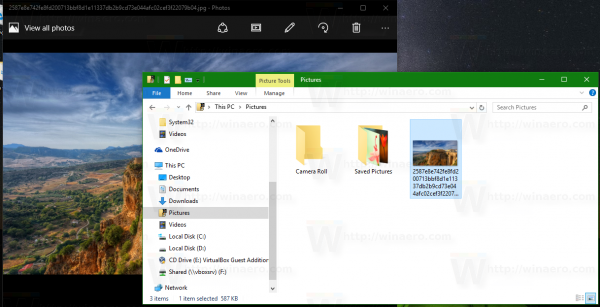Windows 10には、ロック画面にランダムな画像を表示するたびに表示できる優れた機能が付属しています。インターネットから美しい画像をダウンロードし、ロック画面に表示します。したがって、Windows 10を起動またはロックするたびに、新しい素敵なイメージが表示されます。ディスクドライブに現在表示されているロック画面の画像ファイルを見つけたい場合は、次の方法で行うことができます。
広告
現在のロック画面の背景として使用されている画像へのパスは、レジストリに保存されます。レジストリエディタで次のパスを指定した場合:
HKEY_CURRENT_USER SOFTWARE Microsoft Windows CurrentVersion Lock Screen Creative
文字列値LandscapeAssetPathの下にあります。この値は、横画面の向きの画像へのフルパスを格納します。 PortraitAssetPathという名前の値は、縦向きの画面の向きで表示される画像パスを格納します。この値を使用して、目的のファイルを見つけることができます。あなたは次のようにそれを行うことができます。
- 開いた レジストリエディタ 。
- 上記のキーに移動します。
HKEY_CURRENT_USER SOFTWARE Microsoft Windows CurrentVersion Lock Screen Creative
ヒント:を参照してください ワンクリックで目的のレジストリキーにジャンプする方法
電報にステッカーを貼る方法
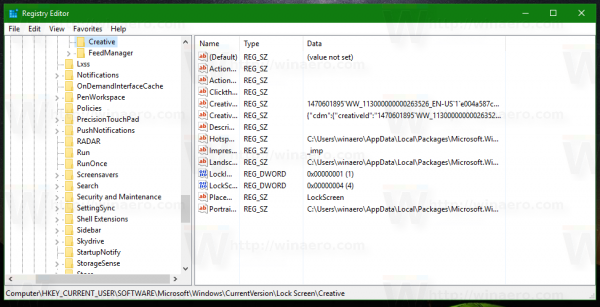
- ダブルクリック LandscapeAssetPath 値データをクリップボードにコピーする値:
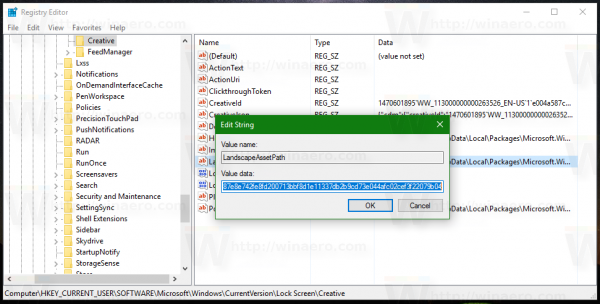
- 次に、キーボードのWin + Rキーを同時に押して[ファイル名を指定して実行]ダイアログを開き、以下を[ファイル名を指定して実行]ボックスに貼り付けます。
エクスプローラー/ select、[path_you_copied]
Explorerアプリの特別な/ select引数は、必要なファイルが選択された状態でフォルダーを直接開きます。記事を参照してください Windows10のファイルエクスプローラーのコマンドライン引数 ファイルエクスプローラーのコマンドライン引数の詳細については、こちらをご覧ください。次のスクリーンショットを参照してください。
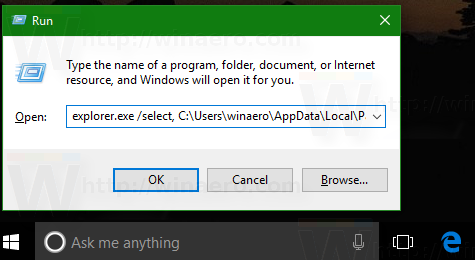 ファイルリストで必要なファイルを選択してファイルエクスプローラーを開いたら、それを別の場所にコピーします。 Picturesフォルダーに追加し、ファイル名に* .jpg拡張子を追加します。これで、任意の画像ビューアで開くことができます。
ファイルリストで必要なファイルを選択してファイルエクスプローラーを開いたら、それを別の場所にコピーします。 Picturesフォルダーに追加し、ファイル名に* .jpg拡張子を追加します。これで、任意の画像ビューアで開くことができます。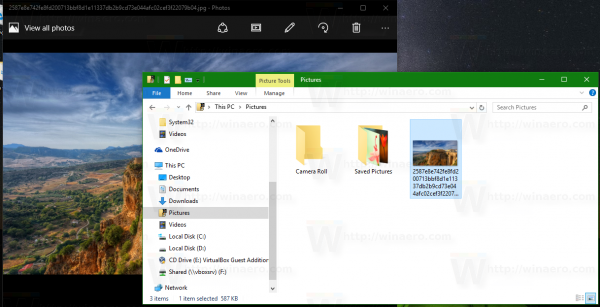
あなたの時間を節約するために、私はあなたのためにこれを自動的に行う簡単なバッチファイルを作成しました:
@echo off setlocal set filename = for / f'tokens = 2 * '%% a in(' reg query 'HKCU SOFTWARE Microsoft Windows CurrentVersion Lock Screen Creative' / v LandscapeAssetPath ')do set'LandscapeAssetPath = %% i in( '%LandscapeAssetPath%')do(set filename = %% 〜ni)copy / Y '%LandscapeAssetPath%' '%userprofile% Pictures %filename%.jpg'explorer.exeの%% b' / select、 '%userprofile% Pictures %filename%.jpg' start '' '%userprofile% Pictures %filename%.jpg'
ここからダウンロードしてください:
バッチファイルをダウンロードする
ダウンロードしたバッチファイルを実行します。現在のロック画面の画像の背景はPicturesフォルダーに配置され、デフォルトの画像ビューアーで自動的に開きます。次のビデオを参照してください。
ヒント:YoutTubeチャンネルに登録できます ここに 。
それでおしまい。

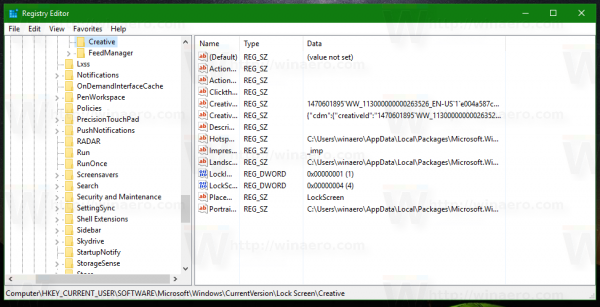
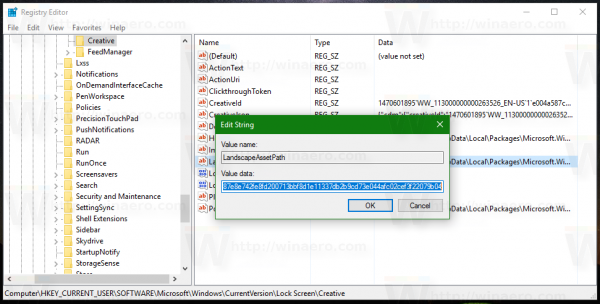
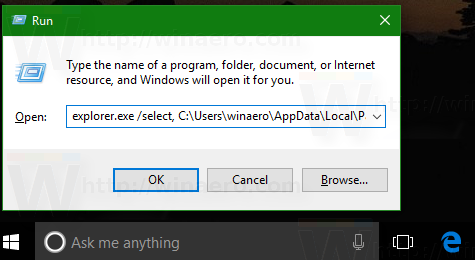 ファイルリストで必要なファイルを選択してファイルエクスプローラーを開いたら、それを別の場所にコピーします。 Picturesフォルダーに追加し、ファイル名に* .jpg拡張子を追加します。これで、任意の画像ビューアで開くことができます。
ファイルリストで必要なファイルを選択してファイルエクスプローラーを開いたら、それを別の場所にコピーします。 Picturesフォルダーに追加し、ファイル名に* .jpg拡張子を追加します。これで、任意の画像ビューアで開くことができます。