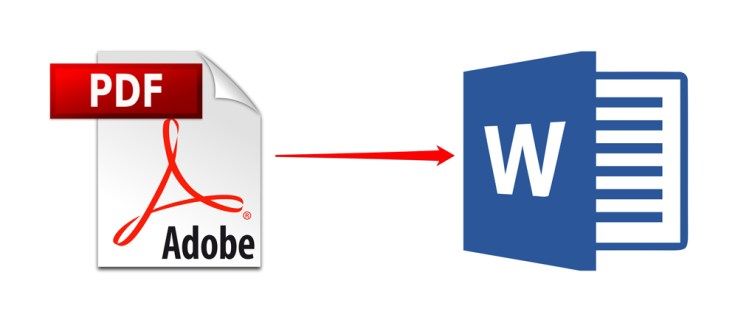システムの復元は、Windows 10および以前のいくつかのバージョンのWindowsの機能であり、WindowsMeに戻ります。 Windows 8以降、Microsoft ショートカットリンクを削除しました [アクセサリ]-> [システムツール]フォルダからシステムの復元を開始します。この記事では、Windows10で利用可能なすべてのシステムの復元ポイントを見つける方法を説明します。
 システムの復元は、Windows 10の新機能ではありません。このテクノロジは、2000年にWindows MilleniumEditionで導入されました。これは、システムファイルまたは設定が破損したときに数回クリックするだけでOSを修正できるようにするために作成されました。システムファイル、プログラムファイル、ドライバー、およびレジストリ設定のスナップショットである復元ポイントを自動的に作成します。後で、システムの復元を使用して問題が発生する前の時点にコンピューターを復元すると、システムの復元は、指定した復元ポイントから以前のバージョンのファイルと設定にPCをロールバックします。システムの復元は、個人のドキュメントやメディアには影響しません。さらに、問題が解決しない場合は、最後の復元操作自体を元に戻すことができます。
システムの復元は、Windows 10の新機能ではありません。このテクノロジは、2000年にWindows MilleniumEditionで導入されました。これは、システムファイルまたは設定が破損したときに数回クリックするだけでOSを修正できるようにするために作成されました。システムファイル、プログラムファイル、ドライバー、およびレジストリ設定のスナップショットである復元ポイントを自動的に作成します。後で、システムの復元を使用して問題が発生する前の時点にコンピューターを復元すると、システムの復元は、指定した復元ポイントから以前のバージョンのファイルと設定にPCをロールバックします。システムの復元は、個人のドキュメントやメディアには影響しません。さらに、問題が解決しない場合は、最後の復元操作自体を元に戻すことができます。
システムの復元に関連する興味深いトピックは次のとおりです。
ツイッターからGIFを取得する方法
広告
- Windows10でシステムの復元を有効にする方法
- Windows10でシステムの復元ポイントの頻度を増やす
- Windows10の起動時にシステムの復元ポイントを作成する
ユーザーアカウントに 管理者権限 先に進む前に。
Windows10で利用可能なシステムの復元ポイントを見つけるには 以下をせよ。
- キーボードのWin + Rキーを同時に押します。見る Winキーを使用したすべてのWindowsキーボードショートカットの究極のリスト )
- [実行]ボックスに次のように入力します。
rstrui。 - [システムの復元]ダイアログで[次へ]をクリックします。

- 以前にシステムの復元を実行したことがある場合は、[別の復元ポイントを選択]を選択し、[次へ]ボタンをクリックします。
- 使用可能なすべての復元ポイントが、次の表に一覧表示されます。日時、説明、およびタイプ列。

これで完了です。
ヒント:シェルコマンドの1つを使用してシステムの復元を開くこともできます(ヒント: Windows10のシェルの場所の最も包括的なリストを参照してください ):
シェル::: {3f6bc534-dfa1-4ab4-ae54-ef25a74e0107}これにより、システムの復元が直接開始されます。
または、PowerShellまたはコマンドプロンプトで使用可能な復元ポイントを見つけることができます。
コマンドプロンプトで利用可能なシステムの復元ポイントを見つける
- 開いた 昇格したコマンドプロンプト 。
- 次のコマンドを入力するか、コピーして貼り付けます。
vssadminリストシャドウ
出力には、デバイスで使用可能な復元ポイントのリストが表示されます。
- 次のコマンドを実行して、復元ポイントのリストをファイルにエクスポートできます。
vssadminリストシャドウ> '%userprofile% desktop restore_points.txt'。すべてのドライブの復元ポイントのリストがテキストファイルに保存されますrestore_points.txtデスクトップ上。
これで完了です。
PowerShellで利用可能なシステムの復元ポイントを見つける
- 管理者としてPowerShellを開く 。
ヒント:できます 「管理者としてPowerShellを開く」コンテキストメニューを追加 。 - 次のコマンドを入力するか、コピーして貼り付けます。
Get-ComputerRestorePoint
- 出力には、コンピューターで使用可能な復元ポイントのリストが表示されます。

- 出力をファイルに保存するには、コマンドを使用します
Get-ComputerRestorePoint | Out-File -filepath '$ Env:userprofile Desktop restore_points.txt'。 - すべてのドライブの復元ポイントのリストがテキストファイルに保存されます
restore_points.txtデスクトップ上。
これで完了です。
スタートメニュータブウィンドウなし 10
関連記事:
- Windows10でシステムの復元を実行する方法
- PowerShellを使用してWindows10で復元ポイントを作成する
- Windows10でシステムの復元ウィザードのショートカットを作成する
- Windows10でシステムの復元ポイントを削除する
- Windows10でスケジュールどおりにシステムの復元ポイントを作成する
- Windows10の起動時にシステムの復元ポイントを作成する
- ワンクリックでWindows10に復元ポイントを作成する
- Windows10で復元ポイントのコンテキストメニューを作成する