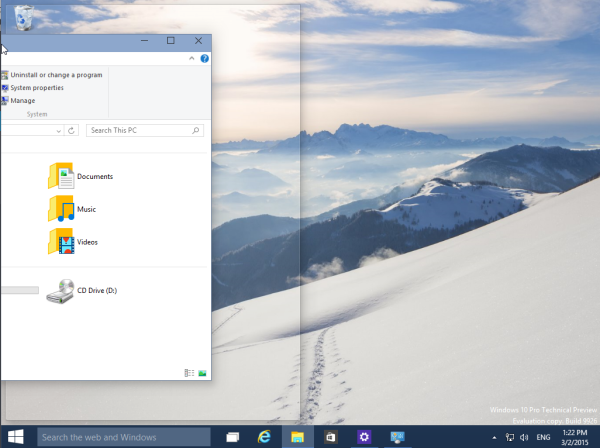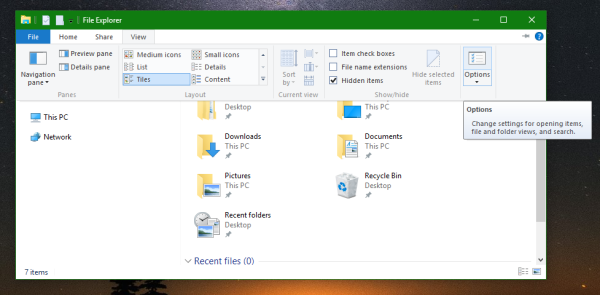Excel セルを 1 つずつ入力することほど平凡でつまらないものはありません。幸いなことに、あるスプレッドシートから別のスプレッドシートにデータをコピーするために残りの人生を費やす必要はありません。 Excel の自動入力を利用して、時間を節約し、タスクをより効率的に完了することができます。

この機能は Excel でどのように機能しますか?続きを読んで調べてください。
Excelでセルを自動入力する方法
Excel のオートフィル機能は、カーソルをドラッグするだけで簡単に使用できます。最初の 1 つまたは 2 つのセルに入力するだけで、残りのセルに何を入力するかがプログラムによって識別されます。
セルに同じ情報を自動入力するには、次の手順に従います。
- 最初のセルに入力します。

- セルの右下隅にカーソルを移動して、「+」記号に変わることを確認します。

- セルの角をつかみ、ドラッグして残りのセルを埋めます。

セルに同じ値ではなくシーケンスを入力する場合のプロセスも同様です。
- シーケンスの最初の 2 つのセルに入力します。

- セルを選択します。

- 選択範囲の右下隅をクリックして押したまま、ドラッグを開始します。

- Excel は、入力したセルに基づいてパターンを推測し、シーケンスを続行します。

プログラムが正しいパターンを識別しなかった場合は、プロセスが完了したときに表示される自動入力メニューをクリックして、自動入力を調整します。正しいオプションを選択すると、それに応じて Excel が順序を調整します。
別のシートに基づく Excel オートフィル セル
ある Excel シートから別の Excel シートにデータをコピーしますか?元のドキュメントが変更されるたびに、各セルをコピーして貼り付けたり、スプレッドシートを手動で更新したりする必要はありません。別のシートに基づいてセルを自動入力する方法は次のとおりです。
- データベース用の新しいシートを作成します。

- セルの 1 つにカーソルを置き、「=」と入力してから、シートの名前、感嘆符、参照するセル番号を入力します。たとえば、単純な式は次のようになります: “=Sheet1!A1”

- 「Enter」を押すと、参照したセルにある情報がセルに表示されます。

- セルの右下隅をつかみ、選択範囲をドラッグして、後続の行と列からデータをインポートします。

これは別のシートからデータをインポートする優れた方法ですが、単にデータをコピーするのではなく、データをフィルター処理または整理する必要がある場合があります。数式を少し変更することで、Office 365 の別のシートからデータをフィルター処理し、関連する情報のみをインポートできます。開始するには、次の手順に従います。
- 新しいシートを作成します。

- セルをクリックして、「=FILTER(」式を入力します。

- 参照するシートに切り替えて、表全体を見出しなしで選択します。

- 数式にコンマを入力し、データをフィルター処理する基準となる列を選択します。見出しをもう一度除外してください。

- 「=」と入力して、フィルターの基準を定義します。数字の場合は、数字をそのまま書きます。列にテキストが含まれている場合は、数式で引用符を使用します。たとえば、「=FILTER(Sheet1!A1:C3,Sheet1!A1:A3=1)」です。列「A」の番号 1 でマークされたすべての行が、新しいシートにインポートされます。

- 括弧を閉じて「Enter」を押します。

リストに基づく Excel オートフィル セル
特定の形式でコンパイルする必要があるデータの長いリストを含む Excel シートがありますか?心配しないで。手動で情報を再入力する必要はありません。 Excel の「フラッシュ フィル」機能は、オートフィルを次のレベルに引き上げ、作業を容易にします。既存のリストに基づいてセルを自動入力する方法は次のとおりです。
- リストの情報を使用して、必要な方法で最初のセルに入力します。

- 「Enter」を押して、次のエントリの入力を開始します。
- Excel は、同じパターンに従って残りのセルに入力します。 「Enter」を押して提案を受け入れると、リストが完成します。

ドロップダウン リストの選択に基づく Excel オートフィル セル
選択した情報をセルに入力するのに役立つドロップダウン リストを Excel で作成すると、時間を大幅に節約できます。ドロップダウン リストの選択に基づいてセルを自動入力する方法を見てみましょう。
知らない番号を調べる方法
まず、ドロップダウン リストでカバーする情報用に別のシートを作成する必要があります。
- Excel ドキュメントを開き、新しいシートを追加します。

- 空白のシートに、含めるか、最初から作成するデータベースを貼り付けます。
次に、スプレッドシートを表に変換します。このように簡単に編集または拡張できるため、これは重要です。また、作成しようとしているドロップダウンは、データを変更するたびに自動的に更新されます。
- スプレッドシートの任意のセルを選択します。

- Ctrl と「T」を押して「OK」を押すと、テーブルが作成されます。

データベースの準備ができたら、ドロップダウン リストを作成します。
- ドロップダウン リストを配置するセルを選択します。

- 上部の「データ」タブに切り替えます。

- 「データツール」セクションを見つけます。

- 「データ検証」アイコンをクリックし、ドロップダウン メニューからこのオプションを選択します。

- 「許可」の下の「リスト」オプションを選択します。

- 「ソース」フィールドをクリックして、データベースのワークシートに切り替えます。

- ドロップダウン リストに表示するアイテムを含む列を選択します。

- データ検証ウィンドウで「OK」をクリックします。

ここで、リストの項目を選択したときに表示する残りのデータを挿入します。
- 最初のデータとして空のセルを選択します。

- [式]、[参照と参照] の順にクリックし、[VLOOKUP] を選択します。

- 次のようにフィールドに入力し、[OK] をクリックします。
- 「Lookup_value」は、ドロップダウン リストのセルである必要があります。
- 「Table_array」には、データベース全体を選択します。
- 「Col_index_num」には、表示する情報が配置されている列の番号を入力します。
- 「Range_lookup」が「false」であることを確認してください。

1 つの列への参照を作成しました。数式をコピーして後続のセルに貼り付け、残りの列にデータを表示します。各コピーで、インデックス番号を参照する列の番号に置き換えます。
ドロップダウン リストでアイテムを選択するたびに、式を設定したセルに、問題のアイテムに関する情報が自動的に入力されます。
Excel を最大限に活用する
Excel セルに自動入力する方法を学ぶと、スプレッドシートに投資する必要がある労力を大幅に削減できます。上記の手順に従って、これらの高度な Excel 機能を活用し、単調な作業から解放されます。
以前に Excel の自動入力オプションを使用したことがありますか?この機能を活用するお気に入りの方法は何ですか?以下のコメントセクションでお知らせください。