あなたがしたい場合は セルの値のみをコピー/貼り付け 式よりも、比較的簡単に実行できます。セルに書式付きテキストまたは条件付き書式が含まれている場合、プロセスは変わりますが、それでも簡単な作業です。始めましょう。
![Excelで値をコピーする方法[数式ではありません]](https://www.macspots.com/img/other/73/how-to-copy-values-in-excel-not-the-formula-1.jpg)
Excelで数式なしで値をコピー/貼り付けする方法
数字、文字、文字、記号、または組み合わせを 1 つまたは複数の数式セルからコピー/貼り付けする場合でも、プロセスは同じです。上記のショートカット メソッドでは、一度に 1 つのセルしか許可されません。数式の代わりに値を一括でコピー/貼り付けする方法は次のとおりです。
- コピーする値を含む数式セルを選択します。
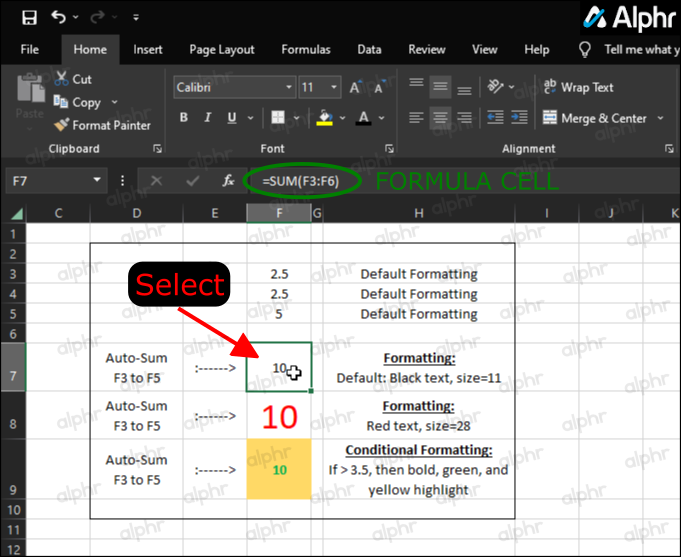
- 選択したセルを右クリックして、 'コピー。'
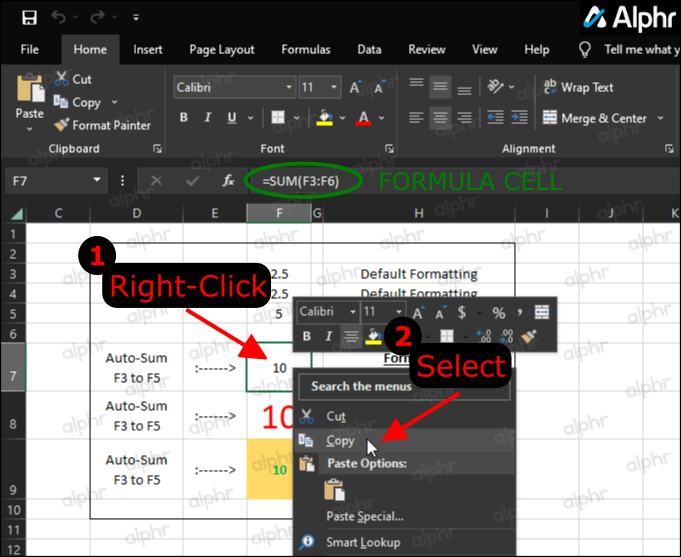
- 宛先セルを右クリックしてから、 「引き抜きの矢」 「特殊貼り付け…」オプションの横。表示されない場合は、数式セルを再度コピーして、もう一度やり直してください。
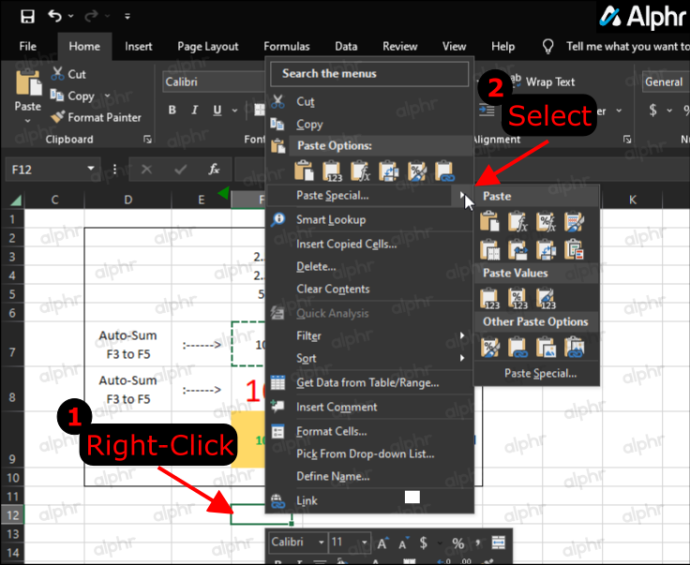
- プルアウト メニューで、[値の貼り付け] セクションに移動し、 「価値観 」
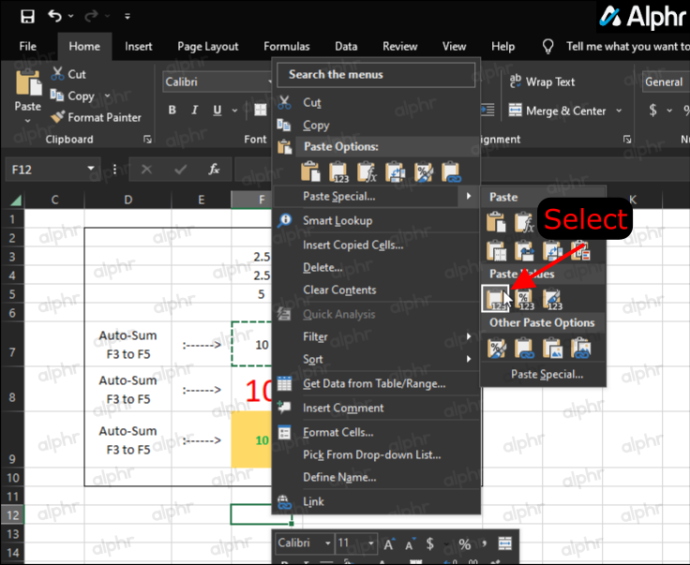
- Excel が数式ではなく値をコピーしたことを確認します。
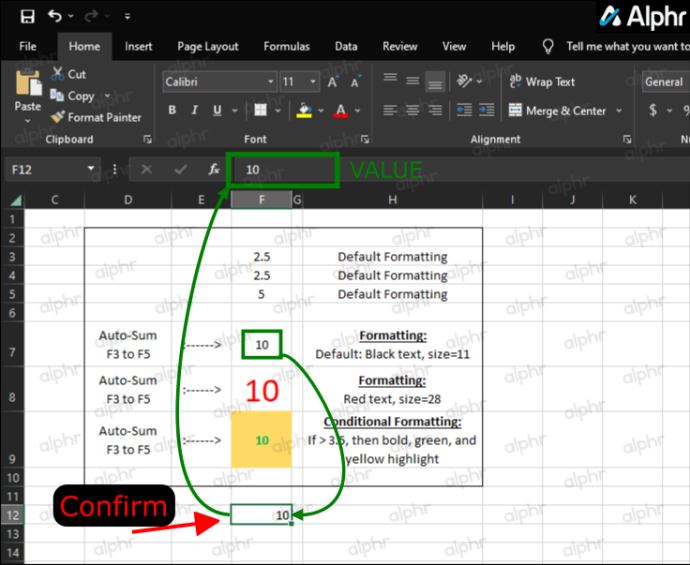
上記の手順を使用するときにセルに数式を貼り付ける代わりに、値のみを取得するようになりました。このプロセスを一括で実行して時間を節約できます。
条件付き書式を使用してセルから値をコピー/貼り付けする方法
前の例のように、「書式ペインター」オプションを使用する場合を除き、「形式を選択して貼り付け…」オプションを使用する必要があります。条件付き書式を持つセルをコピーして貼り付けるには、次の 2 つのプロセスから選択します。
オプション 1: 形式を選択して貼り付けを使用する
- コピーする条件付き書式を含むセル範囲を選択します。
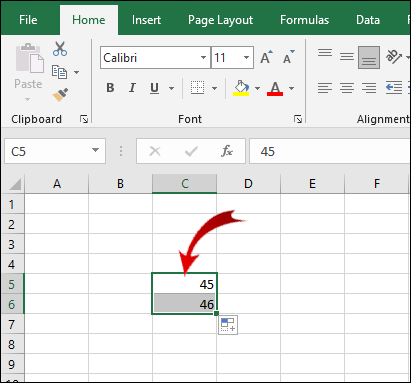
- 選択した範囲を右クリックし、 コピー (または使用 Ctrl + C このステップの場合)。
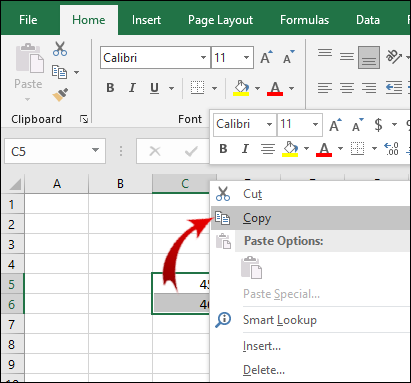
- 条件付き書式を貼り付けるセル範囲を選択し、 特殊貼り付け… オプション。引き出し矢印が表示された場合はクリックしないでください。
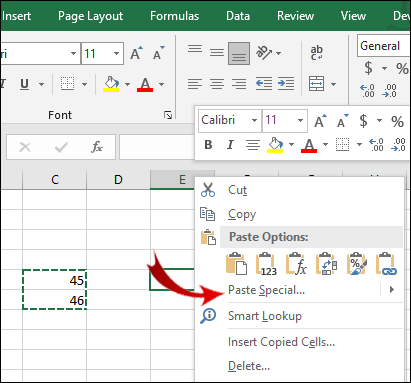
- 今、 ペースト のセクション 形式を選択して貼り付け ダイアログ ボックス、チェック フォーマット .
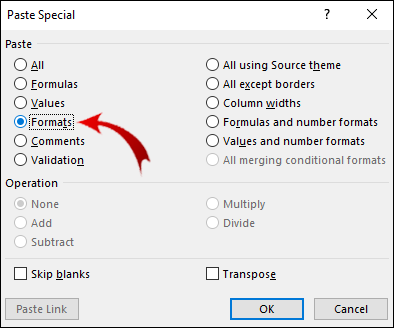
- 選択したら、 をクリックします。 わかった .
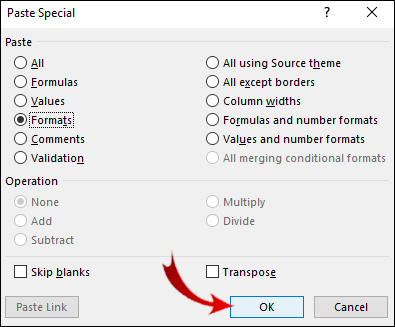
オプション 2: フォーマット ペインターを使用する
条件付き書式をコピーして貼り付ける別の方法は、「書式ペインター」オプションを使用することです。
- 条件付き書式が設定されているセル範囲を選択します。
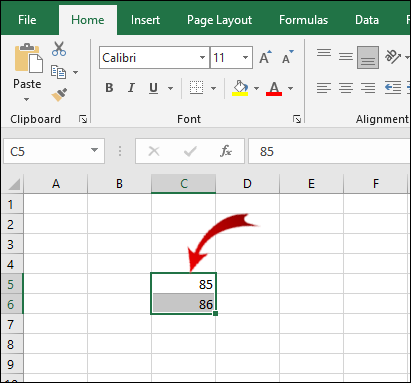
- まだそこにない場合は、 家 リボンのタブ。
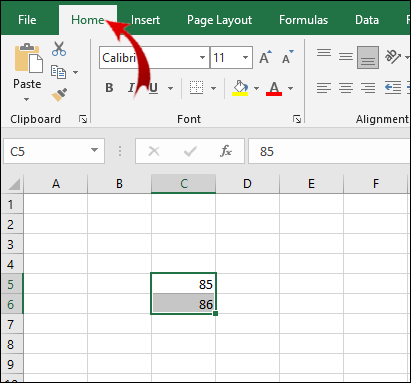
- 今、 クリップボード セクションで、 フォーマットペインター ボタン。
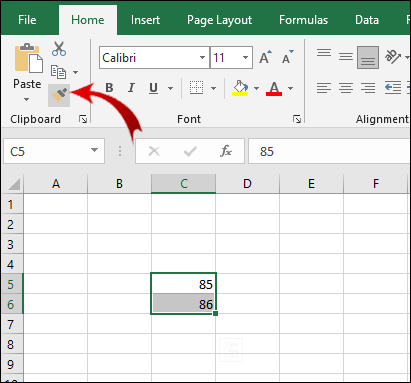
- 条件付き書式を貼り付けるセル範囲にカーソルをドラッグします。
ノート: 条件付き書式を貼り付けるセルには、値が含まれている必要はありません。条件付き書式を空白セルにコピーすることもできます。
さらに、条件付き書式を複数回貼り付けることができます。手順 3 で、 フォーマットペインター ボタン。条件付き書式の貼り付けが完了したら、もう一度ボタンをクリックして貼り付け機能をオフにします。
Excel のコピー/貼り付けに関するよくある質問
値の代わりに Excel で数式を表示する方法は?
場合によっては、特定の値の背後にある数式を確認したい場合があります。セルに適用された数式を表示するには、次の操作を行うだけです。
1. に行きます 数式 リボンのタブ。

マインクラフト 1.12 でインベントリの保持をオンにする方法
2. フォーミュラ監査 セクションで、 数式を表示 ボタン。
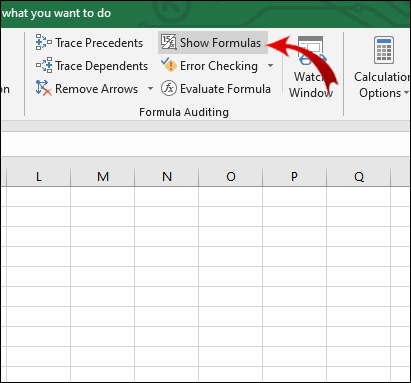
数式を含むセルに、値の代わりに数式が表示されるようになりました。
Microsoft Excel は数式の正確なコピーを作成しますか?
はい、Excel では、セル参照を変更せずに数式を別のセルにコピーできます。
1. コピーしたい数式のあるセルをダブルクリックします。セルが編集モードになりました。

2. スプレッドシートの上の数式バーで、数式を強調表示して を押します。 Ctrl + C (コピー)。
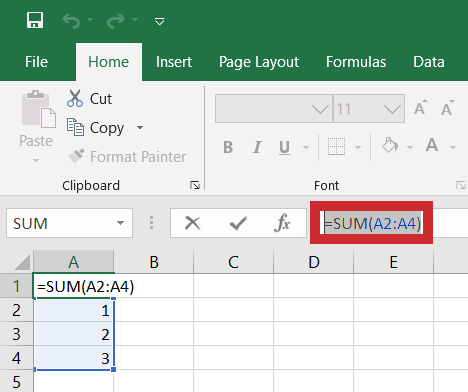
3. 数式を適用するセルを選択し、 Ctrl + V (ペースト)。
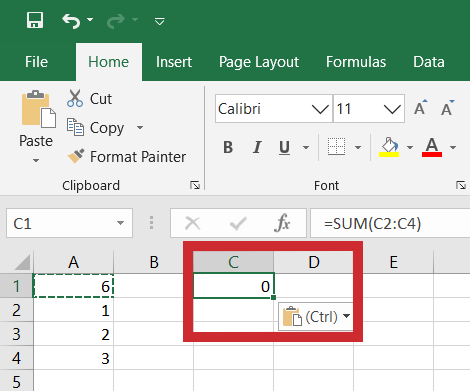
ノート: セルをダブルクリックしてもカーソルがセルに表示されない場合は、編集モードを有効にする必要があります。に行く ファイル > オプション > 詳細設定 そして 編集オプション セクションチェック セル内で直接編集できるようにする .
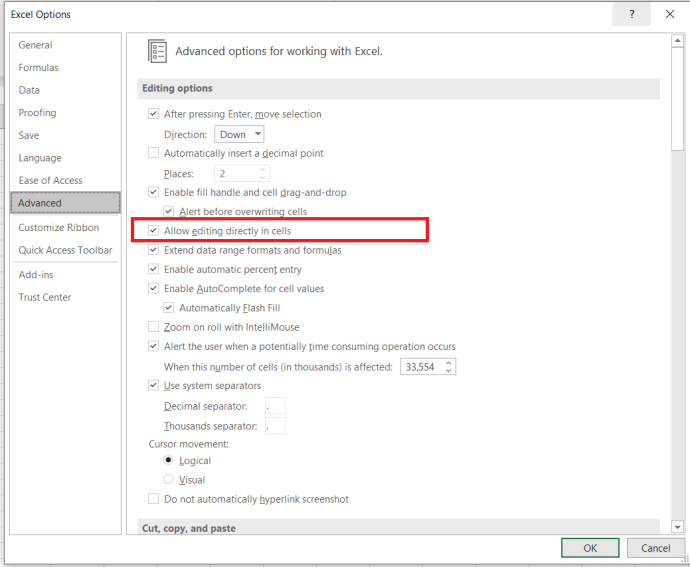
1 つのセルの数式を複数のセルにコピーするためのショートカットがあります。ただし、これはセルが互いに隣接している場合にのみ適用されます。
1. カーソルをセルの右下隅に置き、黒い十字として表示します。
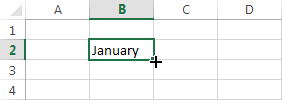
2. カーソルをクリックして、数式をコピーする隣接するセルにドラッグします。
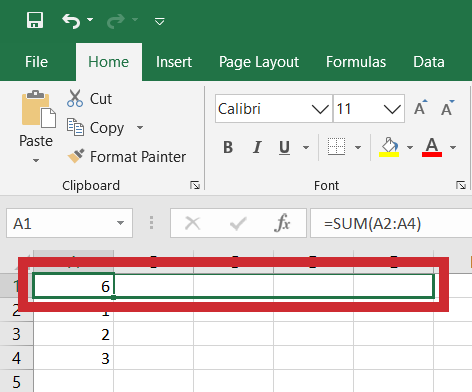
3. セルを強調表示したら、カーソルを放します。

これで、数式がセルのグループに適用されます。
Excel で値を置き換えるにはどうすればよいですか?
これを行うには、 検索と置換 文字と数字の両方を置き換える機能。このプロセスは非常に簡単です。
1. 値を変更するセル範囲を選択します。

2. に行きます 家 リボンのタブ。の中に 編集 セクションで、 検索と選択 ボタン。

3. クリック 探す… ドロップダウン メニューの をクリックして、新しいポップアップ ウィンドウを開きます。
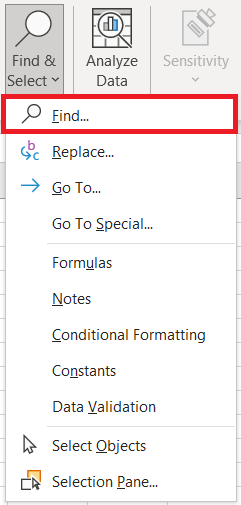
4. 検索と置換 ダイアログ ボックスで、 交換 タブ。
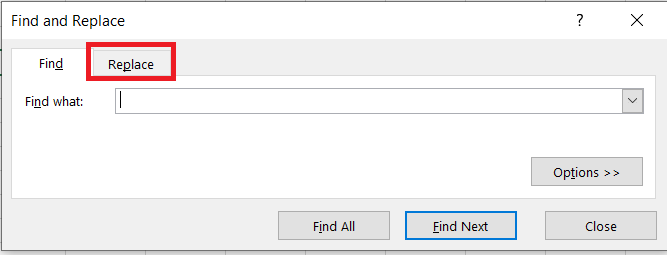
5. ここで、Excel で検索する値を入力します 何を見つける テキスト ボックス、および と置換する テキスト ボックスに、置換値を入力します。
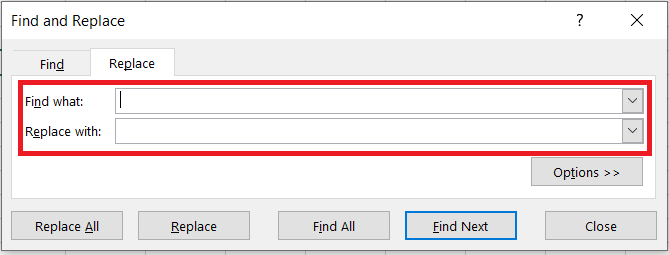
ノート: 手順 1 ~ 3 をキーボード ショートカットに置き換えることができます Ctrl + H .
今、あなたができることは2つあります。 1 つのセルのみの値を置き換えるには、次の操作を行います。
1. クリック 次を見つける ボタン。これにより、変更する値を含むセクションの最初のセルが選択されます。

2. 交換 ボタンをクリックして、そのセルの値を新しい値に置き換えます。

選択したセル範囲内のすべての値を置き換えたい場合:
1. をクリックします すべてを検索 ボタン。これにより、置換する値を持つすべてのセルが選択されます。

2. クリック すべて置換 すべての古い値を新しい値に置き換えます。

ノート: 値の置換が必要なセルを特定したくない場合は、ステップ 1 をスキップできます。
Excel が値をコピーするのに数式をコピーしないのはなぜですか?
何らかの理由で、Excel が手動再計算に設定されています。これを自動モードに戻す必要があります。
1. に行きます 数式 リボンのタブ。

2. 計算 セクションで、 計算オプション ボタン。
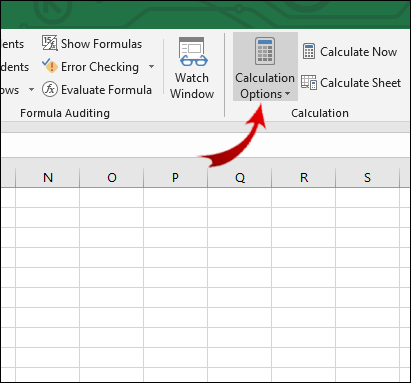
3. 次に、をクリックします 自動 .
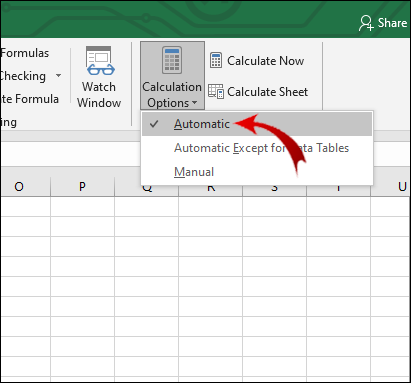
Excel で値と書式をコピーする方法
これを実現するには、「特殊貼り付け」機能を使用できます。
1. コピーする値と書式を含むセルまたはセル範囲を選択します。
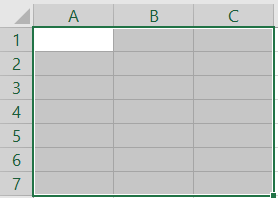
2. を押します Ctrl + C 値と書式を貼り付けるセルを右クリックします。
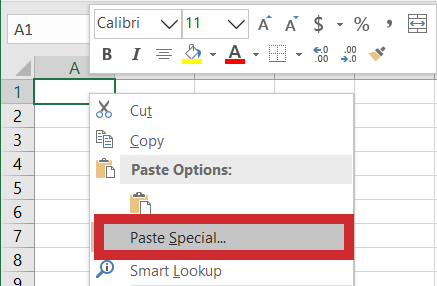
3. の横にある小さな矢印の上にカーソルを置きます。 特殊貼り付け。 拡張メニューで、 値を貼り付け メニューで、行の 3 番目のオプション ( 値とソースの書式設定 )。
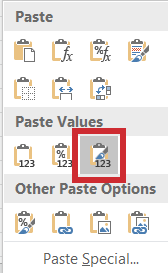
Excel でどのように価値を示すか?
セルの値が非表示になっており、数式バーが表示されていない場合は、次の方法でその値を再表示できます。
1. 表示したい値のあるセルを選択します。
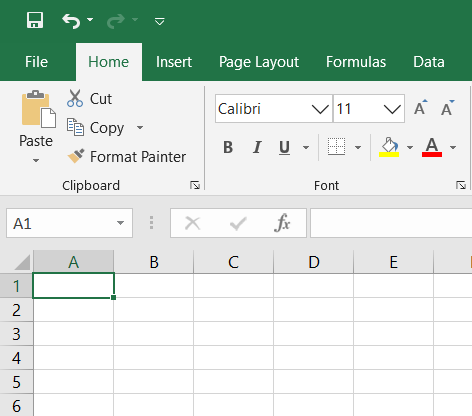
2. に行きます 意見 リボンのタブ。

3. で 見せる セクション、チェック 数式バー .
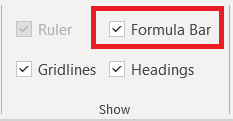
選択したセルの値が数式バーに表示されるはずです。または、値をセルに直接表示する場合は、次のようにする必要があります。
1. 目的のセル範囲を選択します。

2. に行きます 家 リボンのタブ。

3. 番号 セクションで、右下隅にある小さな矢印ボタンをクリックします。
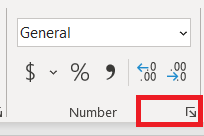
4. 選択 カスタム の中に カテゴリー セクション。
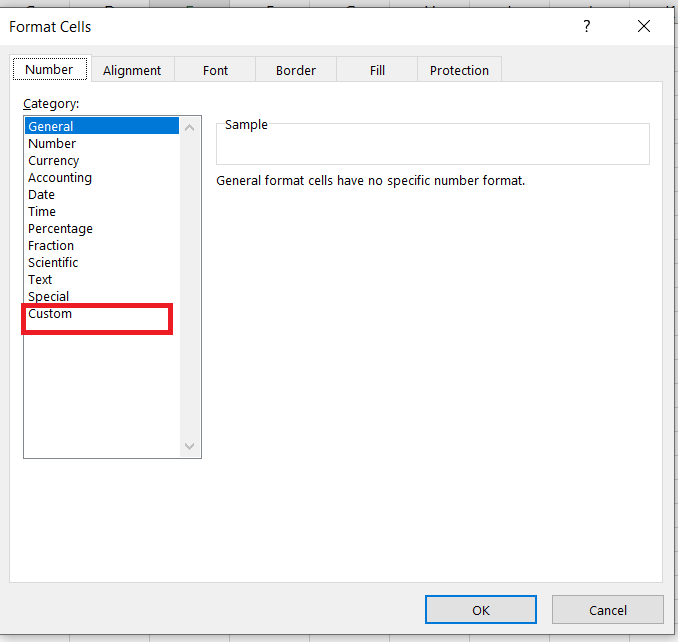
5. スライダーを一番下までスクロールすると、1 つ以上のセミコロン (「;」) を含むエントリが表示されます。このエントリを選択してクリックします 消去 .
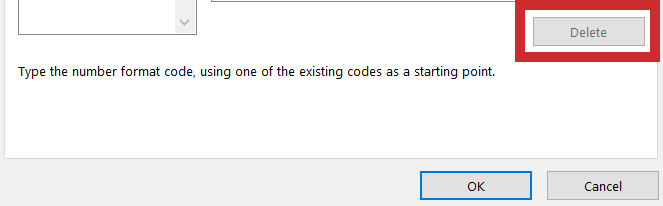
選択したセル範囲内のすべての非表示の値が表示されるはずです。
数式を使用せずに Excel で値をコピーする
Excel には、直感的に理解できない機能がいくつかあります。セルの値をコピーすることもその 1 つです。願わくば、この記事を読んで、この障害を乗り越えてください。
さらに重要なことは、書式設定や数式など、セルの他の要素をコピーする方法を学習したことです。 「形式を選択して貼り付け」は、これらの目的で最もよく使用する機能です。
imessageでグループチャットを削除する方法
また、他の人が作成した Excel ドキュメントを表示すると、作成者が隠した値や数式を表示する方法がわかります。このオプションは、ドキュメント内のすべての重要な情報を見つけるのに役立ちます。
Excel で値をコピーする際に問題が発生したことがありますか?もしそうなら、どのように問題に取り組みましたか?以下のコメントセクションでお知らせください。









