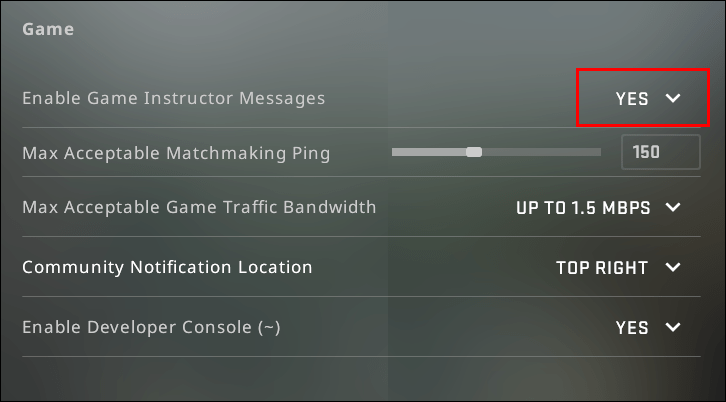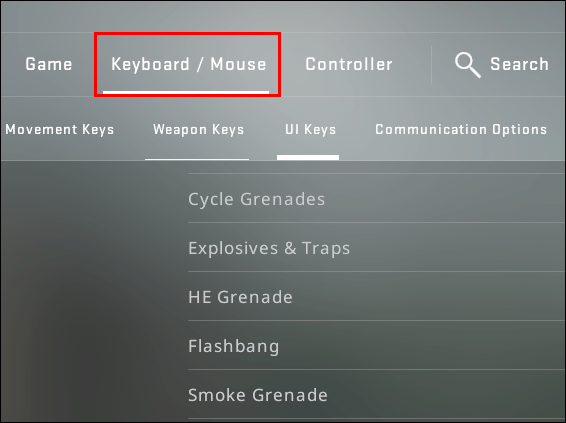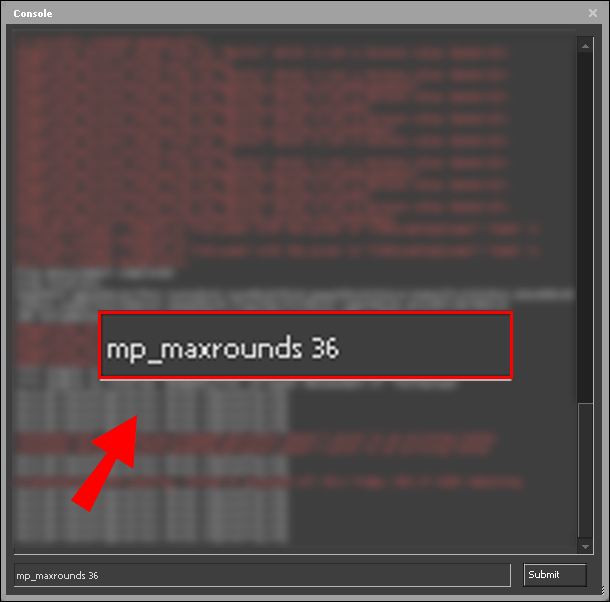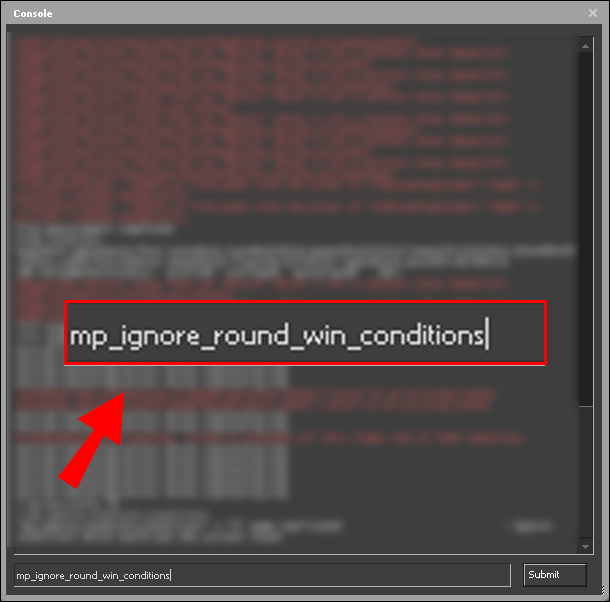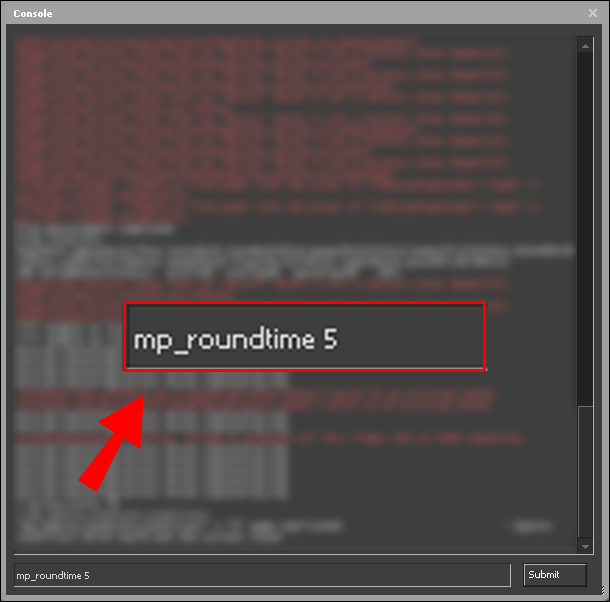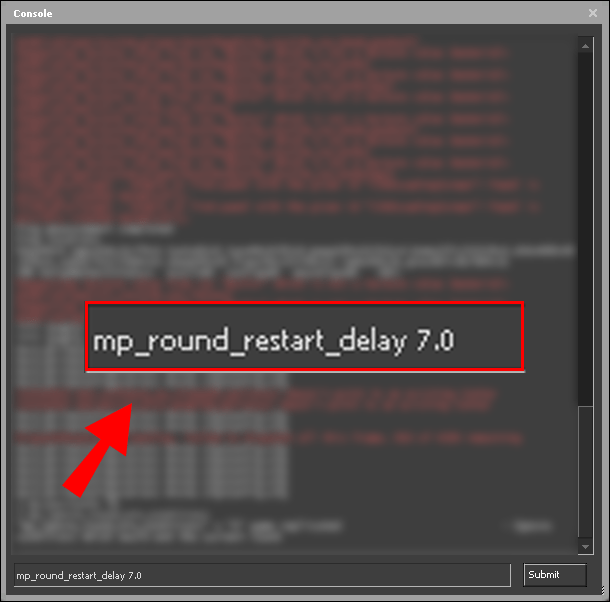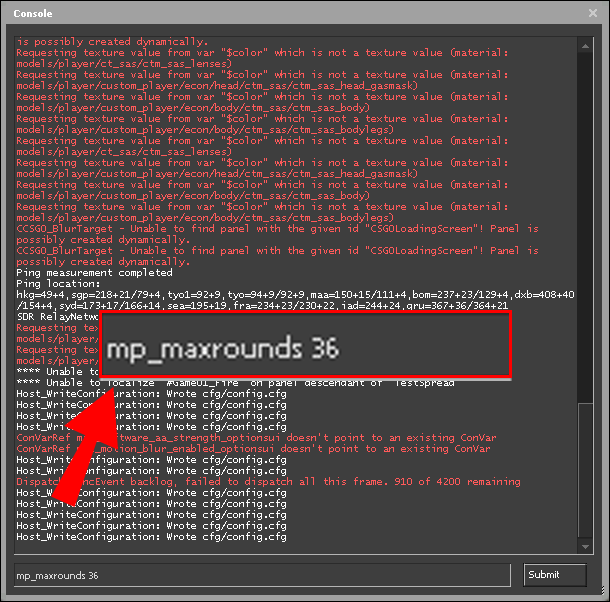コンソールコマンドは、CSGOをプレイするパフォーマンスを大幅に向上させることができます。チートと混同しないでください。コマンドは、プレーヤーが表示、速度、チャットなどの基本設定を好みに合わせて調整できるように、ゲーム開発者によって作成されました。 CSGOでラウンド制限設定を変更する方法がわからない場合は、こちらでサポートいたします。

このガイドでは、CSGOでラウンド制限を変更する手順を説明します。さらに、他のCSGOコンソールコマンドに関連する最も一般的な質問のいくつかに回答します。 CSGOの効率を改善する方法を見つけるために読んでください。
CSGOでラウンド制限を変更するにはどうすればよいですか?
まず最初に、ゲームのラウンド制限を変更する方法を見てみましょう。これを行うには、以下の手順に従います。
- コンソールコマンドが有効になっていることを確認してください。メインの[設定]メニューを開き、[ゲームの設定]に移動します。

- [開発者コンソールを有効にする]タブの横にある[はい]を選択します。
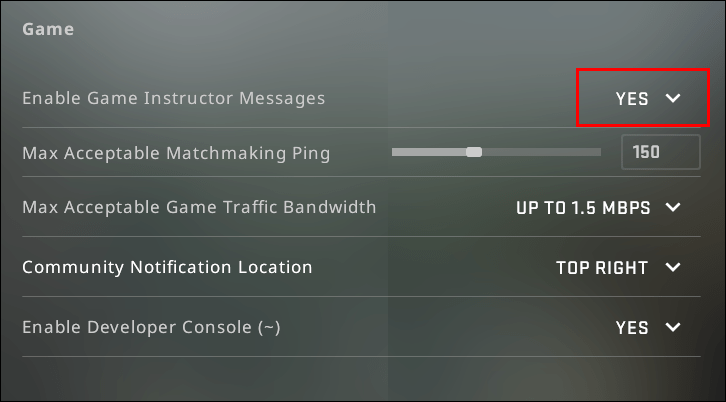
- [適用]をクリックして確認します。
- メインの[設定]メニューに戻り、[キーボードとマウスの設定]に戻ります。
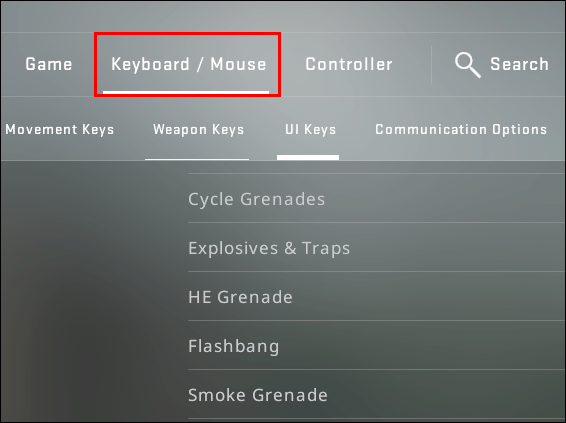
- [コンソールの切り替え]オプションをクリックします。キーを選択して、コマンド入力ボックスを表示します。

- [適用]をクリックして確認します。
- ゲームでは、選択したキーを押してコマンドを入力します。
mp_maxrounds [number of rounds]と入力しますラウンド制限を設定します。最大数は36です。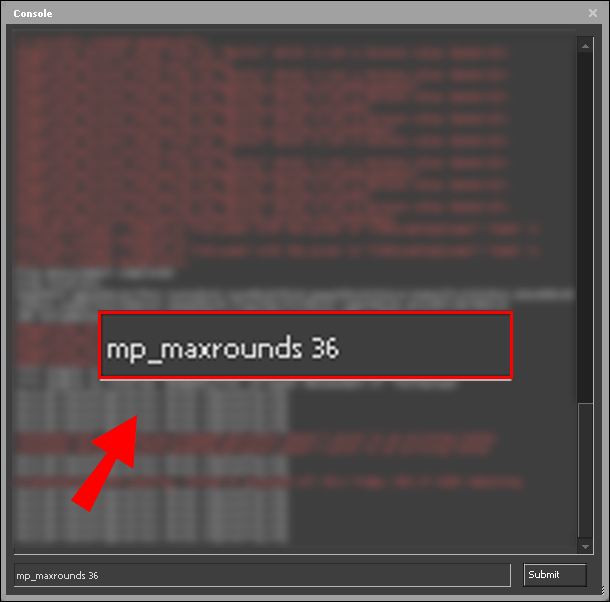
mp_ignore_round_win_conditionsと入力しますラウンド制限に達した後もプレイを続けるため。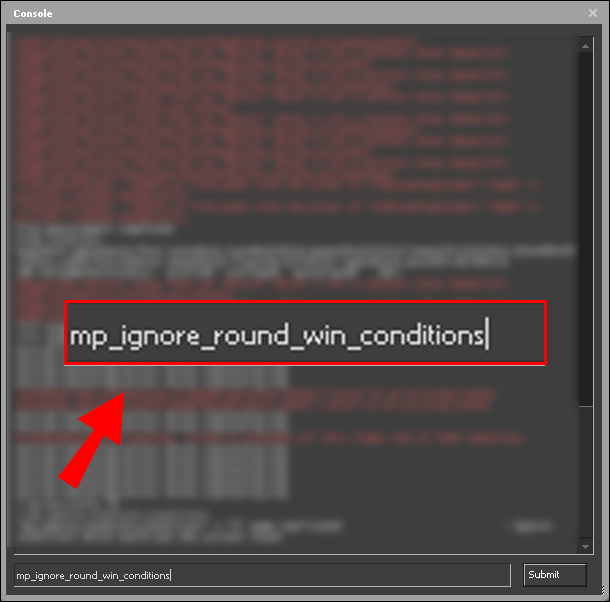
CSGOでラウンドタイム制限を変更するにはどうすればよいですか?
コンソールコマンドを使用すると、CSGOのラウンド時間制限を変更できます。これを行うには、以下の手順に従ってください。
- コンソールコマンドが有効になっていることを確認してください。メインの[設定]メニューを開き、[ゲームの設定]に移動します。

- [開発者コンソールを有効にする]タブの横にある[はい]を選択します。
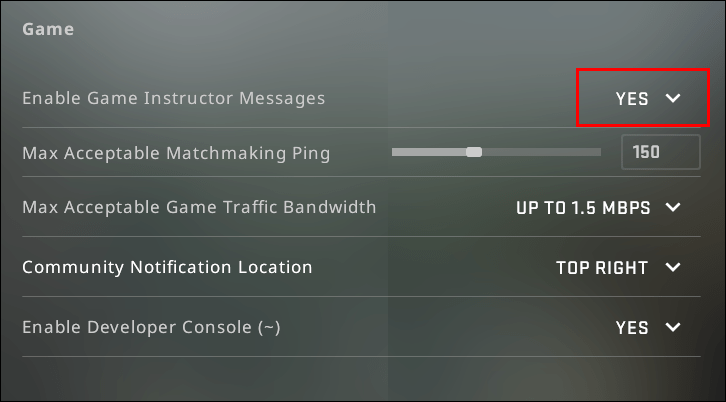
- [適用]をクリックして確認します。
- メインの[設定]メニューに戻り、[キーボードとマウス]の設定に戻ります。
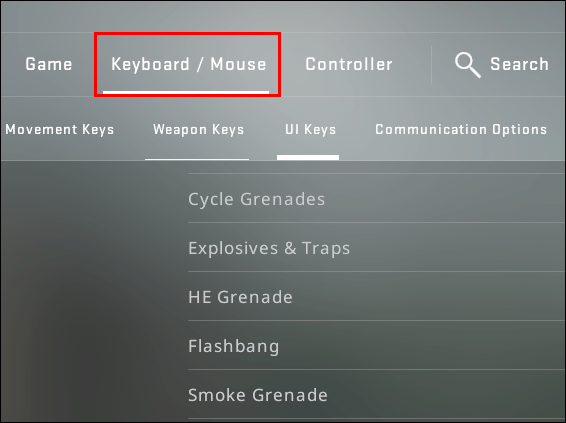
- [コンソールの切り替え]オプションをクリックします。キーを選択して、コマンド入力ボックスを表示します。

- [適用]をクリックして確認します。
- ゲームでは、選択したキーを押してコマンドを入力します。
mp_roundtime [time in seconds]と入力しますラウンドの長さを設定します。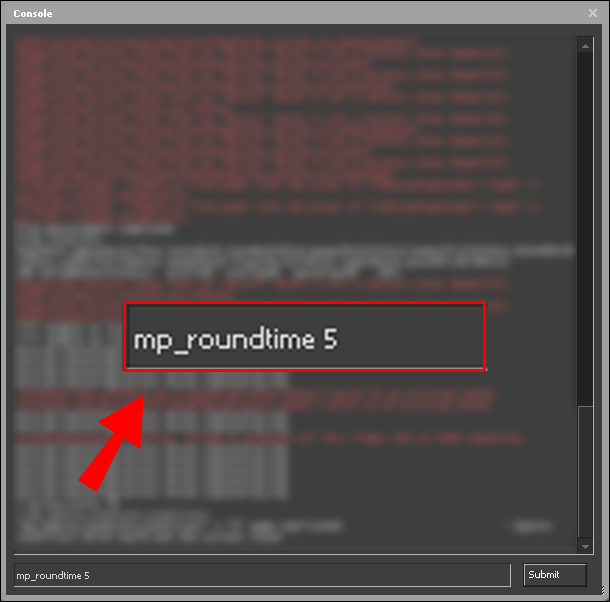
- 必要に応じて、
mp_round_restart_delay [time in seconds]と入力します次のラウンドの開始までの時間を設定します。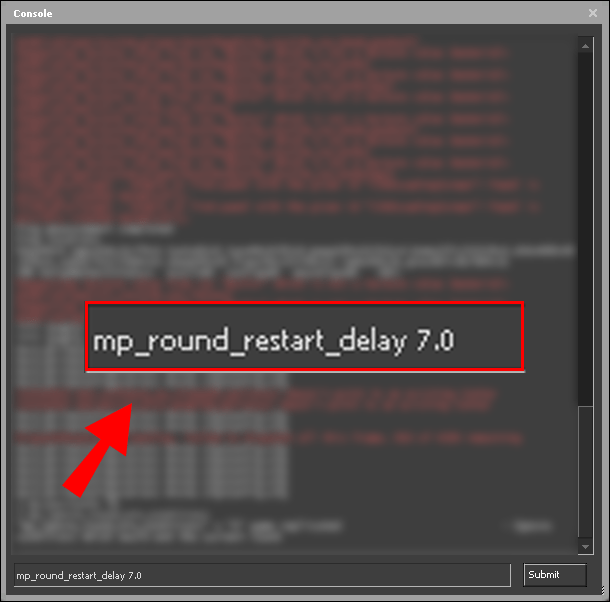
CSGOのコマンドでラウンド制限を増やす方法は?
CSGOでラウンド制限を増やすには、以下の手順に従ってください。
- コンソールコマンドが有効になっていることを確認してください。メインの[設定]メニューを開き、[ゲームの設定]に移動します。
- [開発者コンソールを有効にする]タブの横にある[はい]を選択します。
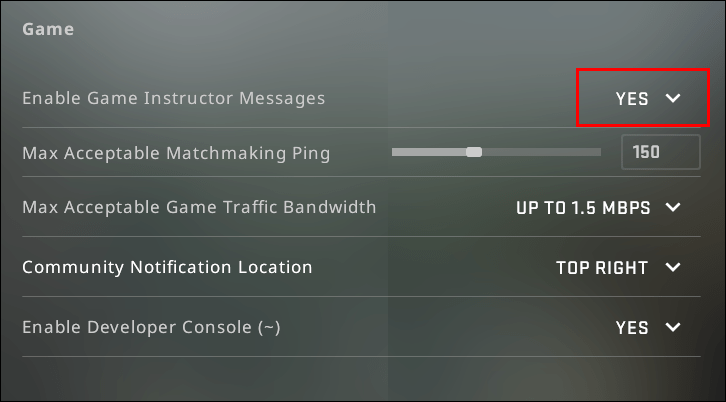
- [適用]をクリックして確認します。
- メインの[設定]メニューに戻り、[キーボードとマウスの設定]に戻ります。
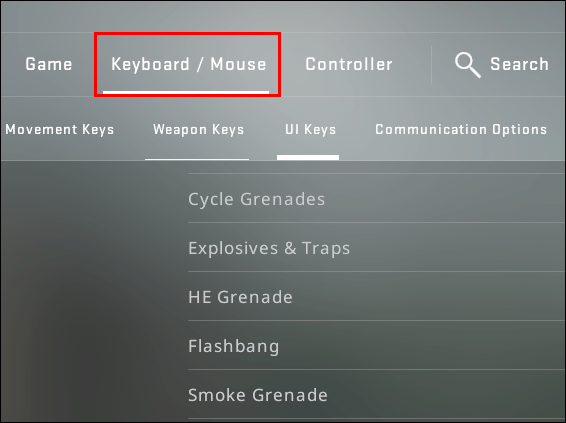
- [コンソールの切り替え]オプションをクリックします。キーを選択して、コマンド入力ボックスを表示します。

- [適用]をクリックして確認します。
- ゲームでは、選択したキーを押してコマンドを入力します。
mp_maxrounds [number of rounds]と入力しますラウンド制限を設定します。最大数は36です。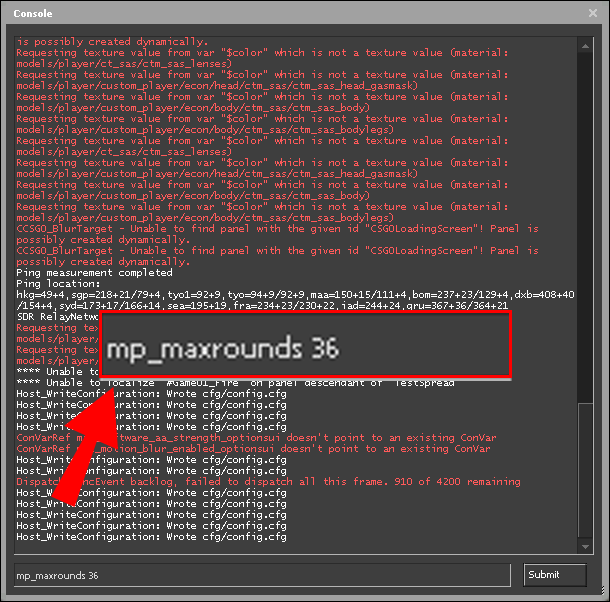
mp_ignore_round_win_conditionsと入力しますラウンド制限に達した後もプレイを続けるため。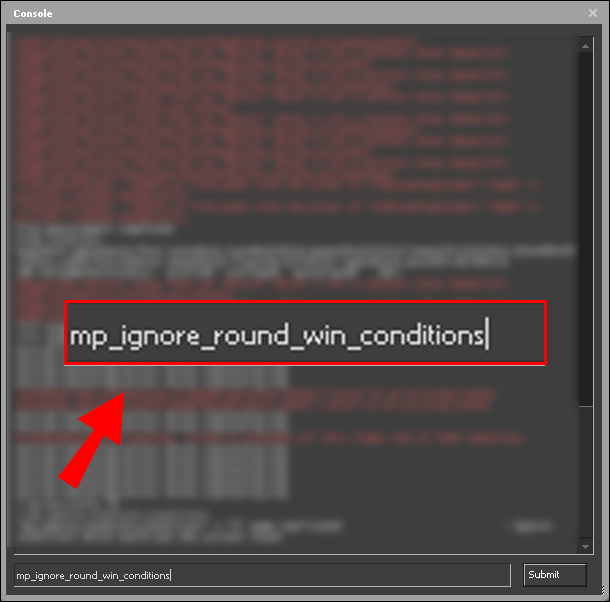
よくある質問
ゲームでのコンソールコマンドの使用に関する詳細については、このセクションをお読みください。
CSGOコマンドはいくつありますか?
CSGOには合計3057個のコマンドがあります。使用可能なコマンドの種類には、FOVと表示、入力、ボット、チャット、コントローラー、十字線、HUD、マウス、危険ゾーンなどがあります。したがって、コマンドは、上記で説明したラウンド制限の変更から、グラフィックスとカメラビューの調整まで、さまざまなアクションに使用できます。
CSGOで十字線をどのように変更しますか?
十字線は、シューティングゲームのパフォーマンスに深刻な影響を与える可能性があります。コマンドを使用してCSGOで管理できます。まず、コマンドが有効になっていることを確認します。これは、[ゲーム設定]メニューから行うことができます。次に、コマンド入力ボックスを表示するキーを設定します。
ゲーム中にキーを押して、 cl_crosshairstyle 4; cl_crosshairdot 1; cl_crossharsize 0 と入力します十字線をドットに切り替えます。
cl_crosshairthickness [number from 0.5 to 4] と入力しますその厚さを調整します。
十字線のスタイルをデフォルトの静的オプションに切り替えるには、 cl_crosshairstyle 1 と入力します。
クラシックな静的十字線を設定するには、 cl_crosshairstyle 4 と入力します。
動的十字線が必要な場合は、 cl_crosshairstyle 0/2/3/5 と入力します。
cl_crosshairsize [number from 0 to 10] と入力すると、十字線のサイズを管理できます。十字線を無効にする場合は、 crosshair 0 と入力します。
CSGOでどのようにお金を16000に変更しますか?
CSGOで一致するたびに16000を取得するには、コマンドを再度使用できます。必ず最初に[ゲーム設定]メニューから有効にしてください。
次に、コマンド入力ボックスを表示して、 mp_afterroundmoney 16000 と入力します。ただし、チートを使用すると、さらに多くのお金を得ることができます。 sv_cheats 1 と入力して、チートを有効にします。
その後、入力します mp_maxmoney 65535 それから mp_afterroundmoney [value up to 65535] 。
CSGOでプレーヤーのサイズを変更するにはどうすればよいですか?
場合によっては、CSGOでキャラクターのサイズを調整すると、予測できない楽しい結果が得られることがあります。それを行うための実際のコマンドはないので、チートを使用する必要があります。
まず、チートが有効になっていることを確認します– sv_cheats 1 と入力しますコンソールで。次に、チート入力ボックスを表示して、 ent_fire! player setmodelscale [value] と入力します。プレーヤーのサイズを調整します。
デフォルトでは、プレーヤーのサイズは1です。つまり、valueの代わりに2を入力すると、キャラクターは2倍の大きさになります。
値を0.5に設定すると、文字は2倍小さくなります。または、 resize[value]x と入力して同じ結果を得ることができます。
CSGOでビューを変更するにはどうすればよいですか?
カメラビューは、CSGOのパフォーマンスに著しく影響するもう1つの側面です。それを管理するには、コマンドを使用できます。まず、コマンドが有効になっていることを確認します。これは、[ゲーム設定]メニューから行うことができます。
次に、コマンド入力ボックスを表示するキーを設定します。ゲーム中にキーを押して、 c maxdistance [value] と入力しますキャラクターとサードビューカメラの間の最大距離を設定します。
最小距離を設定するには、 c mindistance [value] と入力します。両方のコマンドに同じ値を入力することで、3番目のビューカメラを静的にすることができます。
オプションで、 +camdistance と入力して、マウスを使用してカメラの距離を調整できます。
シムズ 4 に Mod をインストールする方法
キャラクターが静止しているときにカメラビューのみを移動するには、 +cammousemove と入力します。
+campitchup と入力しますまたは +campitchdown 縦軸のカメラビューを調整します。
横軸のカメラビューを管理するには、 +camyawright と入力しますまたは +camyawleft 。
デフォルトのカメラビューに戻るには、前に-を付けて同じコマンドを入力します。一人称ビューに切り替えるには、firstpersonと入力するだけです。
手の位置を変えることもできます。 viewmodel_offest_[value from -2.5 to 2.5] と入力します銃を左右に動かします。上下に移動するには、 viewmodel_offest_[value from -2 to 2] と入力します。
CSGOで最大速度を変更するにはどうすればよいですか?
デフォルトでは、CSGOの移動速度は320に設定されています。コマンド入力ボックスを表示して sv_maxspeed [value] と入力すると、最大500まで上げることができます。もちろん、低く設定することもできますが、ゲームプロセスが簡単になるわけではありません。
CSGOでボット設定を調整するにはどうすればよいですか?
カメラビュー、速度などとは別に、CSGOのコマンドでボット設定を管理できます。テロリスト側にボットを追加するには、 bot_add t と入力しますコマンド入力ボックスに移動します。
カウンターチームにボットを追加するには、 bot_add ct と入力します。 easy/normal/hard/expertを追加して難易度を設定できますコマンドの後。
サーバー上の既存のすべてのボットの難易度を調整するには、 bot_difficulty [value from 0 to 3] を使用します指図。
もちろん、サーバーからボットを削除することもできます。そのためには、 bot_kick [t/ct to select the team, value 0-3 to kick out bots of a certain difficulty, or a specific bot’s name] と入力します。
CSGOでチャット設定を管理するにはどうすればよいですか?
コミュニケーションは効率的なチームワークの鍵です。コマンドは、チャット設定の管理に役立ちます。 say_team [text]と入力しますコマンド入力ボックスに移動して、チームメンバーにメッセージを送信します。
すべてのプレイヤーにメッセージを送信する場合は、[テキスト]と入力します。もちろん、敵チームのメンバーが楽しいことを言うことはめったにないので、彼らのメッセージを無効にすることをお勧めします。
cl_mute_enemy_team 1と入力しますそれを行うには。カウンターチームメッセージを有効にするには、 cl_mute_enemy_team 0 と入力します。
cl_mute_all_but_friends_and_party 1 と入力すると、さらに進んで、Steamの友達ではない人からのメッセージを制限できます。
CSGOでグラフィックを確認するにはどうすればよいですか?
CSGOでFPS、レイテンシーなどのグラフィック設定を表示するには、コマンド入力ボックスを表示して net_graph 1 と入力します。
グラフィックビューを閉じるには、 net_graph 0 と入力します。
net_graphheight [value in pixels] と入力すると、正味グラフの高さを管理できます。
もちろん、グラフィックを確認するたびにコマンド全体を入力するのはそれほど便利ではありません。ネットグラフ表示の期間を設定するための便利なコマンド– net_graphmsecs [value in milliseconds] を次に示します。画面の隅にFPSのみを表示するには、 cl_showfps 1 と入力します。
CSGOでHUD設定を調整するにはどうすればよいですか?
ヘッドアップディスプレイのサイズを調整するには、 hud_scaling [value from 0.5 to 0.95] と入力します。
cl_hud_color [color code] と入力してHUDの色を設定することもできます。
白のコードは1、水色– 2、青– 3、紫– 4、赤– 5、オレンジ– 6、黄色– 7、緑– 8、ターコイズ– 9、ピンク–10です。
HUD設定をデフォルトに戻すには、 cl_reload_hud と入力します。ターゲットIDビューを有効にするには、 hud_showtargetid 1 を入力します指図。
hud_takesshots 1 と入力して、各試合の終了時にスコアボードの自動スクリーンショットを有効にすることもできます。
パフォーマンスを最大限に引き出す
チートとは対照的に、コマンドはチームが競技場でさえも助けるための公正な方法です。十字線、カメラビュー、グラフィックをお好みに合わせて設定し、ゲームプレイをお楽しみください。うまくいけば、私たちのガイドの助けを借りて、あなたはゲームプロセスをより便利にし、あなたのパフォーマンスを最大にすることができるでしょう。
電話をPCのスピーカーとして使用する方法
CSGOで最も頻繁に使用するコマンドはどれですか? CSGOでプレイヤーをだますことについてどう思いますか?以下のコメントセクションであなたの考えを共有してください。