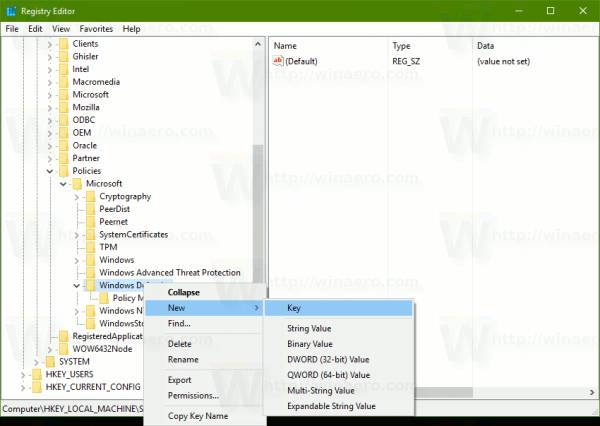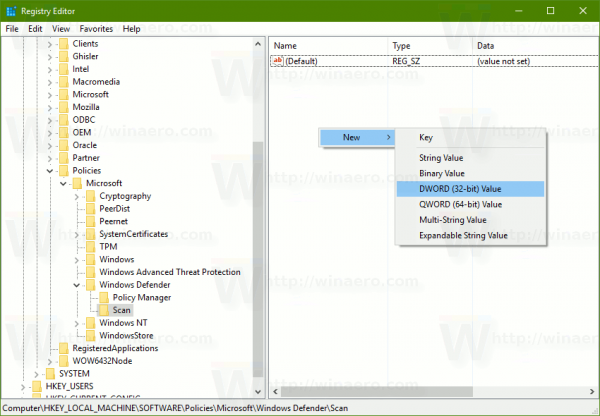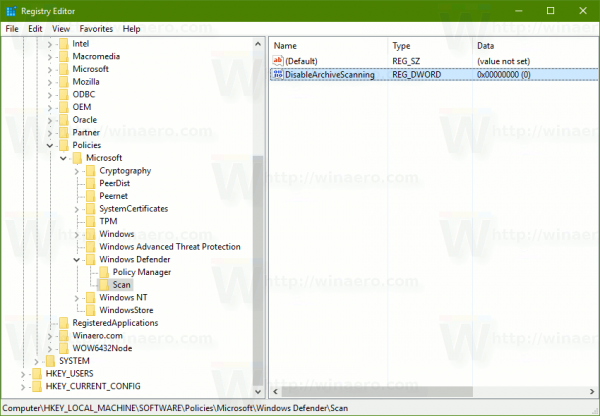セキュリティと保護を強化するために、Windows10のWindowsDefenderでアーカイブファイルのスキャンを有効にできます。 Windows Defenderは、スキャンがスケジュールされたとき、またはユーザーがスキャンプロセスを手動で開始したときに、圧縮(アーカイブ)ファイルの内容をスキャンします。 Windows Defenderは、Windows 10に組み込まれているセキュリティソリューションであり、デフォルトで有効になっています。ウイルス、マルウェア、スパイウェア、その他の不要なアプリからPCを保護します。
広告
に Windows10のWindowsDefenderでアーカイブのスキャンを有効にする 、次のことを行う必要があります。
サーバーに不和ボットを追加する方法
- 管理者特権のPowerShellプロンプトを開く 。
- 次のコマンドを入力またはコピーして貼り付け、アーカイブファイルのスキャンを無効にします。
Set-MpPreference -DisableArchiveScanning 0
 それでおしまい!
それでおしまい!
Enterキーを押すと、Windows Defenderは、Windows 10の.zip、*。rar、.cabファイルなどの圧縮(アーカイブ)ファイルをスキャンして、脅威やウイルスを検出できるようになります。
行った変更を元に戻すには、新しい昇格されたPowerShellインスタンスを再度開き、次のコマンドを入力します。
Set-MpPreference -DisableArchiveScanning 1

レジストリを微調整しても同じことができます。
- 開いた レジストリエディタ 。
- 次のレジストリキーに移動します。
HKEY_LOCAL_MACHINE SOFTWARE Policies Microsoft Windows Defender Scan
ヒント: ワンクリックで目的のレジストリキーにジャンプする方法 。そのようなキーがない場合は、作成してください。
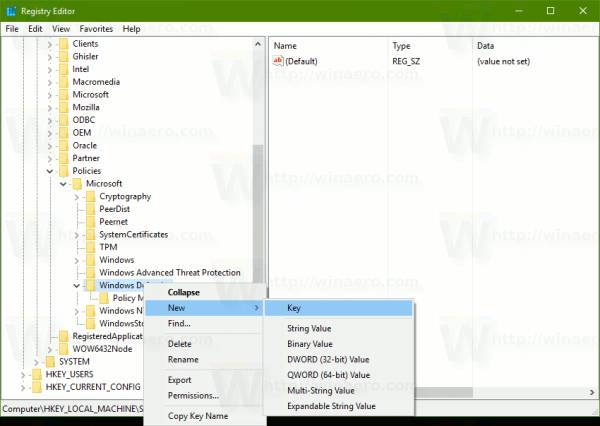
- ここで、という名前の新しい32ビットDWORD値を作成しますDisableArchiveScanning。注:あなたが 64ビットWindowsを実行している それでも、32ビットのDWORD値を作成する必要があります。
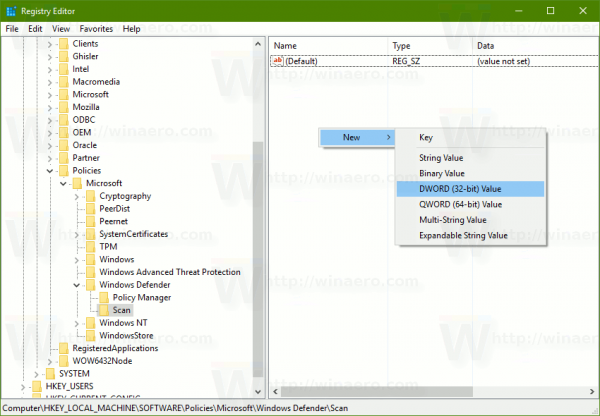
その値データを0から0のままにします アーカイブファイルのスキャンを有効にする 。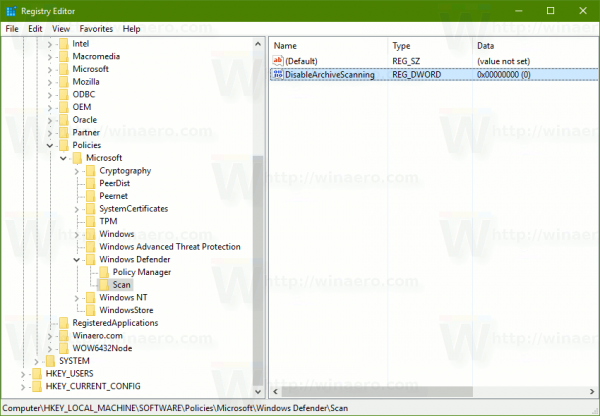
- Windows10を再起動します 。
変更を元に戻すには、作成した値「DisableArchiveScanning」を削除します。
書き込み保護された USB をフォーマットする方法
時間を節約し、レジストリの編集を回避するために、すぐに使用できるレジストリファイルをダウンロードできます。
レジストリファイルをダウンロードする
元に戻す調整も含まれています。
Windows Defenderは、ベースラインのウイルス対策保護のみを提供します。 Windows 10では、Microsoftによって無効化が困難になっているため、ユーザーはGUIを使用して無効化できません。無効にする場合は、記事に従う必要があります Windows10でWindowsDefenderを無効または有効にする 。
グーグルマップは速度制限を表示できますか
それでおしまい。