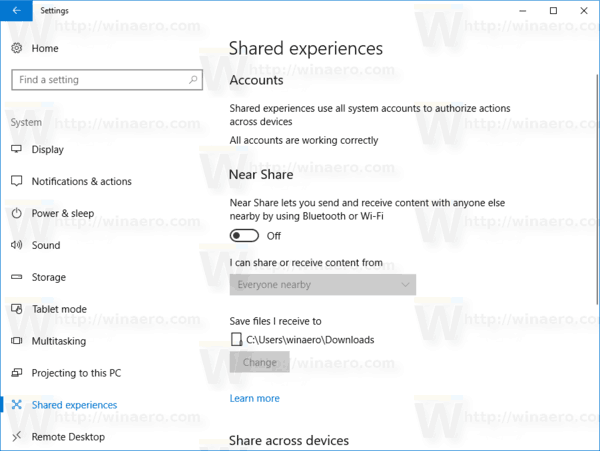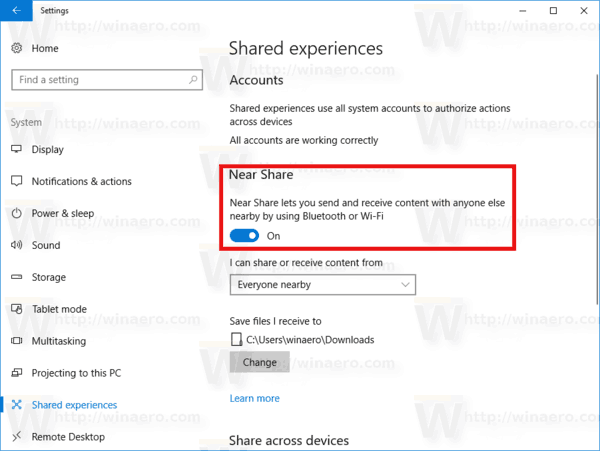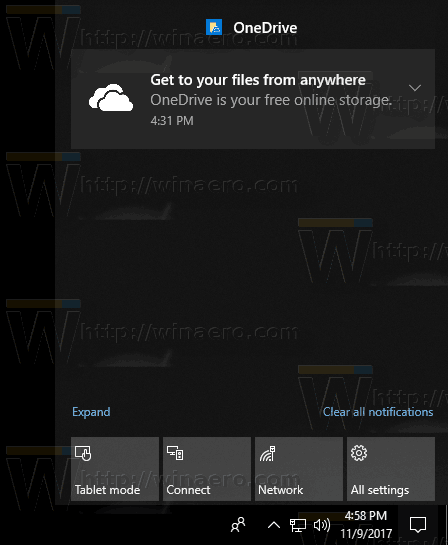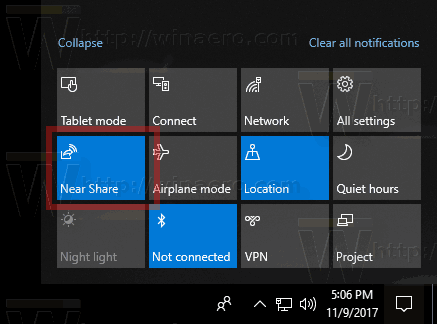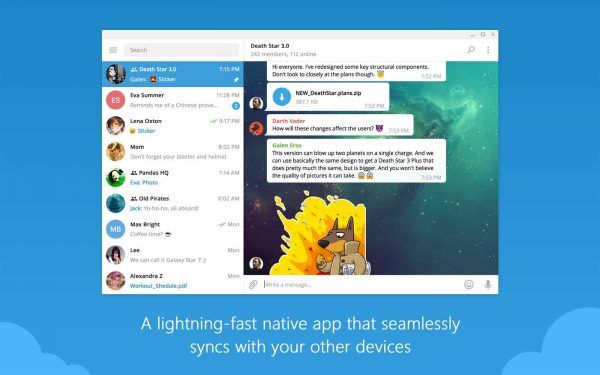ニアシェアは、Windows 10の新機能であり、Windows 10ビルド17035以降で利用できます。ユーザーは、BluetoothまたはWi-Fiを使用して、Windows 10を搭載した他のデバイスとドキュメント、写真、アーカイブ、ビデオ、その他のファイルを送受信できます。この新機能を有効にする方法は次のとおりです。
広告
開発者はこの機能を次のように説明しています。
上司との会議中に、画面で見ているレポートをすぐに上司に送信する必要があるとしますか?または、あなたと兄弟がラップトップを使用してソファにぶら下がっていて、最新のMinecraftの作成のスクリーンショットを彼に送信したいですか?新しいニアシェア機能を使用して、ファイルとURLを近くのPCとワイヤレスで共有できるようになりました。
外観は次のとおりです。
iPhoneでフォトコラージュを作る方法

ニアシェア機能は、 共有ペイン 、インストールされているストアアプリからアクセスできるように、 縁 、および ファイルエクスプローラー 。
Near Shareを有効にすると、近くのデバイスが[Share]ペインに追加されるため、2回クリックするだけでファイルをリモートデバイスに転送できます。
ニアシェア機能を無効または有効にする方法はいくつかあります。これがその方法です。デバイスにはBluetoothまたはWi-Fiが付属している必要があります。
ボットをキックする方法 cs go
注:一部のWi-Fiカードはニアシェアで機能しない場合があります。
Windows10でニアシェアを有効にするには 、 以下をせよ。
- 開いた 設定 。
- [設定]-[共有エクスペリエンス]に移動します。
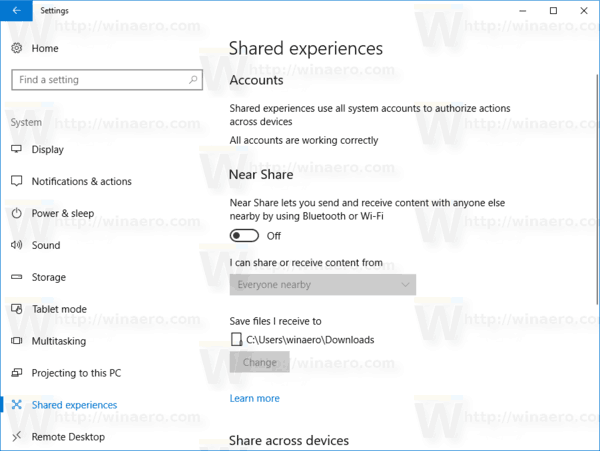
- 以下に示すように、右側で[共有に近い]オプションを有効にします。
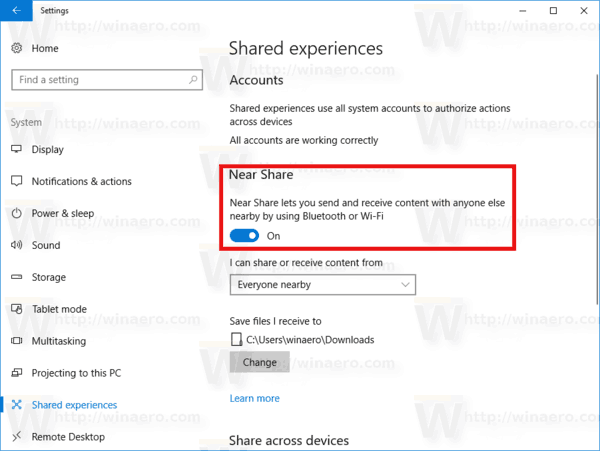
これで完了です。
有効にすると、Near Shareを使用すると、ユーザーはBluetoothまたはWi-Fi Directを使用して、近くにいる他のユーザーとコンテンツを送受信できます。ドロップダウンリスト「コンテンツを共有または受信できます」を使用すると、ユーザーはデータ交換に参加できるデバイスを定義できます。受信したファイルを保存するフォルダを指定することができます。
クイックアクションを使用してニアシェアを有効にする
- 開いた アクションセンター 。
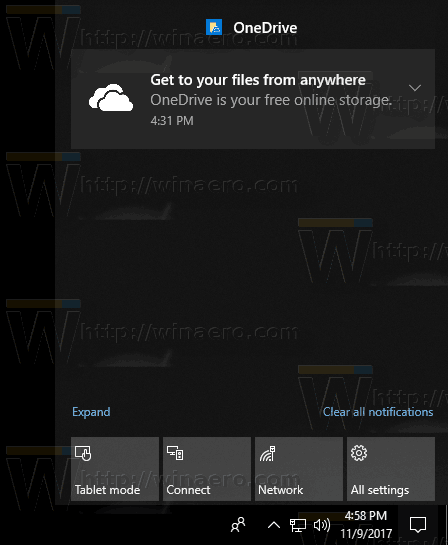
- [展開]をクリックして、すべてのクイックアクションボタンを表示します。
- この機能を有効にするには、アクションセンターの[共有に近い]クイックアクションボタンをクリックします。
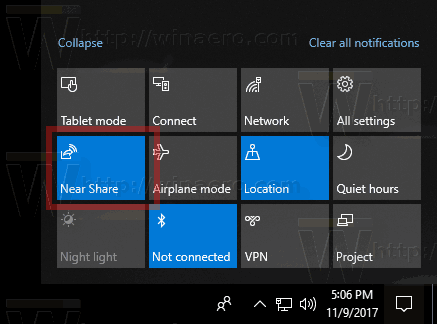
注:折りたたんだモードで[共有に近い]クイックアクションボタンを表示するか、非表示にすることをお勧めします。記事を見る
スナップチャットのストリーク絵文字を変更する方法
Windows10のアクションセンターでクイックアクションボタンをカスタマイズする
レジストリの調整でニアシェアを有効にする
- を開きます レジストリエディタアプリ 。
- 次のレジストリキーに移動します。
HKEY_CURRENT_USER Software Microsoft Windows CurrentVersion CDP
レジストリキーに移動する方法を見る ワンクリックで 。
- 右側で、新しい32ビットDWORD値を変更または作成しますCdpSessionUserAuthzPolicy。次のいずれかの値に設定します。
0-ニアシェアを無効にします。
1-「マイデバイスのみ」を有効にする
2-「近くの全員」を有効にする
注:あなたが 64ビットWindowsを実行している それでも、32ビットのDWORD値を作成する必要があります。 - 次に、DWORD(32ビット)値を変更または作成しますNearShareChannelUserAuthzPolicy。その値データを次のように設定します。
0-ニアシェアを無効にします。
1-「マイデバイスのみ」を有効にする
2-「近くの全員」を有効にする - 今、キーに移動します
HKEY_CURRENT_USER Software Microsoft Windows CurrentVersion CDP SettingsPage
- をセットするNearShareChannelUserAuthzPolicyの値
1-「マイデバイスのみ」を有効にする
2-「近くの全員」を有効にする - をセットするBluetoothLastDisabledNearShareニアシェアを無効にするには、値を0にします
- レジストリの調整によって行われた変更を有効にするには、次のことを行う必要があります。 サインアウト ユーザーアカウントにサインインします。
したがって、機能を構成するには、4つのDWORD値を変更する必要があります。これらのスクリーンショットを参照してください。

ニアシェア機能の背後にある概念は、Windows 10にとって新しいものではありません。過去には、MicrosoftはWindows Longhorn(Windows Vista)でも同様の機能を備えていました。この機能は「PeopleNearby」という名前で、ピアツーピアネットワークテクノロジーを使用していました。一方、Near Shareは、BluetoothまたはWiFiDirectを使用する場合があります。 Windows 10は、ネットワークを構成せずにデバイス間で簡単に直接共有できる方法で出荷されるWindowsオペレーティングシステムの最初のバージョンになります。