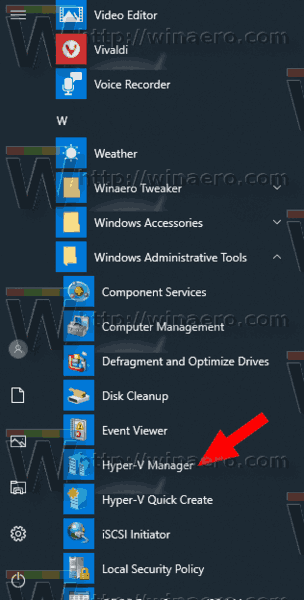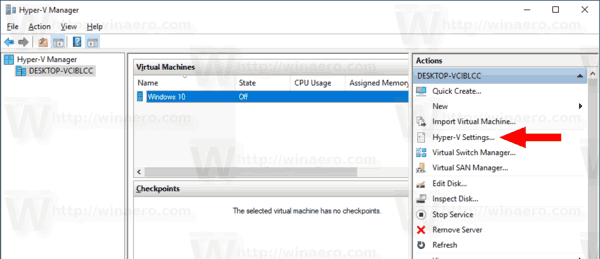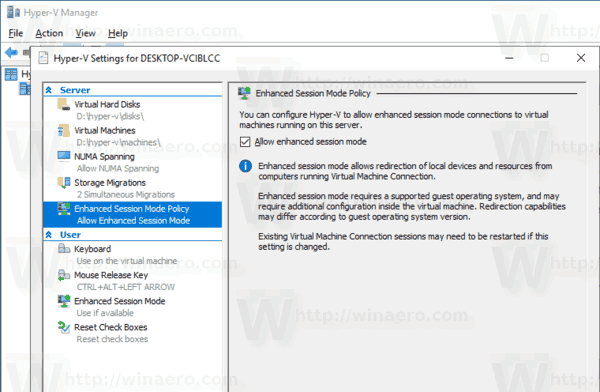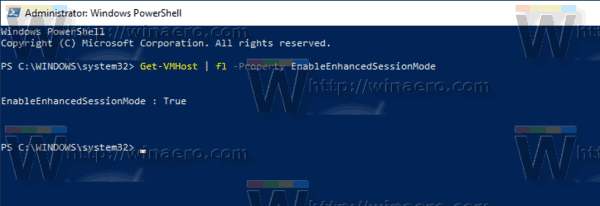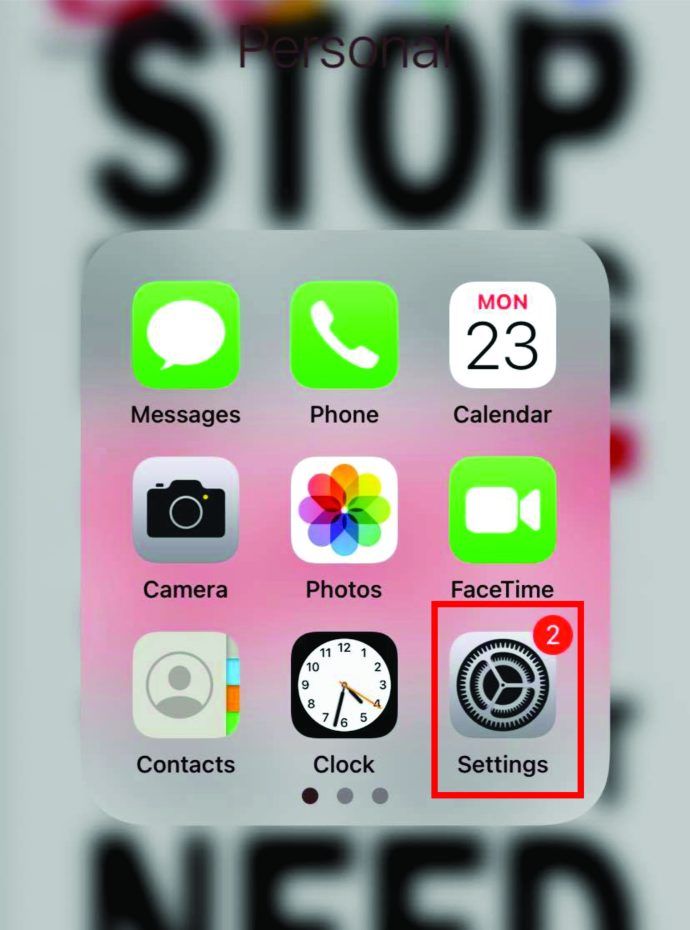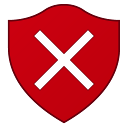Windows 10、Windows 8.1、およびWindows 8にはクライアントHyper-Vが付属しているため、サポートされているゲストオペレーティングシステムを仮想マシン内で実行できます。 Hyper-Vは、MicrosoftのWindows用ネイティブハイパーバイザーです。もともとはWindowsServer 2008用に開発され、その後WindowsクライアントOSに移植されました。時間の経過とともに改善され、最新のWindows10リリースにも含まれています。
広告
ps vita で psp ゲームをプレイする方法
注:Windows 10 Pro、Enterprise、およびEducationのみ エディション Hyper-V仮想化テクノロジーが含まれます。
Hyper-Vとは
Hyper-Vは、Windowsを実行しているx86-64システム上に仮想マシンを作成できるようにするMicrosoft独自の仮想化ソリューションです。 Hyper-VはWindowsServer 2008と一緒に最初にリリースされ、Windows Server2012およびWindows8以降、追加料金なしで利用できます。Windows8は、ハードウェア仮想化サポートをネイティブに組み込んだ最初のWindowsクライアントオペレーティングシステムでした。 Windows 8.1では、Hyper-Vには、拡張セッションモード、RDPプロトコルを使用したVMへの接続の忠実度の高いグラフィックス、ホストからVMへのUSBリダイレクトなどの多くの拡張機能があります。 Windows 10は、次のようなネイティブハイパーバイザー製品にさらなる機能拡張をもたらします。
- メモリおよびネットワークアダプタのホットアドおよび削除。
- Windows PowerShell Direct –ホストオペレーティングシステムから仮想マシン内でコマンドを実行する機能。
- Linuxセキュアブート-Ubuntu14.04以降、および第2世代仮想マシンで実行されているSUSE Linux Enterprise Server 12 OSオファリングは、セキュアブートオプションを有効にしてブートできるようになりました。
- Hyper-Vマネージャーのダウンレベル管理-Hyper-Vマネージャーは、Windows Server 2012、Windows Server 2012 R2、およびWindows8.1でHyper-Vを実行しているコンピューターを管理できます。
強化されたセッション
Hyper-Vの最近のバージョンには、特別な機能が含まれています。 強化されたセッション '。仮想マシン接続セッションに次の便利なオプションを提供します。
- ディスプレイ構成
- オーディオリダイレクト
- プリンタのリダイレクト
- 完全なクリップボードサポート(限られた前世代のクリップボードサポートよりも改善されています)
- スマートカードのサポート
- USBデバイスのリダイレクト
- ドライブリダイレクト
- サポートされているプラグアンドプレイデバイスのリダイレクト
これらを使用するには、ゲストオペレーティングシステムでリモートデスクトップサービスが有効になっていて、Windows Server 2012 R2、Windows Server 2016、Windows 8.1、またはWindows 10を実行している必要があります。また、仮想マシンは第2世代である必要があります。
注:を参照してください Windows10でHyper-Vを有効にして使用する方法
Windows10でHyper-V拡張セッションを有効にするには 、 以下をせよ。
Windows 10 は自動的にドライバーをインストールしますか
- [スタート]メニューからHyper-Vマネージャーを開きます。ヒント:を参照してください Windows10のスタートメニューでアプリをアルファベットでナビゲートする方法 。これは、Windows管理ツール> Hyper-Vマネージャーの下にあります。
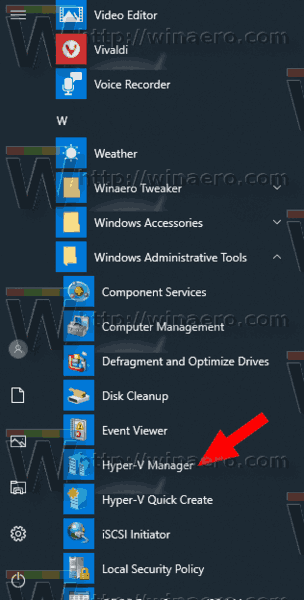
- 左側のホスト名をクリックします。
- 右側のリンクをクリックしますHyper-V設定...
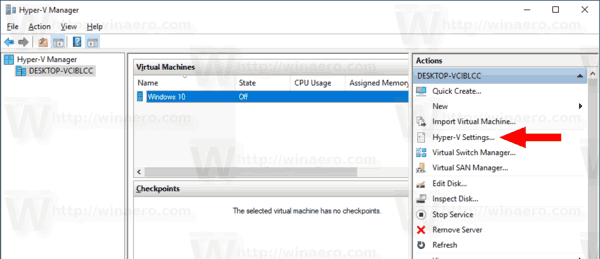
- クリックしてください強化されたセッションモードポリシー下のアイテムサーバ左側のペインで。
- 右側でオンにします拡張セッションモードを許可する右側に。
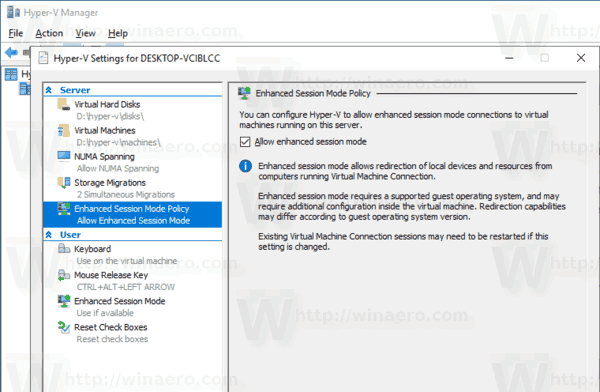
これで完了です。注:拡張セッションモードを無効にする必要がある場合は、このオプションをオフにしてください。
または、PowerShellを使用することもできます。
インシグニア テレビの入力を変更する方法
PowerShellを使用したHyper-V拡張セッションモードの有効化または無効化
- 管理者としてPowerShellを開く .Tip:できます 「管理者としてPowerShellを開く」コンテキストメニューを追加 。
- Hyper-V拡張セッションモードの現在のステータスを確認するには、次のコマンドを入力するか、コピーして貼り付けます。
Get-VMHost | fl-プロパティEnableEnhancedSessionMode
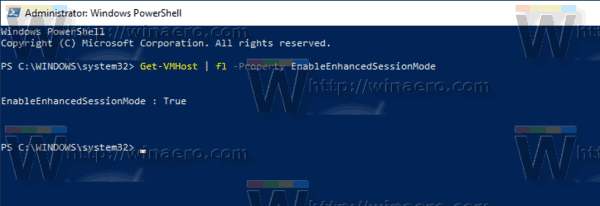
出力で、値を確認してください。
True-機能が有効になっています。
False-機能は無効になっています。 - Hyper-V拡張セッションモードを有効にするには、次のコマンドを実行します。
Set-VMhost -EnableEnhancedSessionMode $ True
- Hyper-V拡張セッションモードを無効にするには、次のコマンドを実行します。
Set-VMhost -EnableEnhancedSessionMode $ False
最後に、拡張セッションモード機能は、個々のマシンに対して有効または無効にすることができます。見るメニュー。次のスクリーンショットを参照してください。

このアイテムにアクセスするには、この機能をサポートする任意のゲストオペレーティングシステムでマシンを起動します。
それでおしまい。