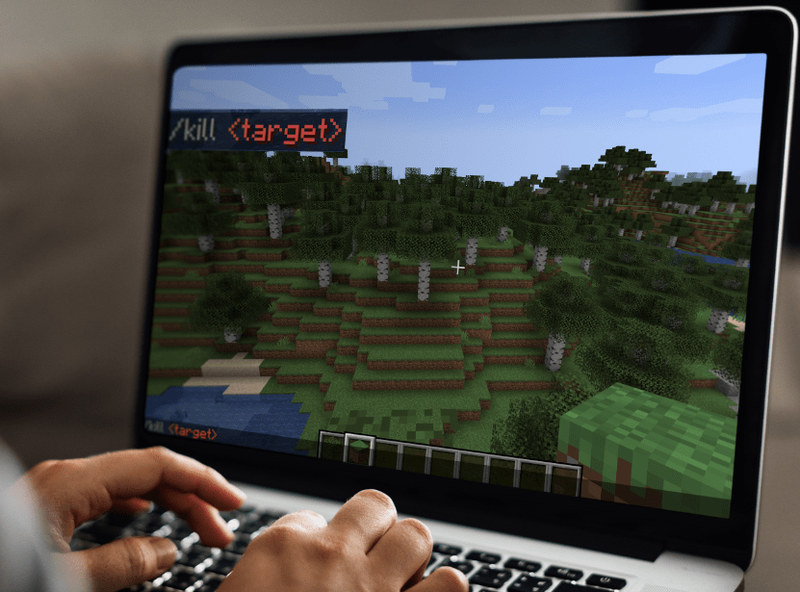Oculus Quest 2 (または Meta Quest 2) は、単なるスタンドアロン VR ヘッドセットではありません。ユーザーはそれをテレビにキャストして観戦モードにし、リンク ケーブルで PC に接続できます。このため、Oculus Quest 2 は、アプリをプラットフォーム間で利用できるようにしたい開発者にとって最適です。ゲーマーは、Air Link を使用したワイヤレス接続を選択することもできます。

この記事では、さまざまなプラットフォームで Oculus Quest 2 でリンク ケーブルを使用する方法を説明します。
PC 用 Meta Quest 2 でリンク ケーブルを使用する方法
Quest link ケーブルは、ヘッドセットと PC の間で Oculus Quest 2 を共有することに特化した高品質の USB-C-to-USB-C ケーブルです。ほとんどの Oculus Quest 2 セットにはケーブルが付属していますが、サードパーティから互換性のある他のケーブルを見つけることもできます。
Quest Link ケーブルと通常のケーブルの主な違いは、前者はその長さにより自由度が高く、強力で安定したインターネット接続が保証されることです。ヘッドセットポートも側面にあり、ケーブルが邪魔になりません。
ただし、PC に USB-C ポートがない場合は、USB-C-to-USB-A ケーブル、USB-C アダプター、または USB-C ハブが必要になります。
また、 Oculus Quest 2 ソフトウェア リンクケーブルを使用します。 2 つのデバイスを接続する方法は次のとおりです。
- Oculus Quest 2 ヘッドセットの USB-C ポートを見つけて、リンク ケーブルを接続します。

- もう一方の端を PC の USB-C ポートまたはハブに接続します。

- Oculus Quest 2の電源を入れ、Oculusアプリに入ります。

- 画面上の指示に従ってリンクを有効にします。
2 つのデバイスが接続されると、アプリを使用して、ヘッドセットだけを使用している間は利用できないゲームを閲覧したり購入したりできるようになります。 PC に接続しているときにこれらの VR ゲームをプレイしたり、開発者モードに入ることができます。
Oculus Quest 2でAir Linkを使用してワイヤレス接続する方法
リンク ケーブルを使用するのは簡単ですが、プレーヤーは自由に動き回ってお気に入りの VR ゲームをプレイすることはできません。標準の USB ケーブルよりも長いにもかかわらず、リンク ケーブルは依然として、没入型 VR 体験を試みる際の制限要因となる可能性があります。幸いなことに、Oculus Quest 2 では、Air Link を介したワイヤレス クロスプラットフォーム統合が可能です。接続によりバッテリーが過度に消耗する可能性があるため、ヘッドセットが完全に充電されていることを確認してください。
Air Link オプションを使用して Quest 2 VR ヘッドセットを PC に接続する方法は次のとおりです。
- PC で Oculus Quest 2 アプリを開きます。アプリはからダウンロードできます メタクエストの設定ページ 。

- 「エアリンク」接続方法をクリックする前に、「ヘッドセットの追加」オプションを見つけてください。

- ヘッドセットを使用して、ユニバーサル メニューの「設定」オプションにアクセスします。

- 「システム」オプションを選択し、「クエストリンク」に移動します。

- 「Launch Quest Link」を選択し、Air Linkをオンに切り替えます。
- メニューに PC が表示されます。画面上の指示に従う前に、「ペアリング」オプションを選択してください。

Air Link オプションは設定メニューからペアリングする必要があるため、不便に感じる人もいます。同時に、リンク ケーブルは 2 つのデバイスを接続するだけでほぼ完了します。ただし、自由に動き回る必要があるゲームの場合は、Air Link の方が適しています。
TwitterでGIFを保存する方法
PCに接続した状態でOculus Quest 2を使用する方法
Oculus Quest 2 を PC に接続すると、ユーザーが得られるメリットがいくつかあります。ヘッドセットはさまざまなゲームに対応できますが、PC によって追加のパワーが与えられます。プレーヤーは、より良いグラフィックス、よりスムーズなゲームプレイ、そして全体的により没入感のある体験に気づくかもしれません。これにより、プレイ可能なゲームのプールが拡張され、Quest 2 が Steam 上の特定の VR ゲームと互換性を持つようになります。
最高のゲーム体験を保証するためにカスタム グラフィック設定をセットアップする方法は次のとおりです。
- 2 つのデバイスが接続されている間に、PC 上で Oculus のアプリを開きます。
- メニューの一番左にある「デバイス」オプションを選択します。
- Oculus Quest 2をクリックし、詳細グラフィック設定オプションをクリックします。
- フレーム レートなどのさまざまなグラフィック オプションをカスタマイズできます。
- Oculus Quest 2を再起動すると、新しいグラフィック設定が自動的に調整されます。
ユーザーは、レンダリング解像度などの他の設定をテストする際に、フレーム レートを 90 Hz に設定する必要があります。このシステムは、VR と互換性のある購入済みの Steam ゲームもサポートしています。ゲームが起動すると、VR モードまたは通常モードでプレイするオプションが提供されます。また、ヘッドセットで購入するよりも、アプリを開いた状態で Oculus ゲームを購入する方が簡単になります。
Oculus Quest 2アプリをアップデートする方法
場合によっては、Quest 2 を PC に接続する際に問題が発生することがあります。リンク ケーブルが損傷していない限り、アップデートの問題である可能性が高くなります。
PC の Oculus Quest 2 アプリが完全に更新されていることを確認する方法は次のとおりです。
- Oculus Quest 2コンピューターアプリを開きます。
- 左側のメインメニューから「ライブラリ」を選択します。
- 「アップデート」をクリックします。アップデートが利用可能かどうかは、画面上の指示で通知されます。
- 最新バージョンの「更新」を選択します。
前回の更新によっては、このプロセスに数分かかる場合があります。ただし、ヘッドセットが更新されていることも確認する必要があります。その方法は次のとおりです。
- Quest 2 の電源を入れ、ユニバーサル メニューに入ります (右コントローラーのロゴのあるボタンを使用)。
- メニューから「設定」を選択します。
- 次に、「Our Quest」を選択し、「その他の設定」を選択します。
- 「詳細設定」を選択し、「アップデートを有効にする」を選択します。
アップデートをオンにすると、Oculus Quest 2は必要なファイルのダウンロードを自動的に開始します。バッテリーが完全に充電されており、インターネット接続が安定していることを確認してください。
Oculus Quest 2でのPC接続の問題を解決する方法
Oculus Quest 2用のLinkケーブルは特殊なケーブルなので、接続に問題が発生することはほとんどありません。ただし、PC の標準設定により、接続が適切に確立されない場合があります。幸いなことに、この問題を解決するためにできることがいくつかあります。潜在的な設定の問題に対処する前に、次のような追加の事項を考慮する必要があります。
- Air Link がオフに設定されていることを確認します。 Air リンクは、リンク ケーブルを使用した接続に干渉する可能性があります。
- Quest 2 ヘッドセットが更新されているかどうかを確認してください。
- リンク ケーブルで接続する前に、ヘッドセットを完全に充電してください。
- システムを再起動すると軽微な技術的問題が解決する場合が多いため、Oculus Quest 2 の再起動を検討してください。
- PCにUSB通知が表示されたら、必ず「許可」をクリックしてください。
上記の戦略を使用すると、接続の問題を解決でき、リンク ケーブルが最適に動作します。
よくある質問
Oculus Quest 2をテレビに接続できますか?
ユーザーは Oculus Quest 2 を PC だけでなくテレビにもキャストできます。ただし、このプロセスには 2 つのデバイスまたはモバイル アプリ間の直接接続が必要です。
Oculus Quest 2をUSBケーブルでPCに接続できますか?
Meta では、付属のリンク ケーブルを使用してヘッドセットを PC に接続することをお勧めします。ただし、サードパーティ製の USB ケーブルも使用できる場合があります。新しい USB ケーブルの箱には、Oculus または Meta Quest との互換性が記載されている場合があります。
Air LinkはOculus Quest 2で使用するとより高価な機能ですか?
いいえ、Air Link はすべての Oculus Quest 2 ヘッドセットの無料機能です。
Oculus Quest 2とのクロスプラットフォーム統合
Oculus Quest 2は複数のデバイスと互換性があります。ユーザーは、リンク ケーブルまたは Air Link を使用して PC に接続し、機動性を高めることができます。これにより、ヘッドセットでは利用できないゲームをプレイしたり、VR プラットフォームで Steam ゲームを実行したりできるようになります。また、最高の仮想現実体験を得るためにゲームのグラフィックスをアップグレードするオプションもユーザーに提供されます。
Quest 2 をリンク ケーブルで PC に接続するのは簡単だと思いましたか?ワイヤレス オプションとして Air Link を使用したいですか?以下のコメント欄でお知らせください。