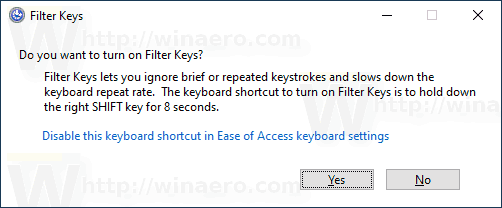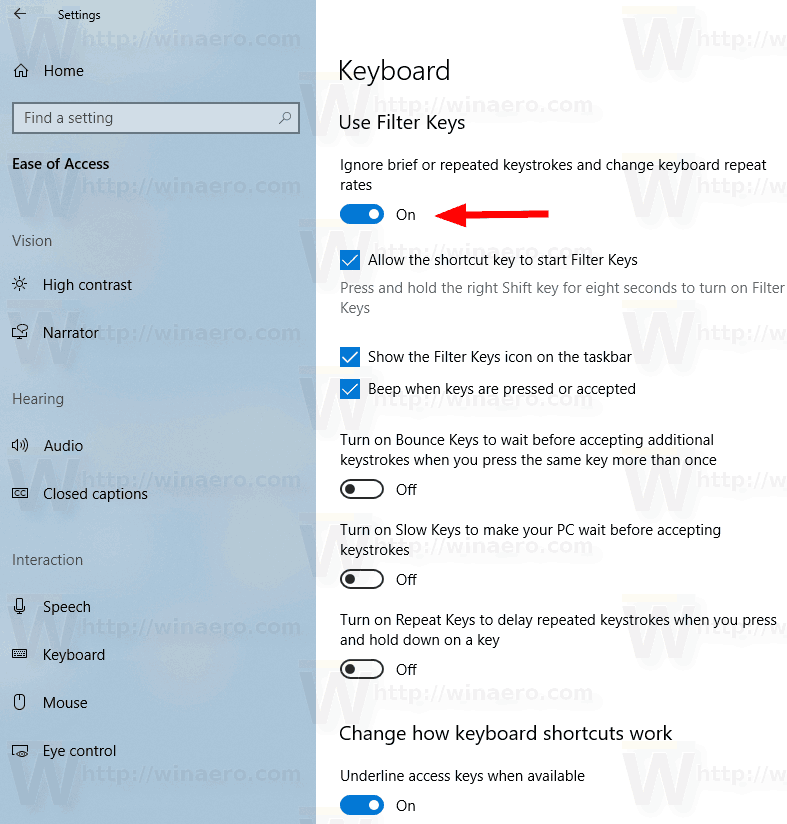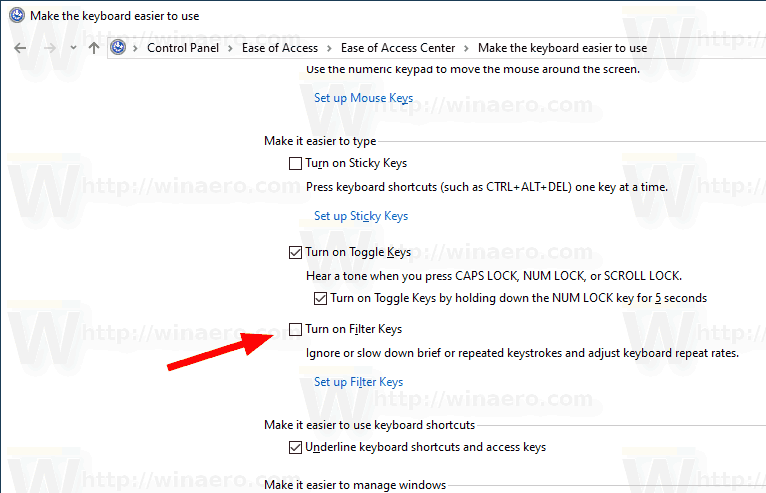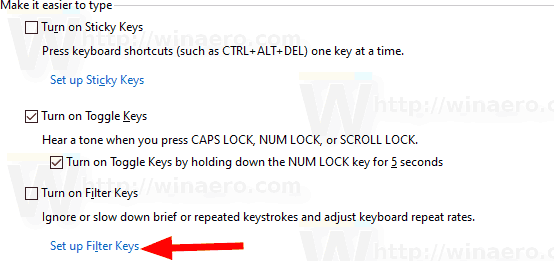Windows 10は、以前のバージョンのOSから便利な機能を継承しています。これはフィルターキーと呼ばれます。これは、キーボードの繰り返し速度を制御し、繰り返されるキーを無視するために使用できるアクセシビリティオプションです。
広告
フィルタキーを有効にすると、次のパラメータを調整できます。
- 遅いキー-キーボードの感度は、特に誤ってキーを押した場合に問題になる可能性があります。 Slow Keysは、一定期間押されていないキーを無視するようにWindowsに指示します。
- キーを繰り返す-ほとんどのキーボードでは、キーを押し続けるだけでキーを繰り返すことができます。キーボードから指をすばやく離すことができない場合、意図せずに文字が繰り返される可能性があります。リピートキーを使用すると、リピートレートを調整したり、完全に無効にしたりできます。
- バウンスキー-キーを「バウンス」すると、同じキーのダブルストロークまたは他の同様のエラーが発生する可能性があります。バウンスキーは、意図しないキーストロークを無視するようにWindowsに指示します。
Windows10でフィルターキーを有効または無効にするために使用できる方法はいくつかあります。それらを確認してみましょう。
Windows10でフィルターキーを有効にするには
- 右Shiftキーを8秒間押し続けます。
- 3つの短い警告音が聞こえ、続いて上昇音が聞こえます。
- 次のデフォルトのフィルターキー設定(または最後に保存された設定)がアクティブになります。
- RepeatKeys:オン、1秒
- SlowKeys:オン、1秒
- BounceKeys:オフ
- 操作を確認すれば完了です。
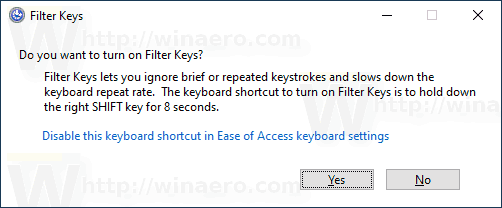
- フィルタキー機能が有効になっている場合は、右のShiftキーを8秒間押し続けて無効にします。
- 無効にすると、低音が鳴ります。
設定でフィルターキーをオンまたはオフにする
- を開きます 設定アプリ 。
- コンピューターの簡単操作->キーボードに移動します。
- 右側で、オプションを有効にします短いまたは繰り返されるキーストロークを無視し、キーボードの繰り返し率を変更しますスイッチをつけるフィルタキー。
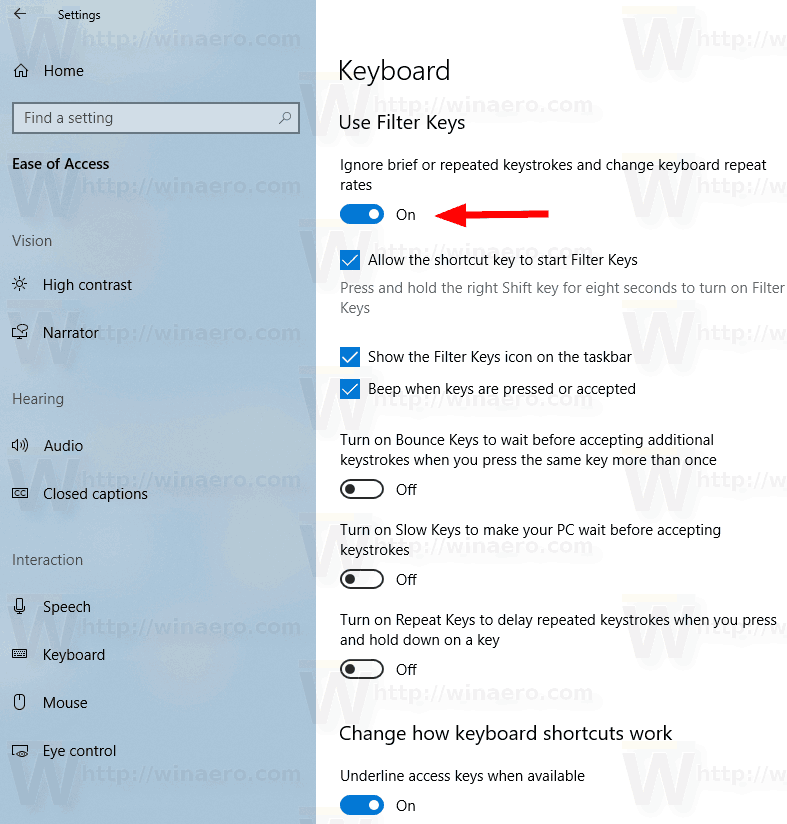
- 次のオプションをカスタマイズできます。
- ショートカットキーがフィルターキーを開始できるようにする
- タスクバーに[フィルターキー]アイコンを表示する
- キーが押されたとき、または受け入れられたときにビープ音を鳴らす
- 有効にする同じキーを複数回押すと、キーをバウンスして追加のキーストロークを受け入れるまで待機します、および繰り返しのキーストロークを受け入れる前にPCが待機する時間を設定します(秒単位)。
- 有効にするキーストロークを受け入れる前にPCを待機させるスローキー、およびキーストロークを受け入れる前にPCが待機する時間を変更します(すぐに)。
- 有効にするキーを繰り返して、キーストロークを押し続けたときに繰り返されるキーストロークを遅らせる。ここで、オプションを構成できます最初に繰り返されるキーストロークを受け入れるまでにPCが待機する時間を選択しますそして後続の繰り返しキーストロークを受け入れる前にPCが待機する時間を選択します。
- 最後に、無効にするにはフィルタキー、オプションをオフにします短いまたは繰り返されるキーストロークを無視し、キーボードの繰り返し率を変更します。
コントロールパネルのフィルターキーをオンまたはオフにする
- クラシックを開く コントロールパネル アプリ。
- 案内するコントロールパネルコンピューターの簡単操作コンピューターの簡単操作センターキーボードを使いやすくする。
- オンにするフィルタキー下入力しやすくする。
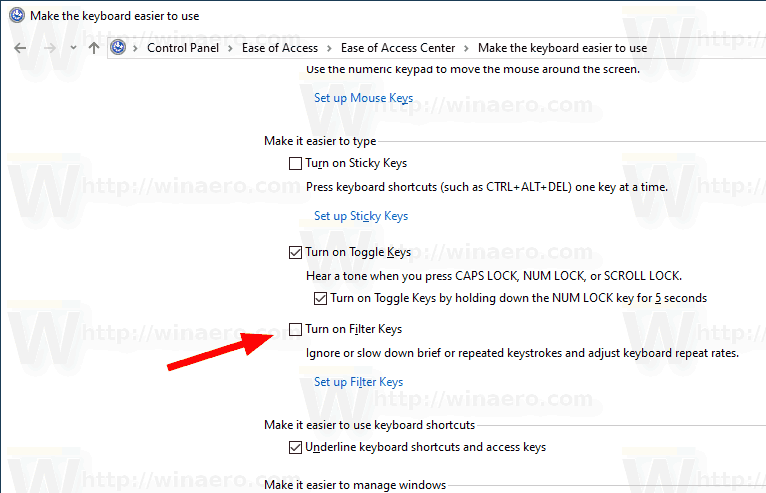
- のオプションをカスタマイズするにはフィルタキー、 クリックフィルタキーを設定する下のリンクフィルタキーをオンにします。次のページが開きます。
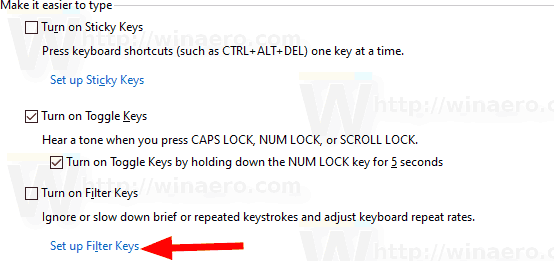
- 必要なオプションを変更し、[適用]と[OK]をクリックします。
それでおしまい。
興味のある記事:
ディズニープラスがバッファリングを続ける理由
- Windows10でスティッキーキーをオンまたはオフにする
- Windows10でCapsLockとNumLockのサウンドを再生する
- Windows 10(Sound Sentry)で通知のビジュアルアラートを有効にする
- Windows10のメニューにアンダースコアアクセスキーを有効にする
- Windows10でハイコントラストキーボードショートカットを無効にする
- Windows10でハイコントラストモードを有効にする方法
- Windows10でカーソルの太さを変更する
- Windows10でXmouseウィンドウトラッキングを有効にする方法
- Windows10でナレーターを有効にするすべての方法