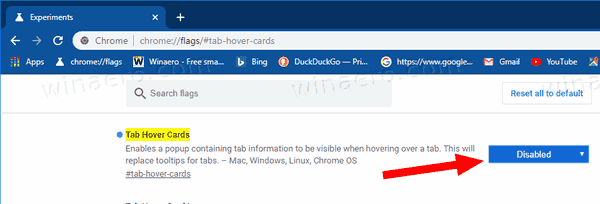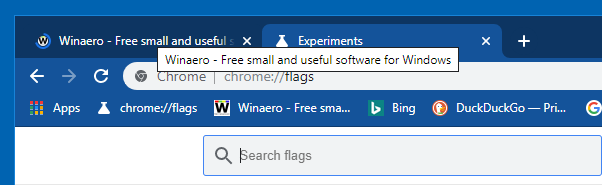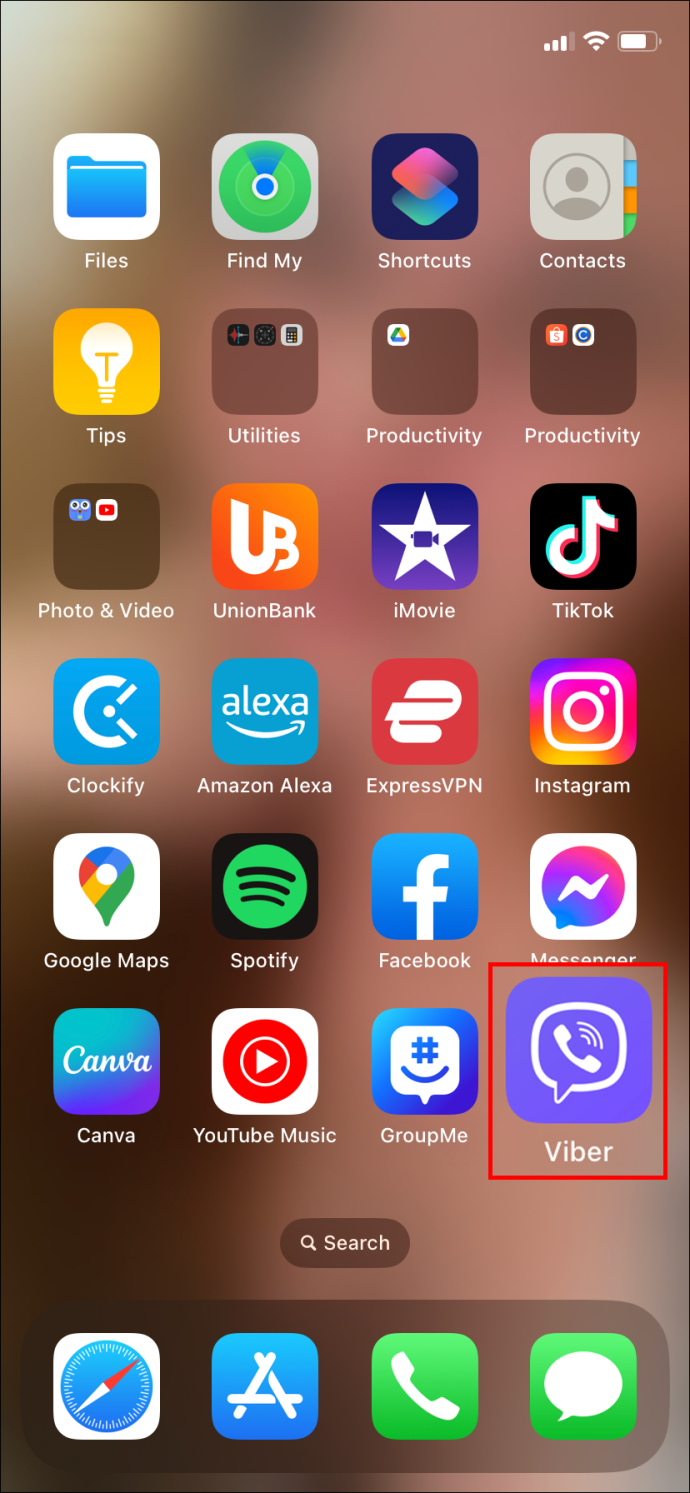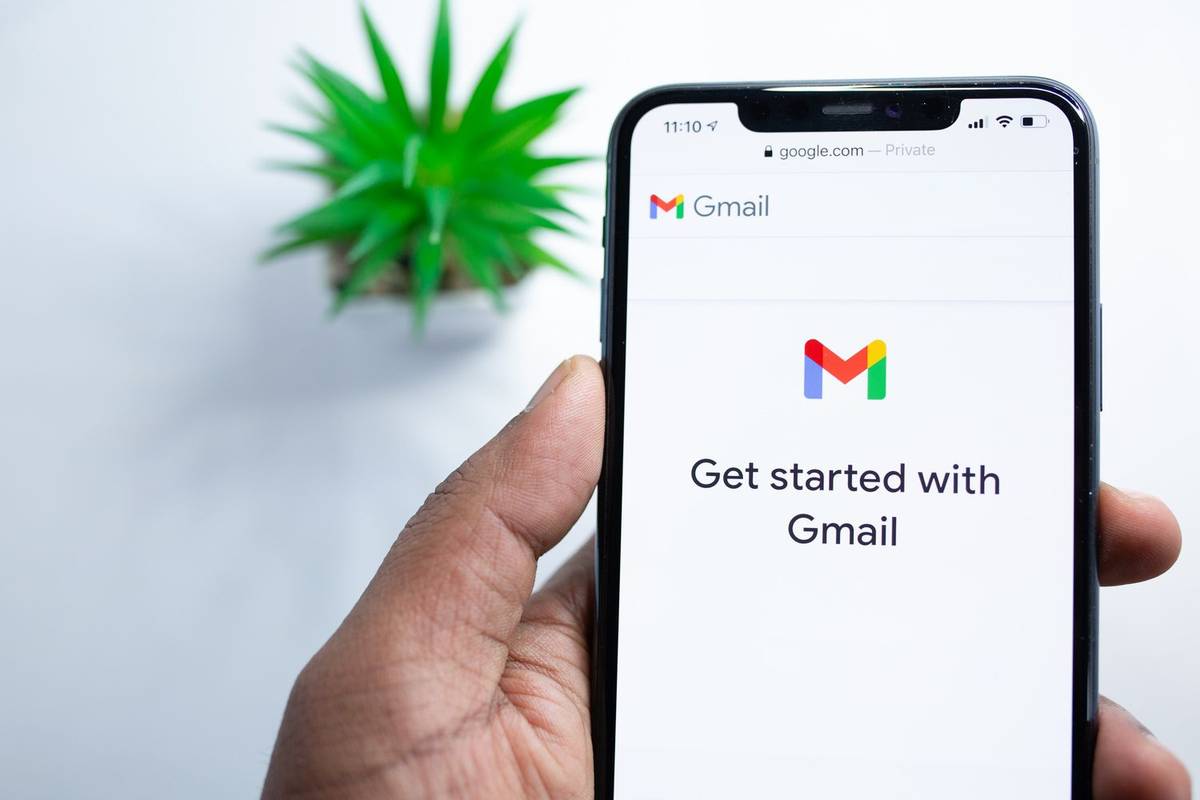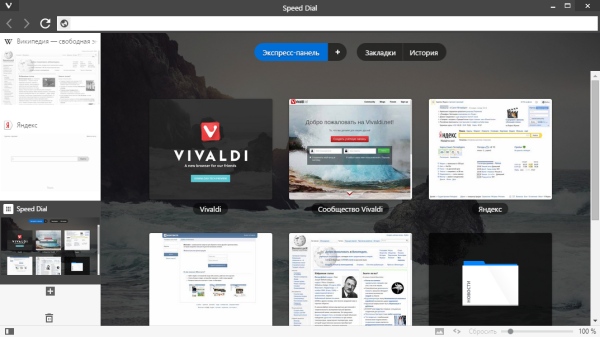Google Chromeでタブプレビュー(タブホバーカード)を無効にする方法
tiktokで音楽をトリミングする方法
Google Chrome 78以降、ブラウザには新しいタブのツールチップが含まれています。現在、ページ全体のタイトルとそのURLアドレスが含まれています。将来的には、ツールチップには、タブで開いたページのサムネイルプレビュー画像も含まれる予定です。この変更に満足できない場合は、元に戻して従来のタブのツールチップを復元する方法を次に示します。
広告
この記事の執筆時点で、Google Chromeは、Windows、Android、Linuxなどのすべての主要なプラットフォームに存在する最も人気のあるウェブブラウザです。最新のすべてのWeb標準をサポートする強力なレンダリングエンジンが付属しています。
Chrome 78には、タブの新しいツールチップの外観が付属しています。これで、ページ全体のタイトルとURLを含むフライアウトのように見えます。

それらを無効にしてツールチップの従来の外観を復元する場合は、フラグを使用して無効にする必要があります。
Google Chromeには、実験的な便利なオプションがいくつか付属しています。通常のユーザーが使用することは想定されていませんが、愛好家やテスターは簡単にオンにすることができます。これらの実験的な機能は、追加機能を有効にすることでChromeブラウザのユーザーエクスペリエンスを大幅に向上させることができます。実験的な機能を有効または無効にするには、「フラグ」と呼ばれる非表示のオプションを使用できます。
不和で色付きのテキストを行う方法
Google Chromeでタブホバーカードのプレビューを無効にするには、
- Google Chromeブラウザを開き、アドレスバーに次のテキストを入力します。
chrome:// flags /#tab-hover-cards
これにより、関連する設定でフラグページが直接開きます。
- オプションを選択します無効にする[タブホバーカード]行の横にあるドロップダウンリストから。
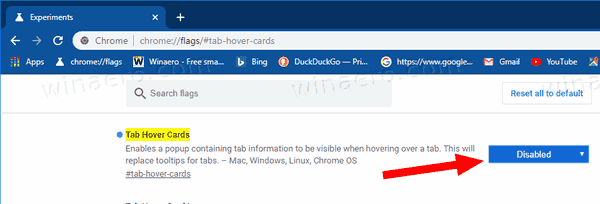
- 手動で閉じてGoogleChromeを再起動するか、ページの一番下に表示される[再起動]ボタンを使用することもできます。

- これで完了です。これにより、従来のタブのツールチップが復元されます。
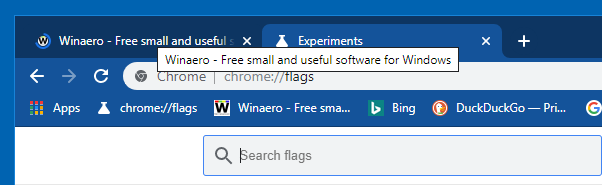
ヒント:タブホバーカード機能を無効にする代わりに、フラグを有効にすることができますchrome:// flags /#tab-hover-card-images、ツールチップには、開いているページに関するテキスト情報に加えて、すばらしいサムネイルプレビューが表示されます。次のスクリーンショットを参照してください。

手順については、次のブログ投稿で詳しく説明しています。 Google Chromeの機能タブホバーカード、拡張機能メニュー
Google Chrome 78のその他の役立つヒントとコツ:
- GoogleChromeシークレットモードのショートカットを作成する
- GoogleChromeで新しいタブページの色とテーマを有効にする
- GoogleChromeでグローバルメディアコントロールを有効にする
それでおしまい。
インターネット履歴を表示できない
興味のある記事:
- GoogleChromeシークレットモードのショートカットを作成する
- GoogleChromeでゲストモードを強制的に有効にする
- 常にゲストモードでGoogleChromeを起動する
- GoogleChromeで新しいタブページの色とテーマを有効にする
- GoogleChromeでグローバルメディアコントロールを有効にする
- GoogleChromeのすべてのサイトでダークモードを有効にする
- GoogleChromeで音量調節とメディアキー処理を有効にする
- GoogleChromeでリーダーモードの蒸留ページを有効にする
- GoogleChromeで個々のオートコンプリートの提案を削除する
- GoogleChromeのOmniboxでクエリをオンまたはオフにする
- GoogleChromeで新しいタブボタンの位置を変更する
- Chrome69で新しい丸みを帯びたUIを無効にする
- Windows10のGoogleChromeでネイティブタイトルバーを有効にする
- GoogleChromeでピクチャーインピクチャーモードを有効にする
- GoogleChromeでマテリアルデザインの更新を有効にする
- Google Chrome68以降で絵文字ピッカーを有効にする
- GoogleChromeで遅延読み込みを有効にする
- GoogleChromeでサイトを完全にミュートする
- GoogleChromeで新しいタブページをカスタマイズする
- GoogleChromeでHTTPWebサイトの安全でないバッジを無効にする
- Google Chrome ShowHTTPとWWWをURLの一部にする