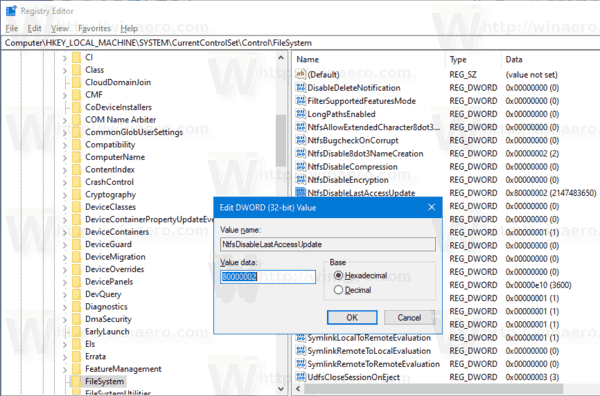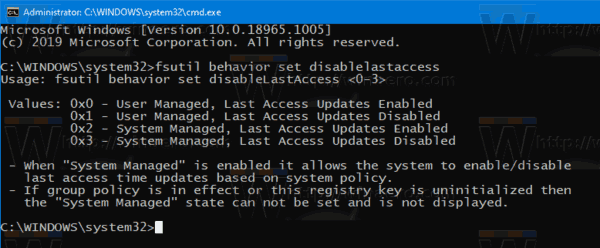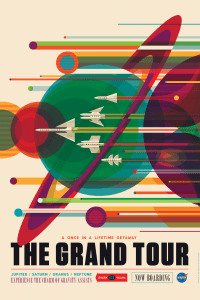Windows10でNTFS最終アクセス時間の更新を有効または無効にする方法
NTFSは、最新のWindowsバージョンの標準ファイルシステムです。 Windowsは、各ファイルとフォルダの「最終アクセス時間」タイムスタンプを更新し続け、NTFSボリュームで最後にアクセスされた時刻を保存します。
広告
NTFSは、WindowsNTオペレーティングシステムファミリの標準ファイルシステムです。 Windows NT 4.0 Service Pack 6以降、次の概念をサポートしていました。 権限 これは、ファイル、フォルダー、およびその他のオブジェクトへのアクセスをローカルおよびネットワーク経由で許可または制限するように構成できます。最新のNTFSは、次のような高度な機能をサポートしています。 代替データストリーム 。
権限の継承を無効にする Windows 10
また、 NTFSはファイルとフォルダの圧縮をサポートしています 。 ZIPファイル圧縮とは異なり、この圧縮タイプでは、アーカイブファイルを作成する必要はありません。圧縮はオンザフライで行われ、ファイルは圧縮前と同じように透過的にアクセスできます。 Windows 10は、以前のバージョンのOSと同様にネイティブにNTFS圧縮をサポートしますが、いくつかの LZXを含む新しいアルゴリズム 、Windows10より前では利用できませんでした。
最終アクセスタイムスタンプ
古いWindowsバージョンでは、最終アクセスタイムスタンプ機能を有効または無効にできました。これを無効にすると、ファイルとディレクトリに対する最終アクセスタイムスタンプの更新のログ記録の影響が軽減され、ファイルとディレクトリへのアクセス速度が向上します。
Discord で色付きのテキストを作成する方法
最近のバージョンのWindows10は、単に無効にするのではなく、設定できる4つの異なるモードをサポートしています。モードは次のとおりです。
- ユーザー管理、最終アクセス更新が有効
- ユーザー管理、最終アクセス更新は無効
- システム管理、最終アクセス更新が有効<-- this is used by default.
- システム管理、最終アクセス更新が無効
「システム管理」モードの場合、OSがボリュームをマウントすると、起動中に最後のアクセスタイムスタンプが変更されます。 Windows 10は、大容量(> 128GB)の場合は変更しません。これは、パフォーマンスとメンテナンスのトレードオフです。
「ユーザー管理」モードの場合、ボリュームサイズに関係なく、起動中の最終アクセスタイムスタンプは変更されません。有効にすると、OSはユーザーアクティビティが発生したときにのみ変更します。
「システム管理、最終アクセス更新を無効にする」モードを設定すると、NTFSの最終アクセスタイムスタンプ機能が完全に無効になります。
最終アクセスタイムスタンプポリシーを変更するために使用できる方法は2つあります。それらを確認しましょう。
iPhoneでフォトコラージュを作る
Windows10でNTFS最終アクセス時間の更新を無効にするには。
- を開きます レジストリエディタアプリ 。
- 次のレジストリキーに移動します。
HKEY_LOCAL_MACHINE SYSTEM CurrentControlSet Control FileSystem
レジストリキーに移動する方法を見る ワンクリックで 。 - 右側で、新しい32ビットDWORD値を変更または作成しますNtfsDisableLastAccessUpdate。
注:あなたが 64ビットWindowsを実行している それでも、32ビットのDWORD値を作成する必要があります。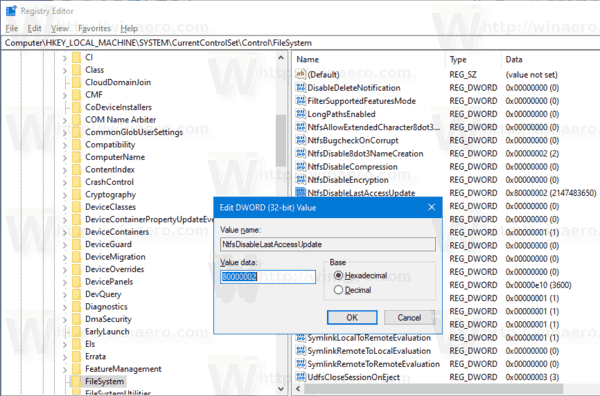
- 次のいずれかの値に設定します。
- 80000000(hex)=ユーザー管理、最終アクセス更新が有効
- 80000001(hex)=ユーザー管理、最終アクセス更新は無効
- 80000002(16進数)=システム管理、最終アクセス更新が有効
- 80000003(16進数)=システム管理、最終アクセス更新は無効
- 使用
80000003(16進数)=システム管理、最終アクセス更新は無効の値 無効にする 最終アクセスタイムスタンプが更新されます。 - Windows10を再起動します 。
これで完了です。すぐに使用できるレジストリファイルを以下からダウンロードできます。
レジストリファイルをダウンロードする
または、コンソールツールを使用することもできますfsutilNTFSの最終アクセスタイムスタンプ機能を構成します。
Windowsには特別なコンソールツールが付属しています。fsutil。 Fsutilは、上級ユーザーとシステム管理者を対象としています。再解析ポイントの管理、スパースファイルの管理、ボリュームのマウント解除など、ファイルアロケーションテーブル(FAT)およびNTFSファイルシステムに関連するタスクを実行します。パラメータなしで使用すると、Fsutilはサポートされているサブコマンドのリストを表示します。このツールは、WindowsXP以降のWindowsで使用できます。
fsutilを使用してNTFSの最終アクセスタイムスタンプを変更するには、
- 開く 昇格したコマンドプロンプト 。
- 次のコマンドを入力するか、コピーして貼り付けます。
fsutilの動作セットdisablelastaccess。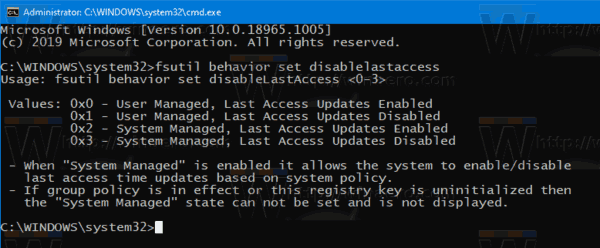
- その部分を次のいずれかの値に置き換えます。
- 0 =ユーザー管理、最終アクセス更新が有効
- 1 =ユーザー管理、最終アクセス更新は無効
- 2 =システム管理、最終アクセス更新が有効
- 3 =システム管理、最終アクセス更新は無効
- デフォルト値は2です。
完了です!