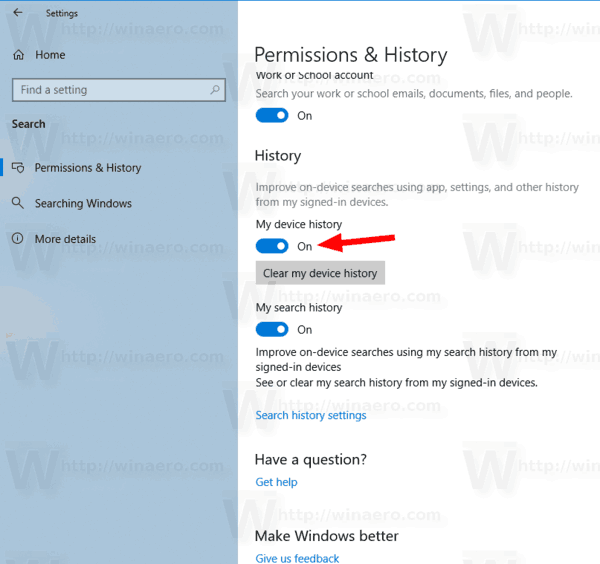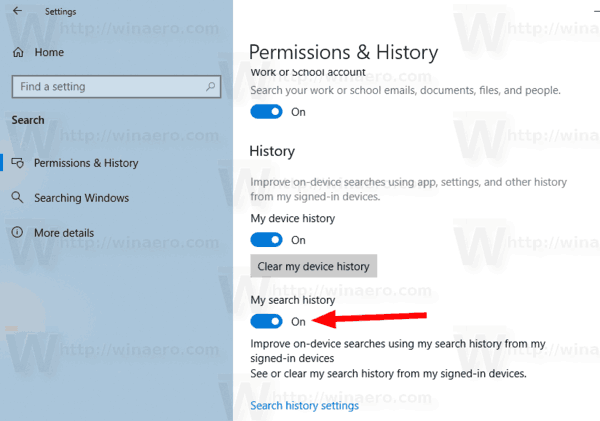ご存知かもしれませんが、MicrosoftはWindows10バージョン1903のCortanaとSearchを「2019年5月の更新」で更新し、タスクバーに個別のフライアウトとボタンを提供しました。サーバー側の変更により、新しいものが追加されます セクション 検索ペインに移動します。マイデバイス履歴とマイ検索履歴は、Windows 10 Searchの2つの機能であり、デバイスの使用状況に関する追加データを収集して検索エクスペリエンスを向上させ、パフォーマンスを検索します。
広告
アマゾンプライムでディズニープラスに乗れますか?

Cortanaには、「会話キャンバス」と呼ばれる独自のビューがあります。この変更により、コンテンツの妨害が最小限に抑えられ、アシスタントのユーザーエクスペリエンスが向上することが期待されます。これは、Cortana Notebook、リマインダー、およびCortanaをサポートする接続デバイスを管理するために使用されます。


検索機能は、Webおよびローカルのファイルとドキュメント、インストールされているアプリの検索専用になりました。マイクロソフトが追加したことは言及する価値があります 拡張モード 検索インデクサーを使用して、WindowsSearchをより高速かつ正確にします。
スナップチャットで月を取得する方法
注意: Windows 10での検索の洗練された外観は、角が丸いのが特徴です
私のデバイス履歴 は、WindowsSearchが収集したものを使用してデバイス上の検索を改善できるようにする機能です。アプリ、設定、その他の履歴に関する情報現在使用しているすべてのデバイスから マイクロソフトアカウント 。
私の検索履歴 これは、WindowsSearchがデバイス上の検索を改善できるようにするもう1つの機能です。それは使用します収集された検索履歴現在使用しているすべてのデバイスから マイクロソフトアカウント 。
これらの機能に満足できない場合は、次の方法で無効にします。
Windows10でデバイス履歴を無効にするには
- を開きます 設定アプリ 。
- [検索]> [権限と履歴]に移動します。
- 右側で、オプションをオフにします 私のデバイス履歴 。
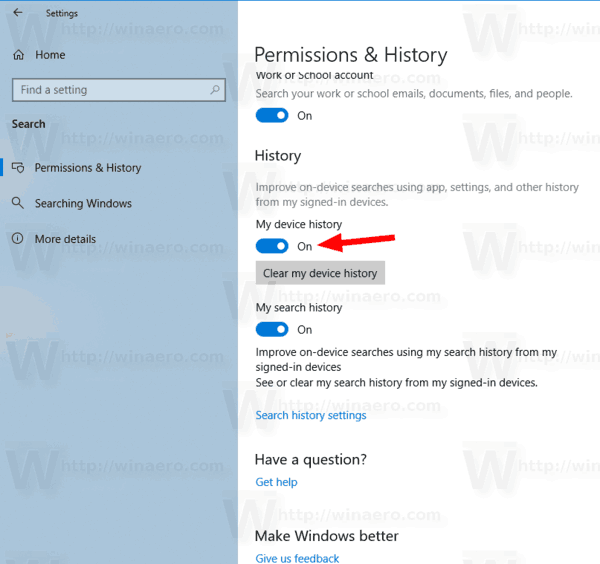
- このオプションは後でいつでも再度有効にできます。
これで完了です。
同様に、Windows10でマイ検索履歴を有効または無効にできます。
Windows10でマイ検索履歴を無効にするには
- を開きます 設定アプリ 。
- [検索]> [権限と履歴]に移動します。
- 右側で、オプションをオフにします 私の検索履歴 。
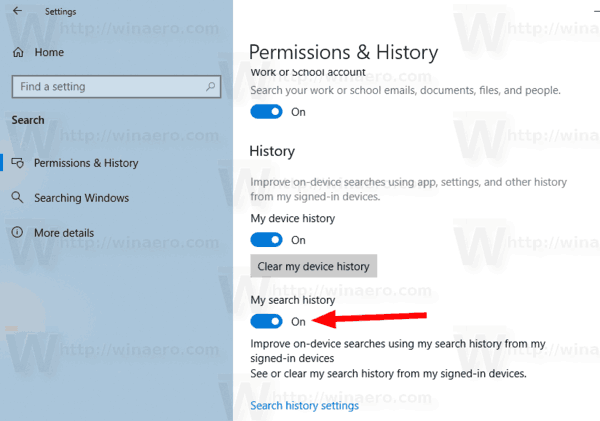
- このオプションは後でいつでも再度有効にできます。
これで完了です。
ヒント:Windows 10ビルド18267以降、「拡張モード」と呼ばれる検索インデックスの新しいオプションを有効にできます。
検索インデックス機能が 無効 、OSは検索インデックスデータベースを使用しないため、検索結果は常に最新になります。ただし、検索には時間がかかり、時間がかかります。この問題を克服するために、Microsoftは新しいタイプの検索インデックスを作成しました。拡張モードを有効にすると、ドライブに保存されているすべてのファイルとフォルダーの永続ファイルデータベースが作成されます。これにより、Windowsは、デフォルトでドキュメント、画像、ビデオ、およびデスクトップに検索を制限するのではなく、すべてのフォルダーとドライブを検索できます。見る Windows10で検索インデクサーの拡張モードをオンまたはオフにする 。
rokuでユーチューブを見る方法
関連記事:
関連記事:
- Windows10のメモ帳からBingで検索
- Windows10ファイルエクスプローラーで検索履歴を無効にする
- Windows10でバッテリーを使用しているときに検索インデックスを無効にする
- Windows 10 Fall Creators Updateには、改善された検索インデックスが付属しています
- Windows10で検索インデックスの場所を変更する
- Windows10で検索インデックスを無効にする
- Windows10で検索インデックスを再構築する方法
- Windows10で検索インデックスにフォルダーを追加する方法
- Windows10の検索インデクサーの除外フォルダーを追加または削除する
- Windows10で検索を保存する方法
- Windows10のドライブ上のインデックスファイルの内容
- Windows10でインデックスオプションのショートカットを作成する
- Windows10での検索からのファイルタイプの追加または削除
- Windows10で検索をリセットする方法