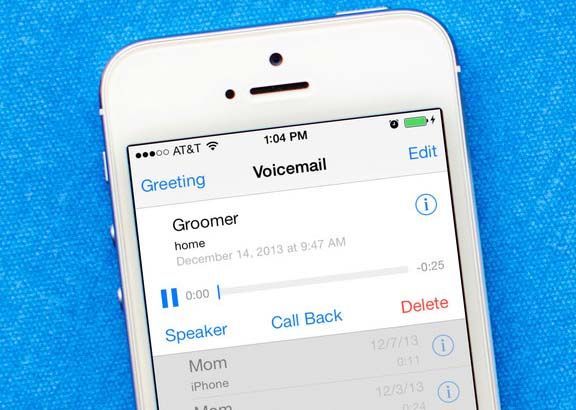グループポリシーを使用してWindows10でクリップボード履歴を有効または無効にする方法
Windows 10の最近のビルドには、新しいクリップボード履歴機能が付属しています。クラウドベースのクリップボードを実装しているため、Microsoftアカウントで使用するデバイス間でクリップボードの内容とその履歴を同期できます。グループポリシーを使用して、Windows10のクリップボード履歴機能を有効または無効にできます。
広告
スナップスコアはどのように上がりますか
クラウドクリップボード機能は正式に呼ばれています クリップボードの履歴。 Microsoftのクラウドインフラストラクチャを利用しており、デバイス間で設定を同期し、OneDriveを使用してファイルをどこでも利用できるようにしたのと同じテクノロジを利用しています。同社はそれを次のように説明している。
コピー&ペースト–これは私たち全員が行うことで、おそらく1日に複数回行われます。しかし、同じいくつかのものを何度もコピーする必要がある場合はどうしますか?デバイス間でコンテンツをどのようにコピーしますか?今日は、これに対処し、クリップボードを次のレベルに引き上げます。WIN+ Vを押すだけで、まったく新しいクリップボードエクスペリエンスが表示されます。
クリップボードの履歴から貼り付けるだけでなく、いつも使っているアイテムを固定することもできます。この履歴は、タイムラインとセットを強化するのと同じテクノロジーを使用してローミングされます。つまり、このビルドのWindows以降のPCからクリップボードにアクセスできます。
設定またはレジストリの調整を使用して、Windows10のクリップボード履歴機能を有効または無効にすることができます。両方の方法は記事でレビューされています
Windows10でクリップボード履歴を有効または無効にする
それだけでは不十分な場合は、グループポリシーを使用してクリップボード履歴を追加で有効または無効にすることができます。
有効(デフォルト):

無効:

Windows 10には、ローカルグループポリシーエディターオプションとグループポリシーレジストリの調整という、少なくとも2つの方法があります。最初の方法は、ローカルグループポリシーエディターアプリに付属しているWindows10のエディションで使用できます。 Windows 10 Pro、Enterprise、またはEducationを実行している場合 版 の場合、ローカルグループポリシーエディターアプリは、OSですぐに使用できます。 Windows 10 Homeユーザーは、レジストリの調整を適用できます。これらの方法を確認しましょう。
グループポリシーを使用してWindows10でクリップボード履歴を有効または無効にするには、
- ローカルグループポリシーエディターを開きます アプリ、またはのためにそれを起動します 管理者を除くすべてのユーザー 、または 特定のユーザー向け 。
- 案内するコンピューターの構成>管理用テンプレート>システム> OS左側のポリシー。

- 右側で、ポリシー設定を見つけますクリップボードの履歴を許可する。
- それをダブルクリックして、ポリシーをに設定します無効すべてのユーザーの機能を無効にします。

- オプションをに設定する有効または構成されていませんユーザーが[設定]のオプションを変更できるようになります(これはデフォルトです)。
これで完了です。誰かが[設定]のクリップボード履歴オプションにアクセスしようとすると、グループポリシーで無効になっていると、灰色で表示されます。
ヒント:を参照してください Windows10ですべてのローカルグループポリシー設定を一度にリセットする方法 。
クロームキャストでkodiをダウンロードできますか
それでは、レジストリを微調整して同じことを行う方法を見てみましょう。
グループポリシーレジストリの調整を使用して、Windows10でクリップボード履歴を有効または無効にする
- 開いた レジストリエディタ 。
- 次のレジストリキーに移動します。
HKEY_LOCAL_MACHINE SOFTWARE Policies Microsoft Windows System
ヒント:を参照してください ワンクリックで目的のレジストリキーにジャンプする方法 。そのようなキーがない場合は、作成するだけです。 - ここで、新しい32ビットのDWORD値を作成しますAllowClipboardHistory。注:あなたが 64ビットWindowsを実行している 、値の型として32ビットのDWORDを使用する必要があります。
- クリップボード履歴機能を無効にするには、0に設定します。
- 1に設定するか、値を削除して、ユーザーの機能のブロックを解除します。
- レジストリの調整によって行われた変更を有効にするには、次のことを行う必要があります。 OSを再起動します 。
すぐに使用できるレジストリファイルは、次の場所から入手できます。
レジストリファイルをダウンロードする
元に戻す調整が含まれています。
ヒント:できます Windows 10HomeでGpEdit.mscを有効にしてみてください 。
関連記事:
関連記事:
- Windows10でクリップボード履歴コンテキストメニューを追加する
- Windows10のクリップボード履歴でアイテムを固定または固定解除する
- Windows10でクリップボードの履歴をクリアする
興味のある記事:
- Windows10で適用されたグループポリシーを確認する方法
- Windows10でローカルグループポリシーエディターを開くためのすべての方法
- Windows10の管理者を除くすべてのユーザーにグループポリシーを適用する
- Windows10の特定のユーザーにグループポリシーを適用する
- Windows10ですべてのローカルグループポリシー設定を一度にリセットする
- Windows 10 HomeでGpedit.msc(グループポリシー)を有効にする