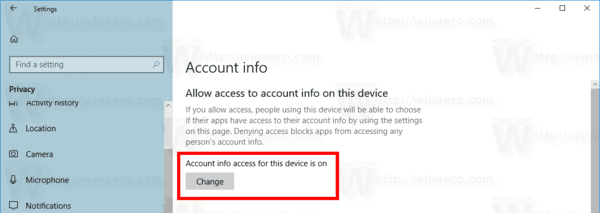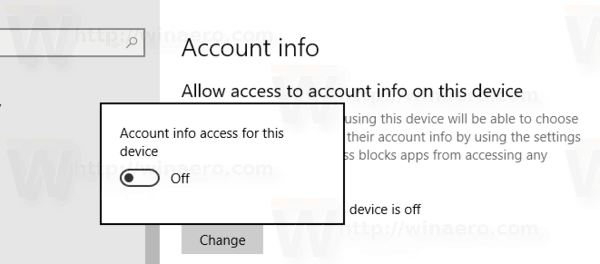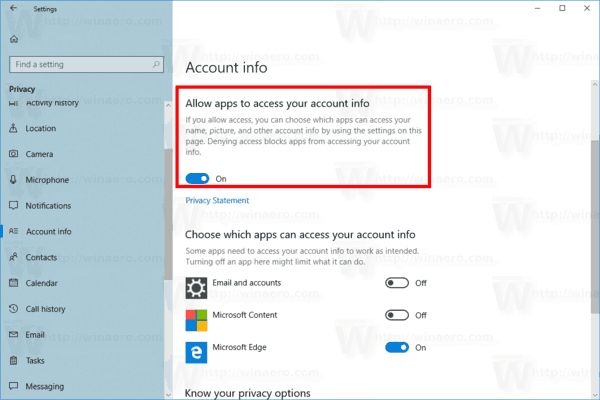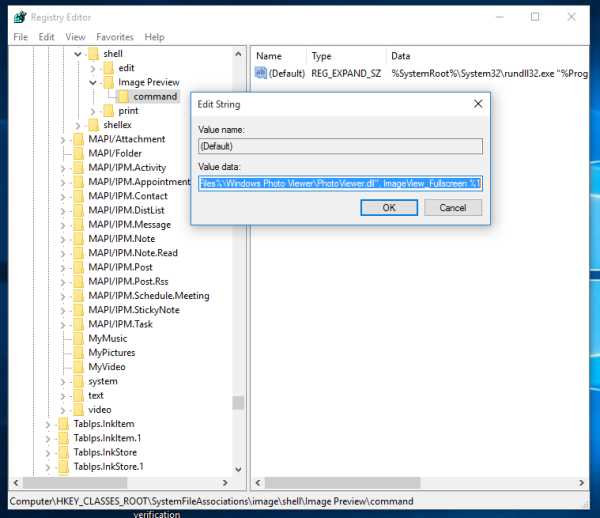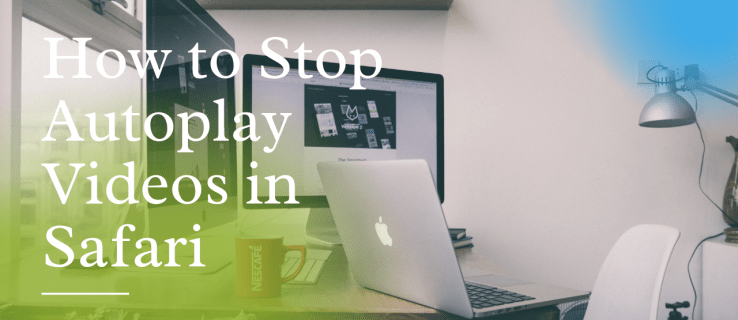Windows 10では、ユーザーアカウント情報は、設定アプリケーションで制御できるプライバシーデータの一部です。ユーザーは、アプリとユーザーのこのデータへのアクセス許可を取り消すか、許可することができます。最近のWindows10ビルドは、インストールされているすべてのアプリとオペレーティングシステム自体の名前、画像、その他のアカウント情報へのアプリのアクセスを許可または拒否するように構成できます。許可されている場合にのみ、OSとインストールされているアプリはユーザーアカウント情報を使用できます。
広告
ユーチューブでチャンネル名を変更する方法
Windows 10ビルド17063以降、OSにはプライバシーの下にいくつかの新しいオプションがあります。これらには、ユーザーの使用許可を制御する機能が含まれます ライブラリ/データフォルダ 、 マイクロフォン 、 カレンダー 、 もっと。新しいオプションの1つでは、アカウント情報のアクセス許可を管理できます。ユーザーは、特定のアプリまたはOS全体のアクセスを完全に取り消すことができます。
オペレーティングシステム全体でアカウント情報へのアクセスを無効にすると、すべてのアプリでも自動的に無効になります。有効にすると、ユーザーは個々のアプリのアカウント情報へのアクセス許可を無効にできます。
最近のWindowsバージョンでは、通常、さまざまなサービスと内部Windowsタスク用の多数のシステムアカウントに加えて、非表示の管理者アカウントと個人アカウントがあります。 Windows 10は、ユーザーアカウントごとに、個別のユーザープロファイルを作成します。ユーザープロファイルは、すべての個人設定、アプリ設定、ドキュメント、その他のデータを保存するためのファイルとフォルダーのセットです。すべてのユーザーアカウントには、関連付けられたユーザープロファイルがあります。通常、これはC: Users Usernameフォルダーに保存され、デスクトップ、ドキュメント、ダウンロードなどの多数のサブフォルダーと、さまざまなWindows機能およびインストール済みアプリの設定を保存するAppDataなどの非表示フォルダーが含まれます。
ストアアプリは、ユーザー名、写真、その他のアカウントの詳細を使用できます。以下の手順に従って、この情報へのアプリのアクセスを管理できます。
Windows10でアカウント情報へのアクセスを無効にするには 、 以下をせよ。
- を開きます 設定アプリ 。
- に移動プライバシー-アカウント情報。
- 右側のボタンをクリックします変化する下このデバイスのアカウント情報へのアクセスを許可する。
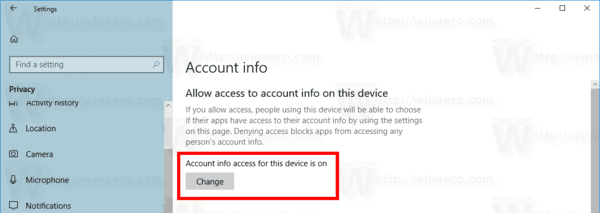
- 次のダイアログで、トグルオプションをオフにします。
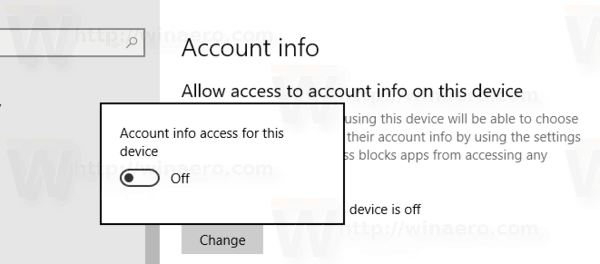
これにより、オペレーティングシステムとアプリのWindows10でのアカウント情報へのアクセスが無効になります。 Windows10はそれを使用できなくなります。インストールされているアプリはどれもこの情報を処理できません。
代わりに、個々のアプリのアプリアクセス許可をカスタマイズすることをお勧めします。
Windows10でアカウント情報へのアプリアクセスを無効にする
注:これは、上記のアカウント情報セクションで説明したオプションを使用してアカウント情報へのアクセスを有効にしていることを前提としています。そのため、ユーザーはインストールされているアプリのアカウント情報へのアクセスを無効または有効にできます。
すべてのアプリのアカウント情報へのアクセスを一度にすばやく無効または有効にできる特別なトグルオプションがあります。上記のオプションとは異なり、オペレーティングシステムによるアカウント情報の使用がブロックされることはありません。
Windows10でアカウント情報へのアプリアクセスを無効にするには 、 以下をせよ。
- を開きます 設定アプリ 。
- に移動プライバシー-アカウント情報。
- 右側で、下のトグルスイッチを無効にしますアプリがアカウント情報にアクセスできるようにします。上記のようにオペレーティングシステムへのアクセスが許可されている場合、すべてのアプリはデフォルトでアクセス許可を取得します。
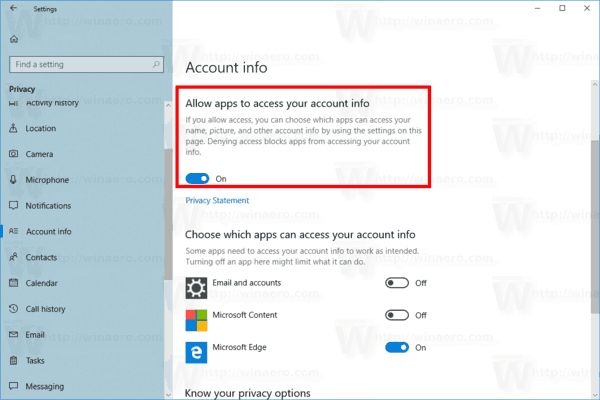
- 以下のリストでは、特定のアプリのアカウント情報へのアクセスを個別に制御できます。リストされているすべてのアプリには、有効または無効にできる独自のトグルオプションがあります。
これで完了です。
興味のある記事:
- Windows10でアプリのアクセス許可を表示する方法
- Windows10でアカウント画像を変更する方法
- Windows10でローカルアカウントを作成する方法
- Windows10でデフォルトのユーザーアカウントの画像を置き換える方法
それでおしまい。