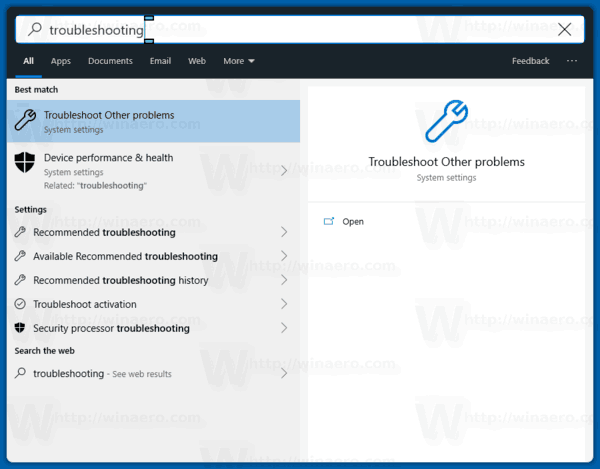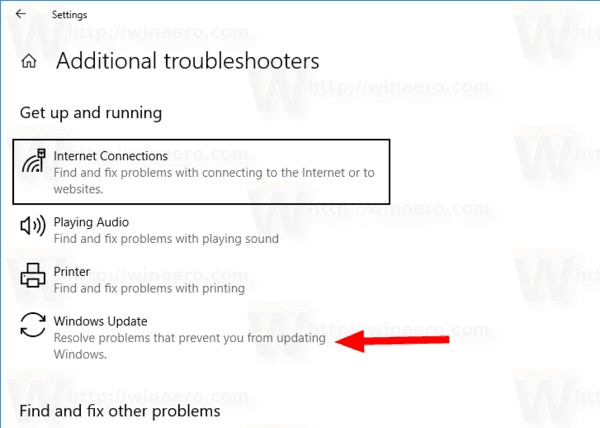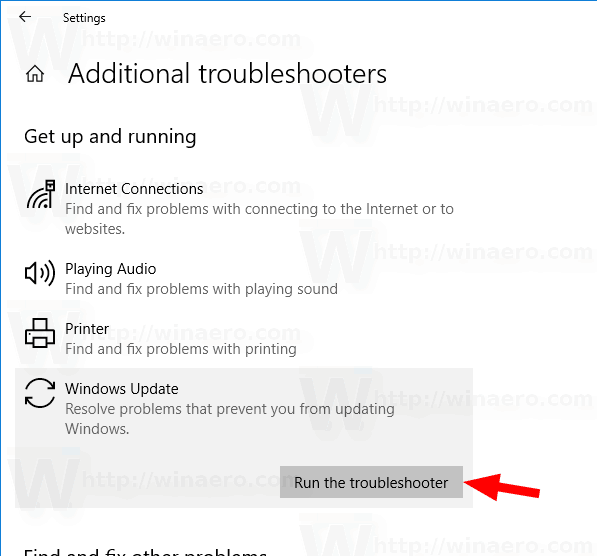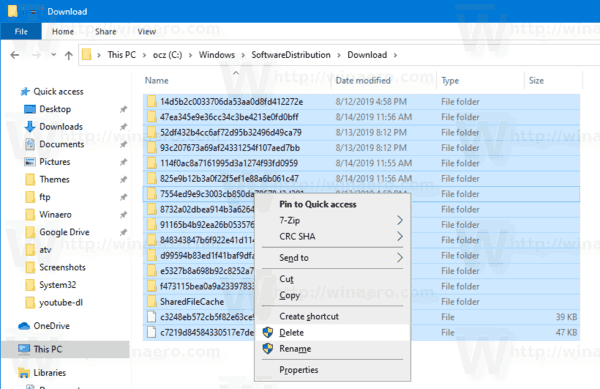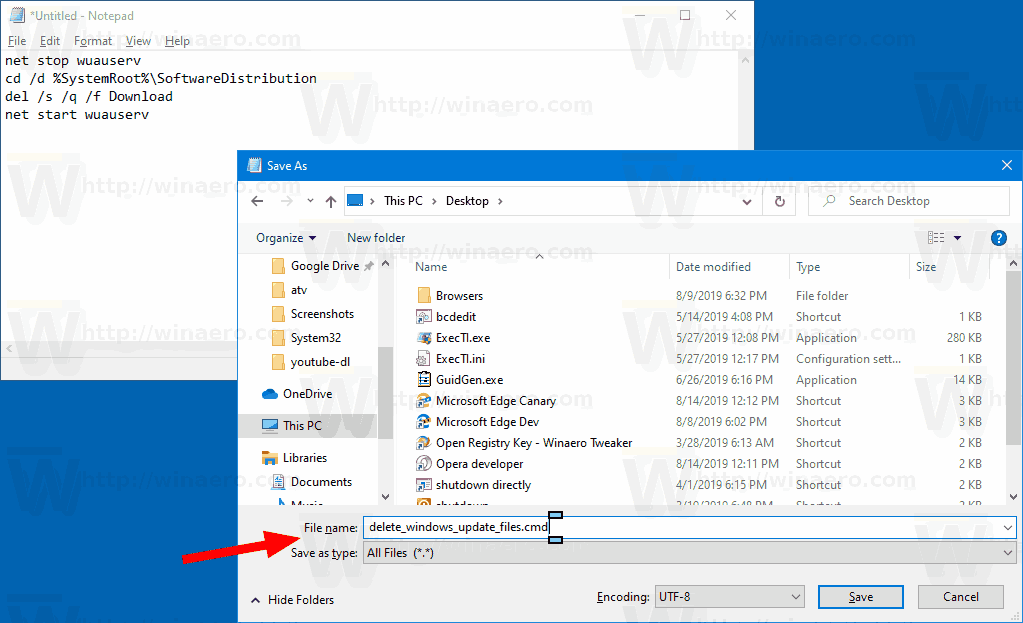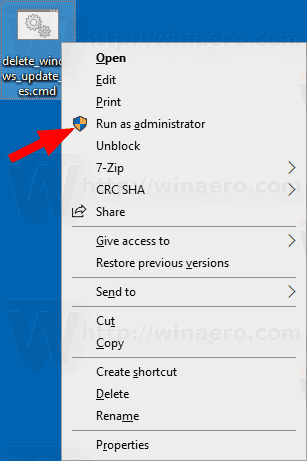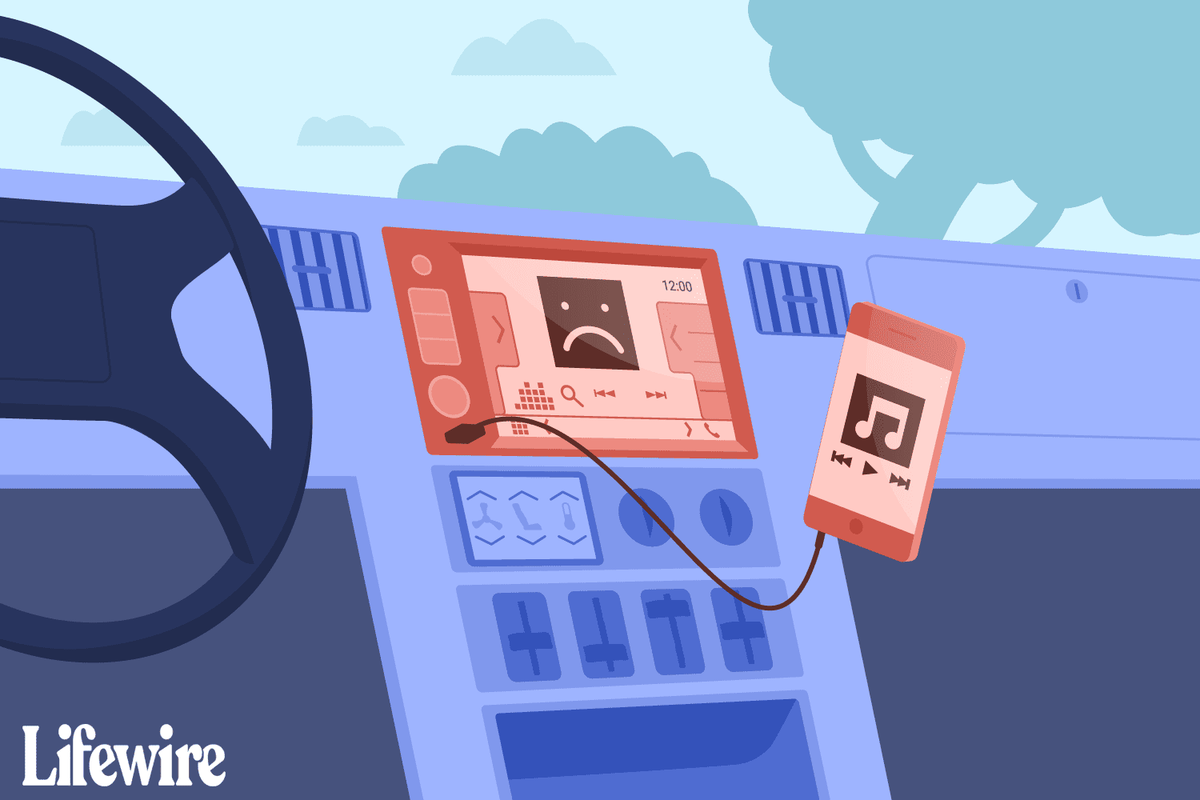Windows10でダウンロードしたWindowsUpdateファイルを削除する方法
アップデートで問題が発生した場合は、ダウンロードしたWindowsUpdateファイルを削除してみてください。更新パッケージが破損しているか、インストールに失敗すると、Windows 10は破損したファイルをドライブに保持する可能性があるため、更新に関する問題がさらに発生します。ダウンロードしたWindowsUpdateファイルを削除する方法は次のとおりです。Windows10はそれ自体を削除しません。
広告
vizio tvでwifiネットワークを忘れる方法
Windows 10は、あなたがいない限り、更新を自動的にチェックします この機能を手動で無効にする 。オペレーティングシステムには、Microsoftから更新プログラムを自動的にダウンロードしてインストールするWindowsUpdateサービスが付属しています。ダウンロードした更新ファイルは、システムドライブのC: Windowsフォルダーに保存されます。
WindowsUpdateファイルが破損している理由はいくつかあります。不適切なシャットダウン、OSのクラッシュ、電源障害、またはレジストリに問題がある可能性があります。その後、WindowsUpdateが正しく機能しない場合があります。 OSがアップデートの確認に失敗したり、アップデートのインストールに失敗したりする場合があります。時々、WindowsUpdateページは 設定 開けない!
Windows10のWindowsUpdateの問題のほとんどを修正するには、通常、組み込みのWindowsUpdateトラブルシューティングを実行するだけで十分です。
組み込みのWindowsUpdateトラブルシューティングツールを実行します。
- [スタート]メニューを開き、「トラブルシューティング」と入力して、Enterキーを押します。
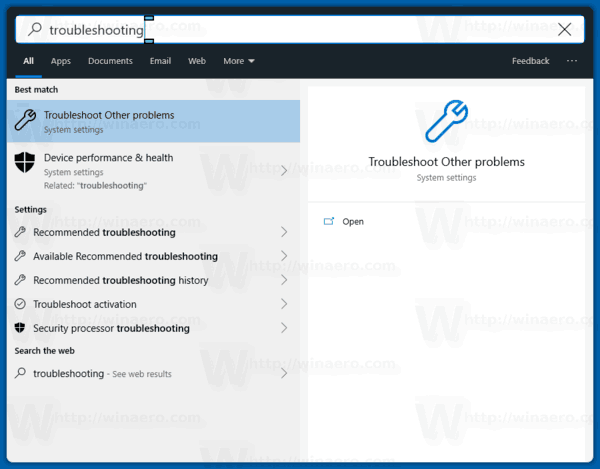
- [WindowsUpdate]をクリックします。
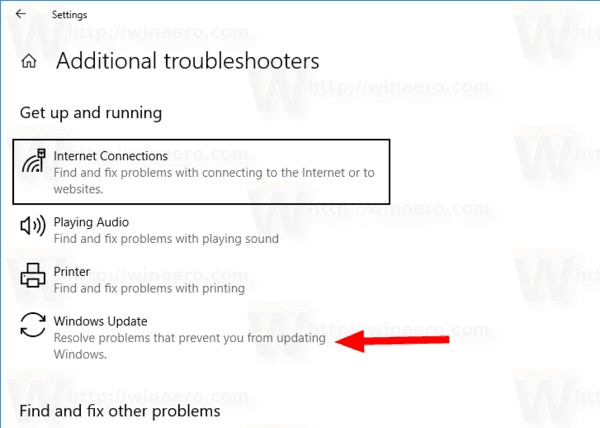
- トラブルシューティングのダイアログで[管理者として実行]をクリックし、WindowsUpdateのトラブルシューティングを完了します。 WindowsUpdateが正しく機能するかどうかを確認します。
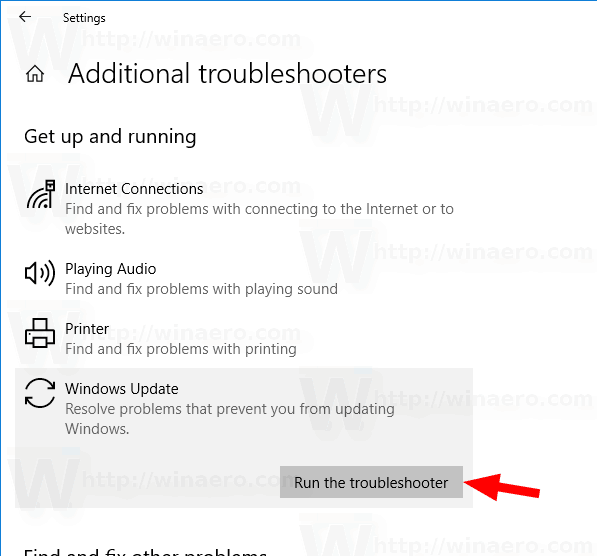
更新で問題が発生した場合、何が問題になっているのかを理解するのに数時間または数日かかる場合があります。このような場合、ダウンロードしたWindowsUpdateファイルを削除して最初からやり直すことができます。ザ・ SoftwareDistribution フォルダには、Windows Updateを介して取得した更新プログラムに関連するファイルが含まれており、すべてのバージョンのWindowsに存在します。サイズは数百メガバイトになる可能性があります。ただし、このフォルダーがはるかに大きい場合は、一部の更新が破損していることを示しています。
Steam の名前を変更する方法
Windows10でダウンロードしたWindowsUpdateファイルを削除するには
- キーボードのWin + Rを押して、
services.msc[実行]ボックスで。 - サービスを停止します 名前付きWindows Update。
- 開いた ファイルエクスプローラー 。
- に移動 C: WINDOWS SoftwareDistribution Download 。このパスをコピーして、エクスプローラーのアドレスバーに貼り付けます。
- フォルダのすべてのファイルを選択します(Ctrl-Aキーを押します)。
- を押します
削除キーボードのキー。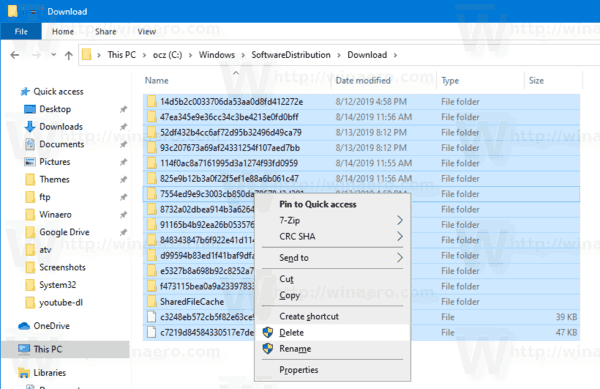
- Windowsは、これらのファイルを削除するための管理者権限を要求する場合があります。ダイアログで[現在のすべてのアイテムに対してこれを行う]オプションをオンにして、[続行]をクリックします。
Windows10を再起動します 更新を確認します。これで問題が解決したかどうかを確認してください。
または、バッチファイルを作成してプロセスを自動化することもできます。
ダウンロードしたWindowsUpdateファイルをバッチファイルで削除する
- メモ帳を開きます。
- 次のテキストを貼り付けます。
ネットストップwuauserv
cd / d%SystemRoot% SoftwareDistribution
del / s / q / fダウンロード
ネットスタートwuauserv - 拡張子が* .cmdのファイルに保存します。デスクトップに配置できます。
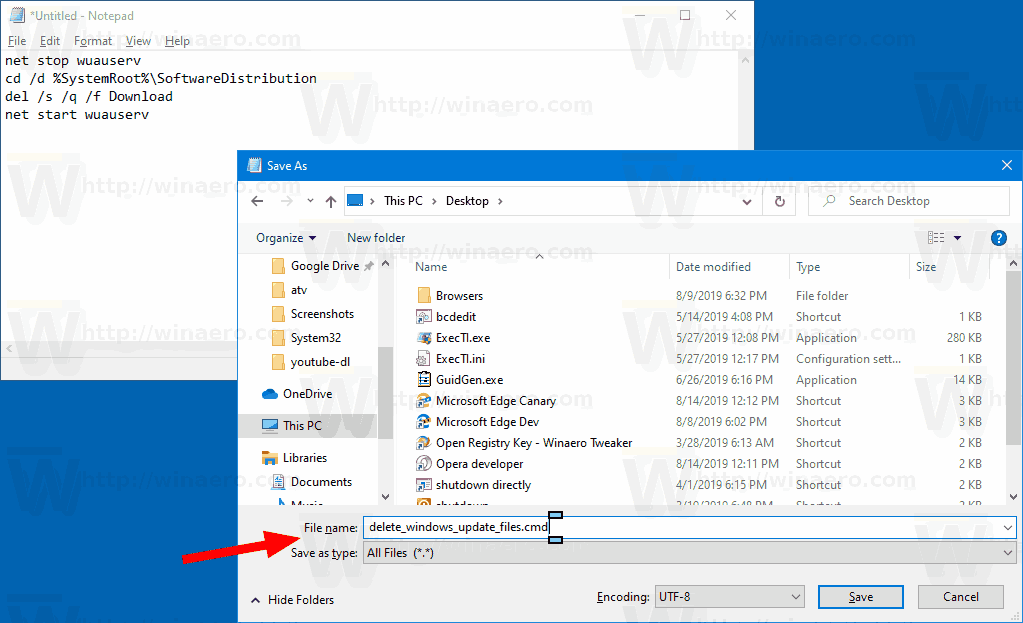
- 作成したファイルを右クリックし、コンテキストメニューから管理者として起動します。
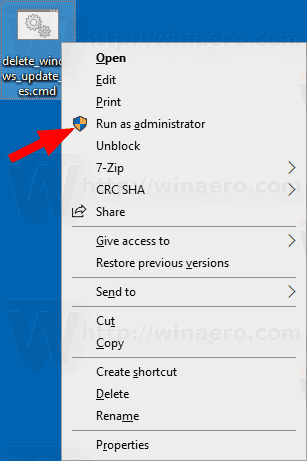
これで完了です。 PCを再起動し、利用可能なアップデートを確認します。
仕組みは次のとおりです
コマンドネットストップwuauservWindowsUpdateサービスを停止します。次に、CDコマンドは、現在のフォルダーをC: Windows SoftwareDistributionに切り替えます。 delコマンドは、の内容を消去しますダウンロードフォルダとそのサブフォルダ。最後に、最後のコマンド、ネットスタートwuauserv、WindowsUpdateサービスを再開します。
ラップトップの Windows 10 で音が出ない
時間を節約するために、このすぐに使用できるバッチファイルをダウンロードできます。
ファイルをダウンロードする
それでおしまい!
興味のある記事:
- Windows10のWindowsUpdateエラーコード
- Windows10でWindowsUpdateショートカットを作成する方法
- Windows10でWindowsUpdate履歴をクリアする
- Windows10でWindowsUpdateの帯域幅を制限する
- オプションとファイルをリセットして、Windows10のWindowsUpdateの問題を修正します