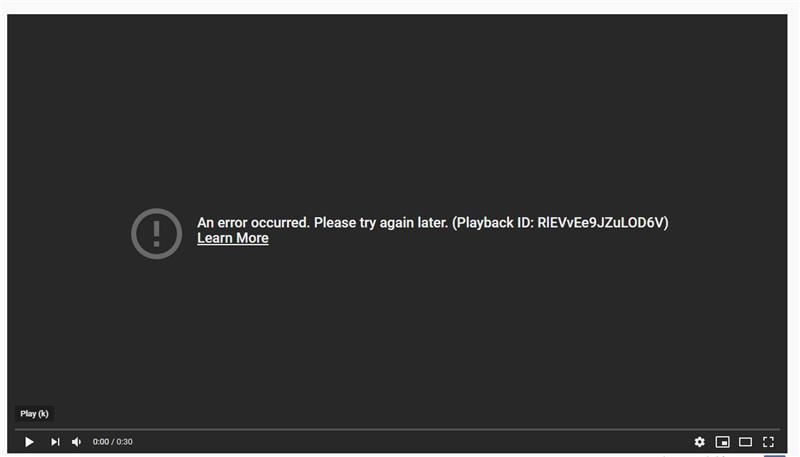Windows 10のシステムの復元機能を使用して、オペレーティングシステムが正常に機能していた最後の既知の安定したポイントに戻す場合は、ファイルエクスプローラーまたはデスクトップから直接システムの復元ウィザードを開くシステムの復元ショートカットを作成することをお勧めします。これがその方法です。
スタブハブからチケットを買うべきか
広告
システムの復元は、Windows 10の新機能ではありません。これは、Windows 8および以前のいくつかのバージョンのWindowsに含まれており、WindowsMeに戻ります。これは、システムファイルまたは設定が破損したときに数回クリックするだけでOSを修正できるようにするために作成されました。システムファイル、プログラムファイル、ドライバー、およびレジストリ設定のスナップショットである復元ポイントを自動的に作成します。後で、システムの復元を使用して問題が発生する前の時点にコンピューターを復元すると、システムの復元は、指定した復元ポイントから以前のバージョンのファイルと設定にPCをロールバックします。システムの復元は、個人のドキュメントやメディアには影響しません。さらに、問題が解決しない場合は、最後の復元操作自体を元に戻すことができます。 Windows 8では、Microsoftは[アクセサリ]-> [システムツール]フォルダからシステムの復元を開始するためのショートカットリンクを削除しました。
始める前に、 システムの復元が有効 。

Windows10でシステムの復元ウィザードのショートカットを作成するには 、 以下をせよ。
- デスクトップの空のスペースを右クリックします。コンテキストメニューで[新規]-[ショートカット]を選択します(スクリーンショットを参照)。
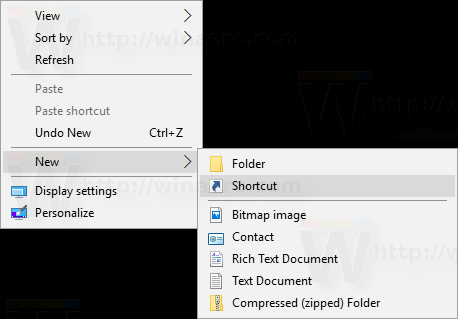
- ショートカットターゲットボックスに、次のように入力するか、コピーして貼り付けます。
C: Windows System32 rstrui.exe
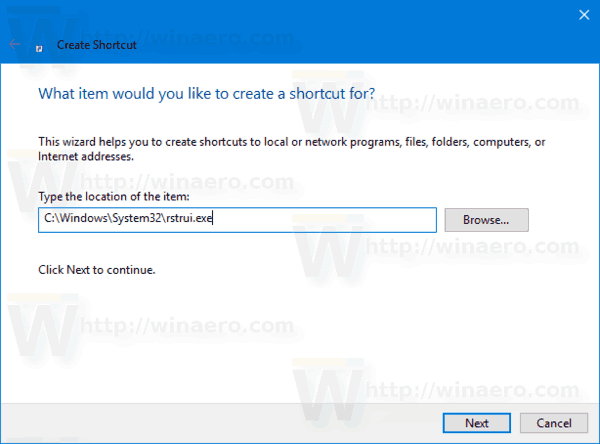
- ショートカットの名前として、引用符なしの「システムの復元」という行を使用します。実際には、任意の名前を使用できます。
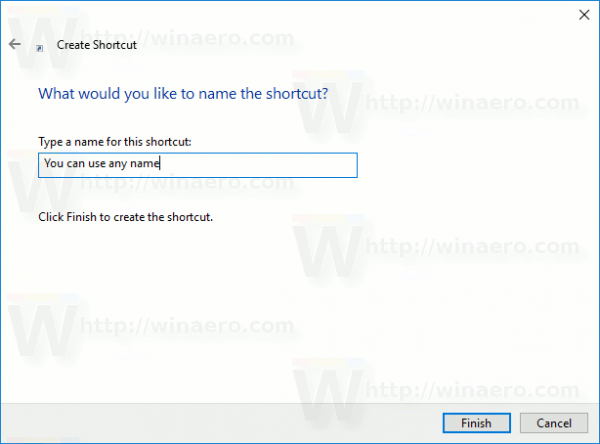 完了したら、[完了]ボタンをクリックします。
完了したら、[完了]ボタンをクリックします。 - 次に、作成したショートカットを右クリックして、[プロパティ]を選択します。
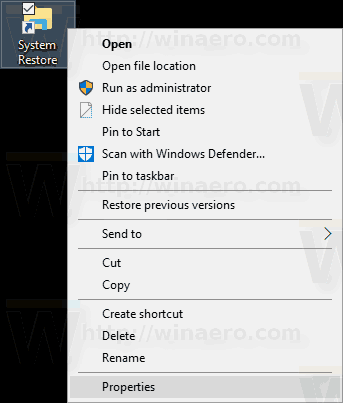 必要に応じて、[ショートカット]タブで新しいアイコンを指定できます。このアイコンは、c: windows system32 rstrui.exeファイルから使用できます。
必要に応じて、[ショートカット]タブで新しいアイコンを指定できます。このアイコンは、c: windows system32 rstrui.exeファイルから使用できます。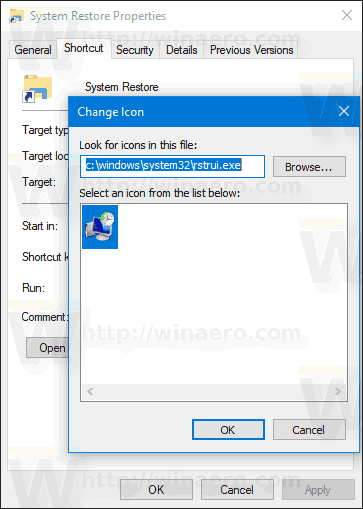 [OK]をクリックしてアイコンを適用し、[OK]をクリックしてショートカットのプロパティダイアログウィンドウを閉じます。
[OK]をクリックしてアイコンを適用し、[OK]をクリックしてショートカットのプロパティダイアログウィンドウを閉じます。
作成したショートカットをダブルクリックすると、システムの復元アプリが開きます。
これで、このショートカットを任意の便利な場所に移動できます。 タスクバーまたはスタートに固定し、 すべてのアプリに追加 または クイック起動に追加 (方法を参照してください クイック起動を有効にする )。あなたもすることができます グローバルホットキーを割り当てる あなたのショートカットに。
贈ったゲームを Steam で返金できますか
ヒント:次のことを行うことをお勧めします 新しい復元ポイントを作成する 。

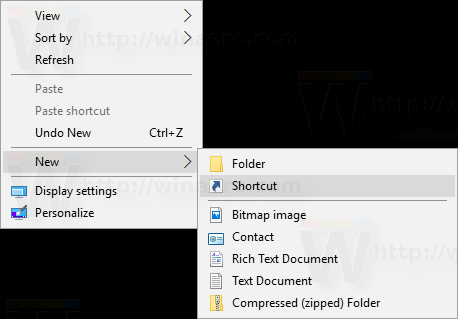
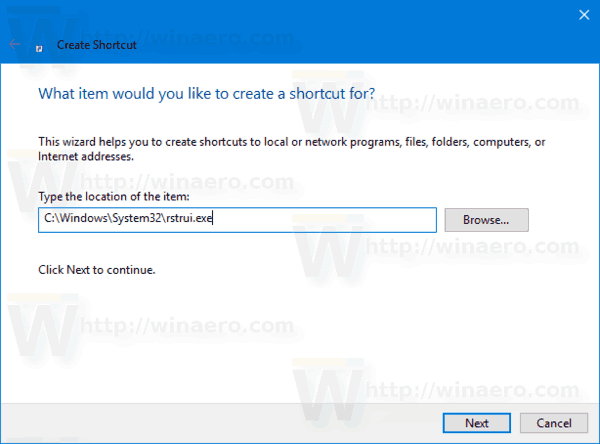
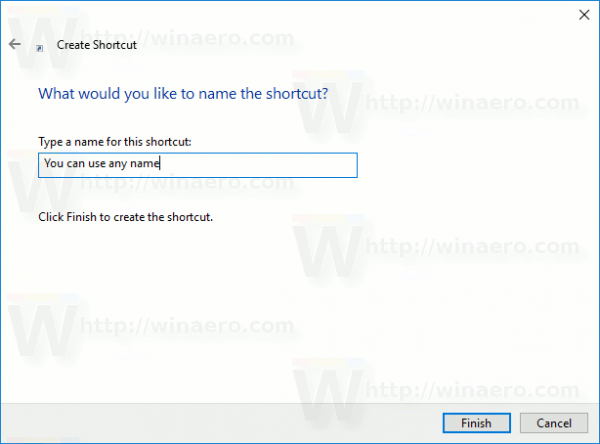 完了したら、[完了]ボタンをクリックします。
完了したら、[完了]ボタンをクリックします。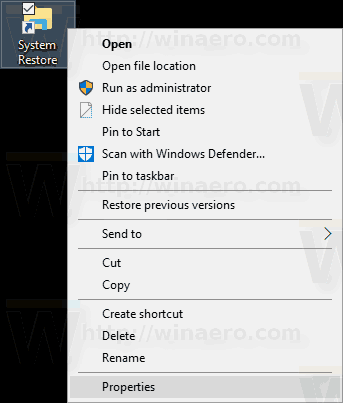 必要に応じて、[ショートカット]タブで新しいアイコンを指定できます。このアイコンは、c: windows system32 rstrui.exeファイルから使用できます。
必要に応じて、[ショートカット]タブで新しいアイコンを指定できます。このアイコンは、c: windows system32 rstrui.exeファイルから使用できます。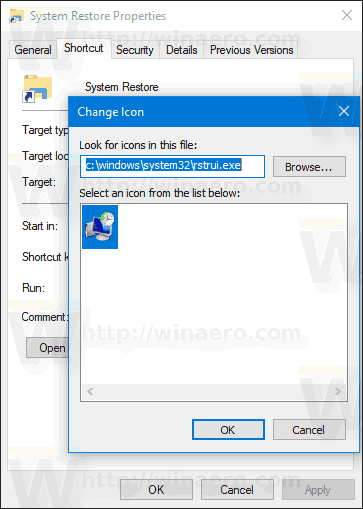 [OK]をクリックしてアイコンを適用し、[OK]をクリックしてショートカットのプロパティダイアログウィンドウを閉じます。
[OK]をクリックしてアイコンを適用し、[OK]をクリックしてショートカットのプロパティダイアログウィンドウを閉じます。