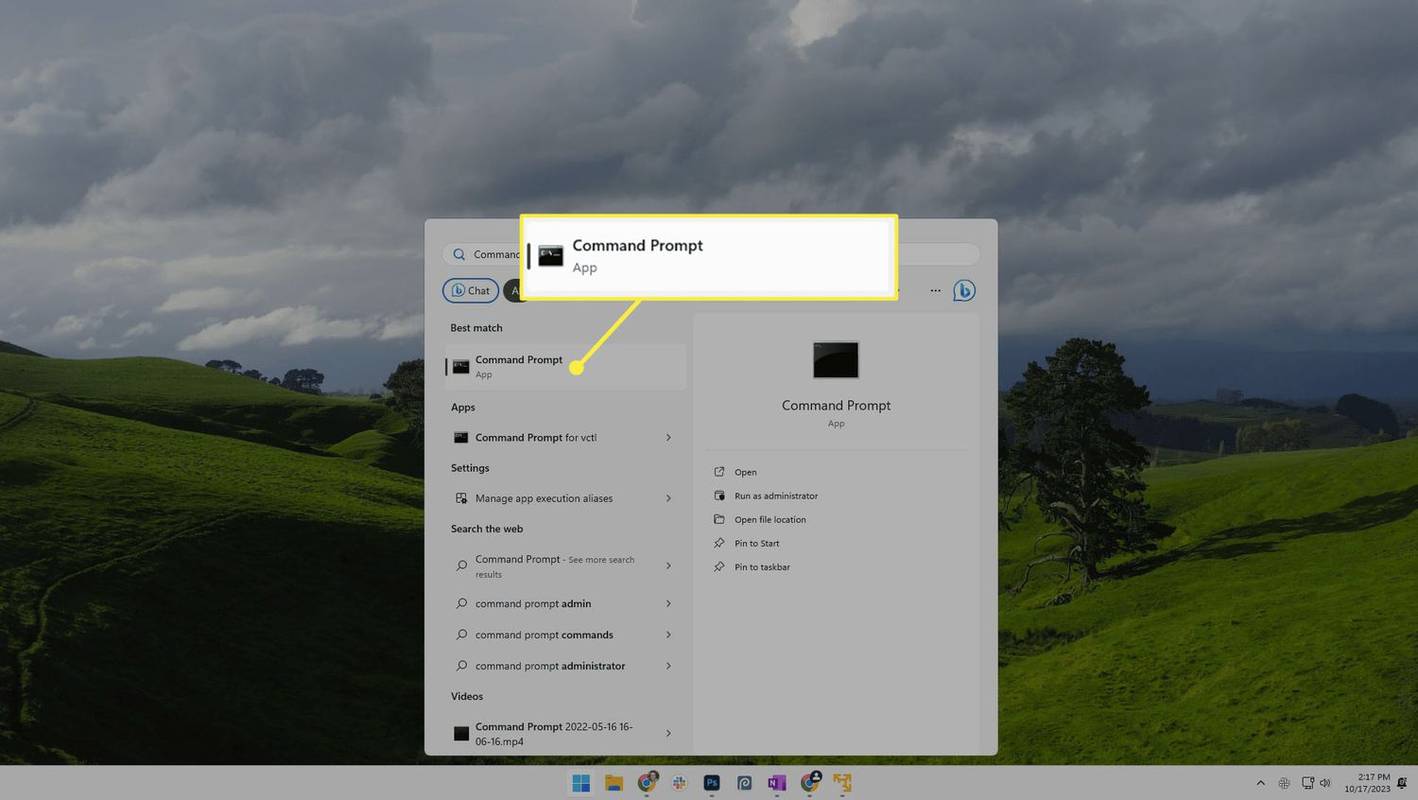Windows10でファイル履歴のショートカットを作成する方法
ファイル履歴を使用すると、ドキュメント、画像、音楽、ビデオ、およびデスクトップフォルダに保存されている重要なデータのバックアップを作成できます。時間を節約するために、Windows 10でファイル履歴のショートカットを作成できます。これをクリックすると、ファイル履歴に直接アクセスできます。
広告
Google認証システムを新しい電話に転送するにはどうすればよいですか
Windows 10には、「ファイル履歴」と呼ばれるバックアップシステムが組み込まれています。これにより、ユーザーはPCに保存されているファイルのバックアップコピーを作成できます。何か問題が発生した場合のデータ損失を防ぎます。この機能には多くのユースケースがあります。たとえば、古いPCから新しいPCにファイルを転送するのに役立ちます。または、それを使用してファイルを外部のリムーバブルドライブにバックアップすることもできます。ファイル履歴機能は、Windows 8で最初に導入され、Windows 10で改善されました。これにより、さまざまなバージョンのファイルを参照および復元できます。
ファイル履歴では、NTFSファイルシステムを使用する必要があります。ファイル履歴は、ファイルの変更を追跡するためにNTFSのジャーナル機能に依存しています。ジャーナルに変更に関するレコードが含まれている場合、ファイル履歴には更新されたファイルがアーカイブに自動的に含まれます。この操作は非常に高速です。
ファイル履歴は、スケジュールに従ってデータのバックアップバージョンを自動的に作成します 選択したドライブに 保存する。
古いスナップチャットを見る方法はありますか
Windows10でファイル履歴のショートカットを作成するには
- クラシックを開く コントロールパネル 。
- [コントロールパネル] [システムとセキュリティ]に移動します。
- クリックしてくださいファイル履歴アイコン。

- アドレスバーの小さなファイル履歴アイコン上でマウスの左ボタンをクリックして押したまま、デスクトップにドラッグします。

- 出来上がり、デスクトップにファイル履歴のショートカットがあります。

これで完了です。
ニンテンドースイッチでWiiUのゲームをプレイできますか?
または、このようなショートカットを手動で作成することもできます。これがその方法です。
ファイル履歴のショートカットを手動で作成する
- デスクトップの空のスペースを右クリックします。コンテキストメニューから[新規]-[ショートカット]を選択します(スクリーンショットを参照)。

- ショートカットターゲットボックスに、次のように入力するか、コピーして貼り付けます。

control.exe / name Microsoft.FileHistory
- タイプファイル履歴次のページのショートカットの名前として。実際には、任意の名前を使用できます。完了したら、[完了]ボタンをクリックします。

- 次に、作成したショートカットを右クリックして、[プロパティ]を選択します。

- 必要に応じて、[ショートカット]タブで新しいアイコンを指定できます。適切なアイコンはにあります
C: Windows System32 FileHistory.exeファイル。
- [OK]をクリックしてアイコンを適用し、[OK]をクリックしてショートカットのプロパティダイアログウィンドウを閉じます。
これで、このショートカットを任意の便利な場所に移動できます。 タスクバーまたはスタートに固定し、 すべてのアプリに追加 または クイック起動に追加 (方法を参照してください クイック起動を有効にする )。あなたもすることができます グローバルホットキーを割り当てる あなたのショートカットに。
関連記事:
- Windows10のファイル履歴からファイルを復元する
- Windows10でファイル履歴を有効にする方法
- Windows10でファイル履歴のドライブを変更する
- Windows10でファイル履歴を保持する期間を変更する
- Windows10で古いバージョンのファイル履歴を削除する
- Windows10でファイル履歴をリセットする方法
- Windows10でファイル履歴を保存する頻度を変更する
それでおしまい。