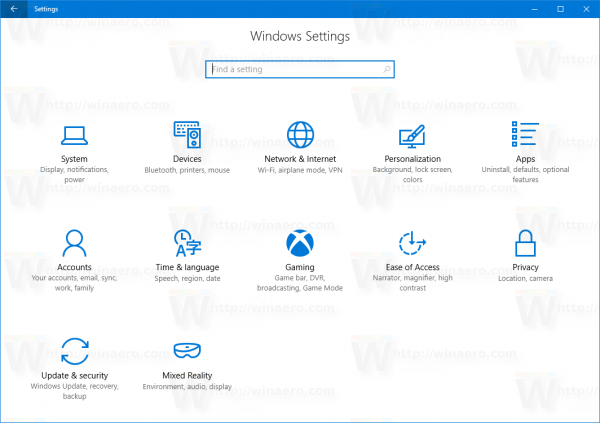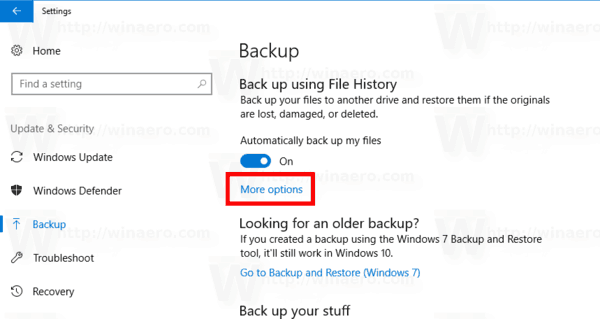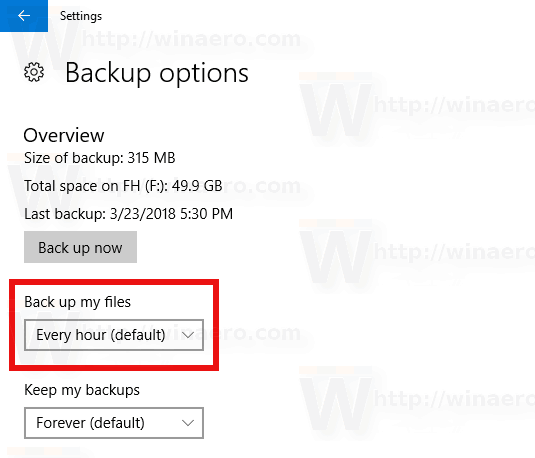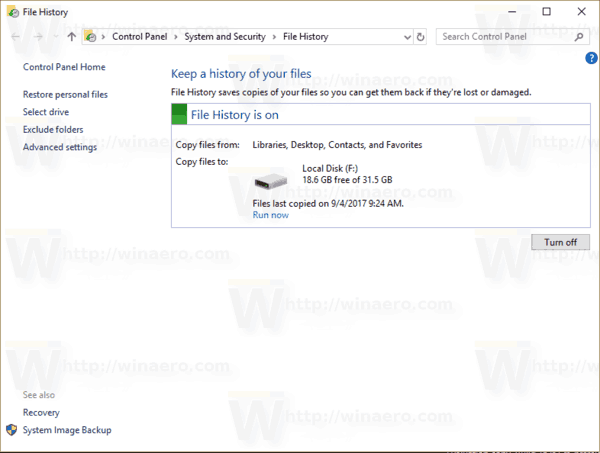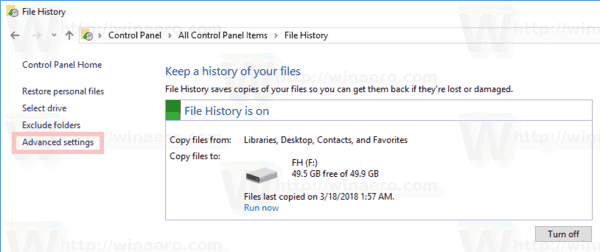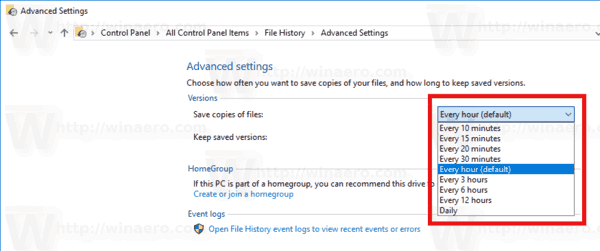ファイル履歴は、Windows 10の非常に便利な機能です。これにより、ドキュメント、写真、音楽、ビデオ、およびデスクトップフォルダーに保存されている重要なデータのバックアップを作成できます。バックアップを保存する予定のドライブを指定できます。何か問題が発生した場合のデータ損失を防ぎます。今日は、Windows10でファイル履歴を含むファイルのコピーを保存する頻度を変更する方法を説明します。
広告
ps4でキーボードとマウスは使えますか?
Windows 10には、「ファイル履歴」と呼ばれるバックアップシステムが組み込まれています。これにより、ユーザーはPCに保存されているファイルのバックアップコピーを作成できます。この機能には多くのユースケースがあります。たとえば、古いPCから新しいPCにファイルを転送するのに役立ちます。または、それを使用してファイルを外部のリムーバブルドライブにバックアップすることもできます。ファイル履歴機能は、Windows 8で最初に導入され、Windows 10で改善されました。これにより、さまざまなバージョンのファイルを参照および復元できます。
ファイル履歴では、NTFSファイルシステムを使用する必要があります。ファイル履歴は、ファイルの変更を追跡するためにNTFSのジャーナル機能に依存しています。ジャーナルに変更に関するレコードが含まれている場合、ファイル履歴には更新されたファイルがアーカイブに自動的に含まれます。この操作は非常に高速です。
ファイル履歴は、スケジュールに従ってデータのバックアップバージョンを自動的に作成します 選択したドライブに 保存する。
Windows10でファイル履歴を保存する頻度を変更するには 、 以下をせよ。
iPhoneですべてのツイートを削除する方法
- を開きます 設定アプリ 。
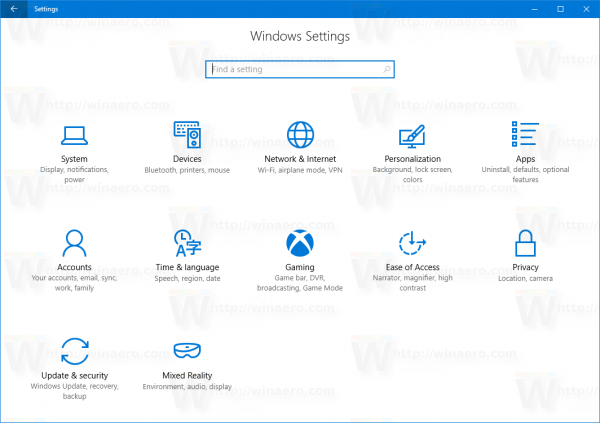
- [更新とセキュリティ]-> [バックアップ]に移動します。
- リンクをクリックしてくださいより多くのオプション右側に。
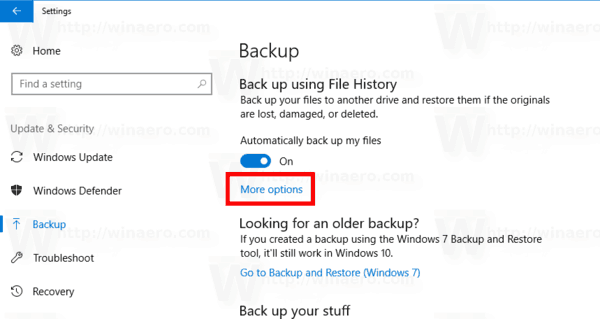
- 次のページで、バックアップを保存する頻度を選択します。ファイルをバックアップする。
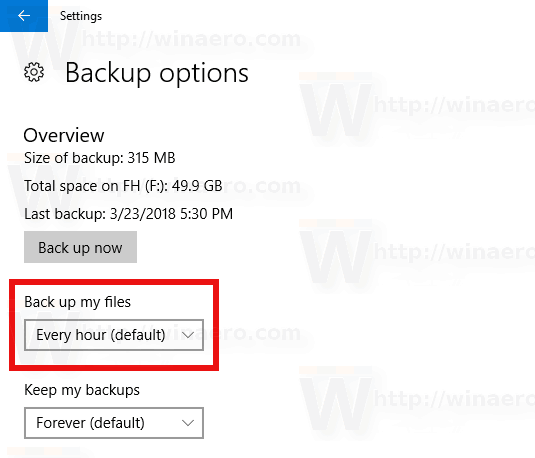
完了です!
ファイル履歴は、ファイルのバックアップコピーを 追加したフォルダ 。
または、従来のコントロールパネルアプリを使用することもできます。
コントロールパネルでファイル履歴を設定する
- クラシックを開く コントロールパネル 。
- コントロールパネルシステムとセキュリティファイル履歴に移動します。次のようになります(以下のスクリーンショットはWindows 10ビルド16299のものです)。
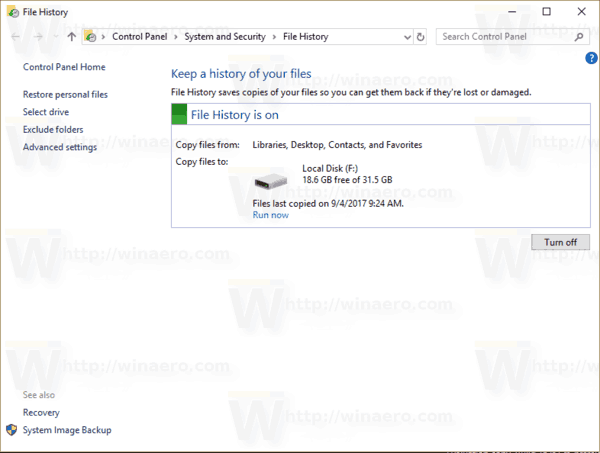
- クリックしてください高度な設定左側のリンク。
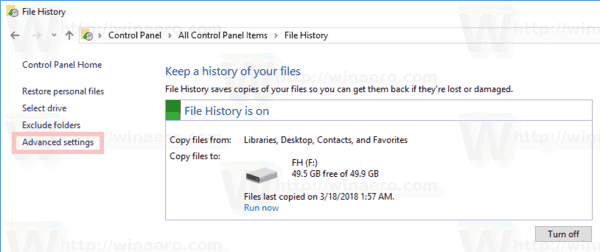
- ファイルのコピーを保存する期間を選択しますファイルのコピーを保存するドロップダウンリスト。
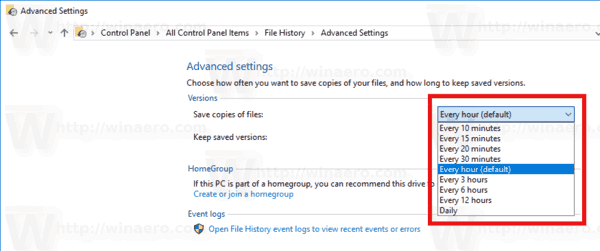
- クリック変更内容を保存。
終了したら、ファイル履歴コントロールパネルアプレットを閉じることができます。
マインクラフト 1.12 でインベントリを保持する方法
関連記事:
- Windows10でファイル履歴を有効にする方法
- Windows10でファイル履歴のドライブを変更する
- Windows10でファイル履歴を保持する期間を変更する
- Windows10で古いバージョンのファイル履歴を削除する
- Windows10でファイル履歴をリセットする方法
それでおしまい。