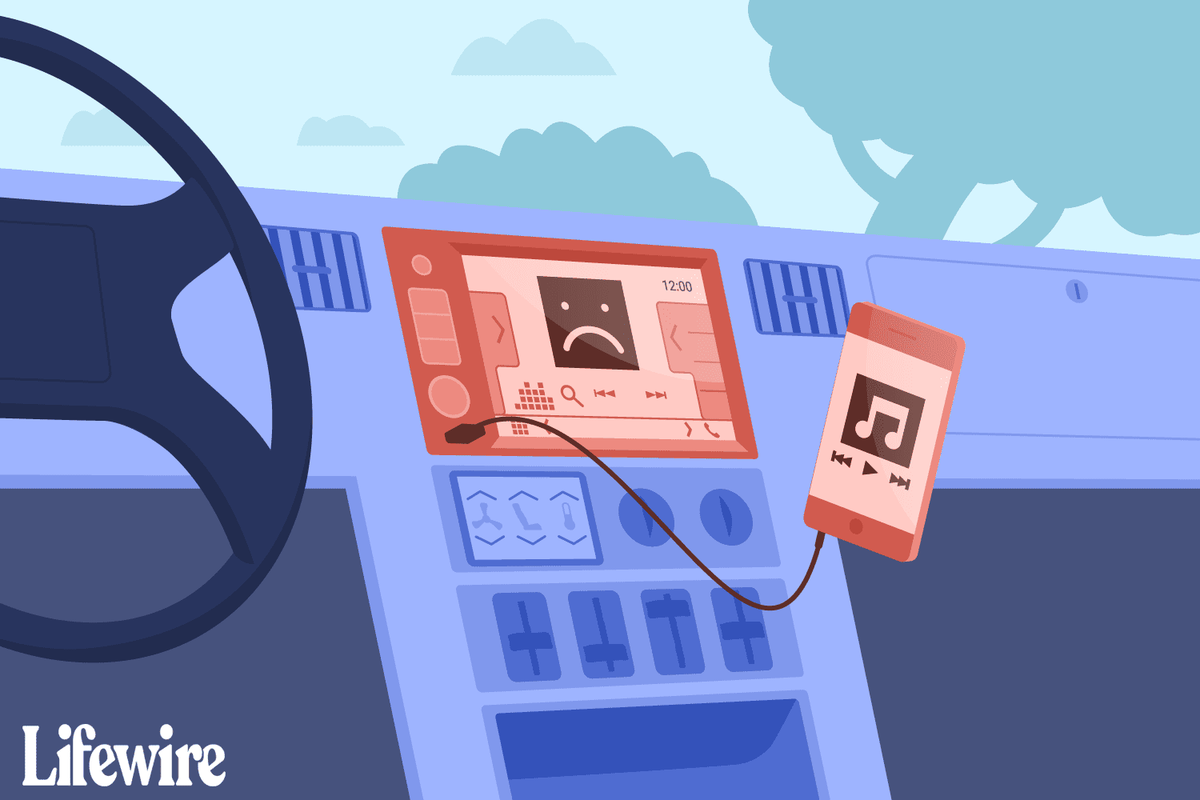Windows 10では、タスクバー(システムトレイ)の通知領域にいくつかのシステムアイコンがあります。これらのアイコンには、ボリューム、ネットワーク、電源、入力インジケーター、アクションセンターが含まれます。それらのほとんどはデフォルトで表示されます。システムトレイ領域にボリュームアイコンがない場合の対処方法は次のとおりです。
広告
古いWindowsバージョンでは、サウンドカードドライバがOSにインストールされていない場合、ボリュームアイコンはシステムトレイに隠されていました。これは、Windows8やWindows10などの最新のWindowsバージョンで変更されています。アイコンはタスクバーに永続的に表示されます。
![]()
ただし、多くの場合、ボリュームアイコンを非表示にすることができます。すべてのドライバーをインストールした場合でも、アイコンにアクセスできない場合があります。多くのユーザーにとって、これは非常に不便です。アイコンを使用すると、ワンクリックでサウンドレベルを調整できますが、アイコンがないと、ホットキー(使用可能な場合)、設定アプリを使用するか、ミキサーアプリを直接呼び出す必要があります。参考のために次の記事を参照してください。
Windows10でアプリのサウンドを個別に調整する方法
欠落しているアイコンを復元するには、この記事に示されている方法を試すことができます。
方法#1
ボリュームアイコンが非表示になっているかどうかを確認します
- タスクバーのシステムトレイにある上矢印アイコンをクリックします。
- フライアウトにボリュームアイコンが表示されている場合は、システムトレイ領域にドラッグアンドドロップするだけです。

- 結果は次のようになります。

方法#2
ファイルエクスプローラーアプリを再起動します
場合によっては、Explorer.exeプロセスを再起動するだけで、タスクバーにアイコンが表示されることがあります。 Windowsには、Explorerシェルを終了するためのいくつかの秘密の方法が用意されています。それらについてのすべてを学ぶために次の記事を参照してください:
- WindowsでExplorerシェルを正しく再起動する方法
- Windows10に再起動エクスプローラーのコンテキストメニューを追加する
タスクマネージャでファイルエクスプローラを再起動するのは非常に簡単です。
- を開きます タスクマネージャーアプリ 。
- 次のように表示される場合は、右下隅にある[詳細]リンクを使用して全体表示に切り替えます。

- [プロセス]タブの[Windowsエクスプローラー]アプリケーションまで下にスクロールします。それを選択します。
- 右下隅にある[タスクの終了]ボタンが[再起動]に変わります。または、[Windowsエクスプローラー]を右クリックして、[再起動]を選択します。

その後、ボリュームアイコンがシステムトレイに表示されるかどうかを確認します。
方法#3
[設定]で音量アイコンを有効にします
ボリュームアイコンは、設定アプリで無効にできます。そこで無効にしていないことを確認してください。
- 設定を開く 。
- パーソナライズ-タスクバーに移動します。

- 右側の[通知]領域にある[システムアイコンをオンまたはオフにする]リンクをクリックします。

- 次のページで、[音量]オプションを有効にします。

次の記事を参照してください。
Discord サーバーをボットする方法
- Windows10のトレイでシステムアイコンを表示または非表示にする
- Windows10では常にすべてのトレイアイコンを表示する
何も役に立たない場合は、レジストリのシステムトレイ領域のオプションをリセットしてみてください。
方法#4
レジストリのシステムトレイアイコンをリセットする
- キーボードのWin + Rキーを同時に押して[ファイル名を指定して実行]ダイアログを開き、[ファイル名を指定して実行]ボックスに次のように入力します。
regedit
これにより、 レジストリエディタアプリ あなたのために。
- 次に、Ctrl + Shiftを押したまま、タスクバーを右クリックします。新しいアイテムが表示されますExplorerを終了します。クリックして。
 コマンドExitExplorerの詳細については、次の記事を参照してください。 WindowsでExplorerシェルを正しく再起動する方法 。
コマンドExitExplorerの詳細については、次の記事を参照してください。 WindowsでExplorerシェルを正しく再起動する方法 。 - ここで、レジストリエディタに戻ります。
次のレジストリキーに移動します。HKEY_CURRENT_USER Software Classes Local Settings Software Microsoft Windows CurrentVersion TrailNotify
- 右側のペインで、 IconStreams レジストリ値。
- 今すぐ削除します PastIconsStream レジストリ値。

- Ctrl + Shift + Escを押して タスクマネージャーを開く 。タスクマネージャで[ファイル]-> [新しいタスクの実行]メニュー項目を使用します。タイプ冒険者[新しいタスクの作成]ダイアログで、Enterキーを押してデスクトップを復元します。
最後に、ボリュームアイコンがグループポリシーで無効になっているかどうかを確認する必要があります。
方法#5
ローカルグループポリシーの制限を確認する
- 開いた レジストリエディタ 。
- 次のレジストリキーに移動します。
HKEY_CURRENT_USER Software Microsoft Windows CurrentVersion Policies Explorer
ヒント:を参照してください ワンクリックで目的のレジストリキーにジャンプする方法 。
- 右側で、32ビットのDWORD値を探します HideSCAVolume 。

- 値を削除します。
- Windows10を再起動します 。
GUIの使用
Windows 10 Pro、Enterprise、またはEducationを実行している場合 版 、ローカルグループポリシーエディターアプリを使用して、GUIで上記のオプションを構成できます。
- キーボードのWin + Rキーを同時に押して、次のように入力します。
gpedit.msc
Enterキーを押します。

- グループポリシーエディターが開きます。に移動ユーザー設定>管理用テンプレート>スタートメニューとタスクバー。
- ポリシーオプションを設定するボリュームコントロールを削除しますに構成されていません。

- Windows10を再起動します 。
それでおしまい。