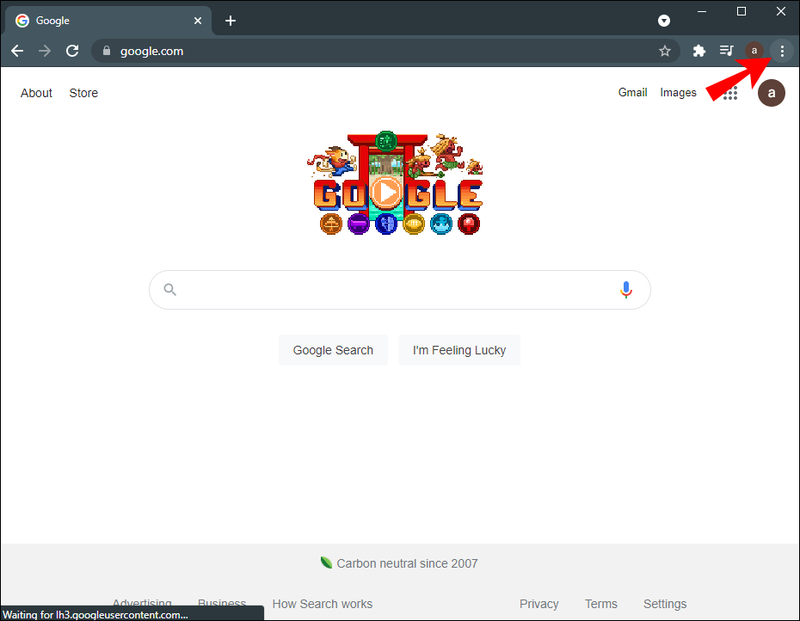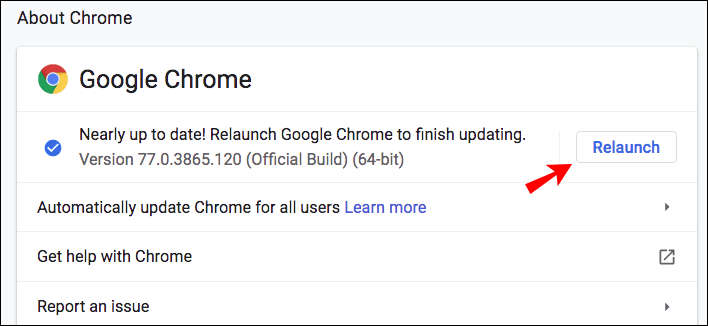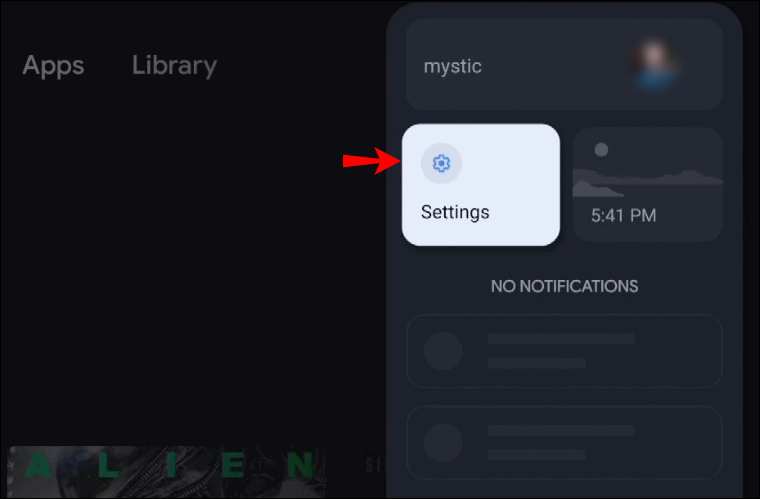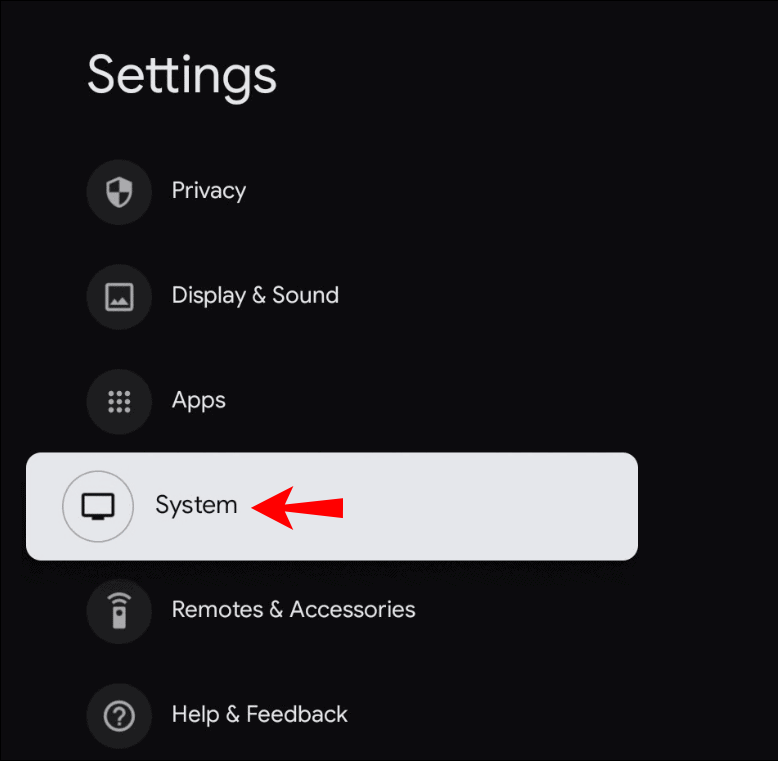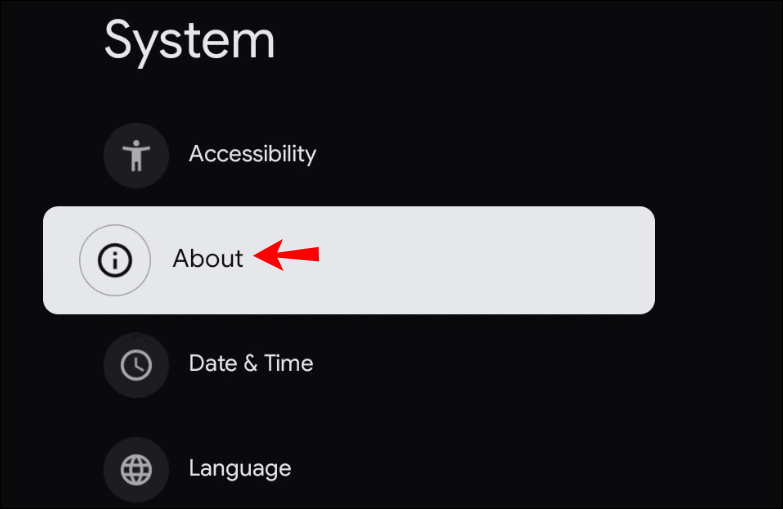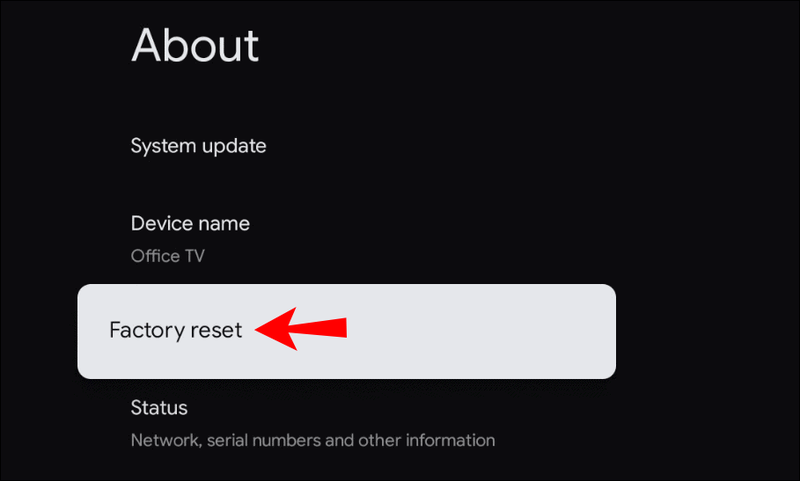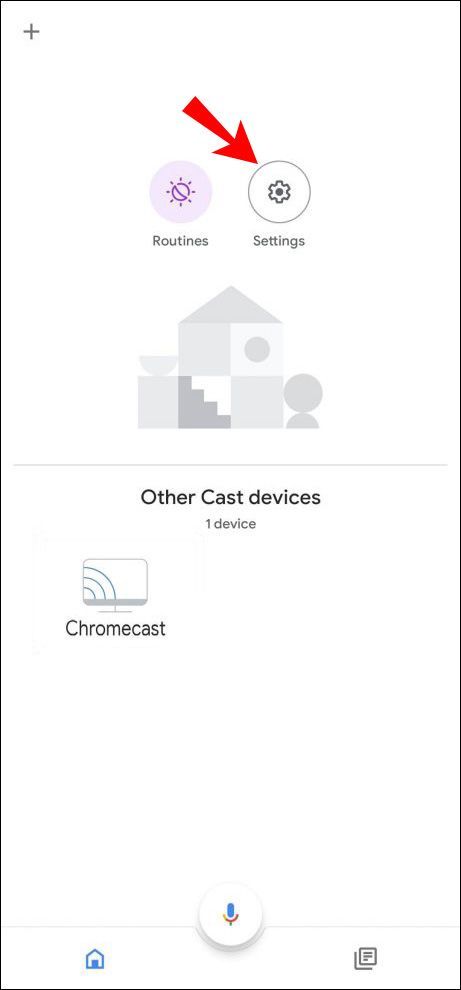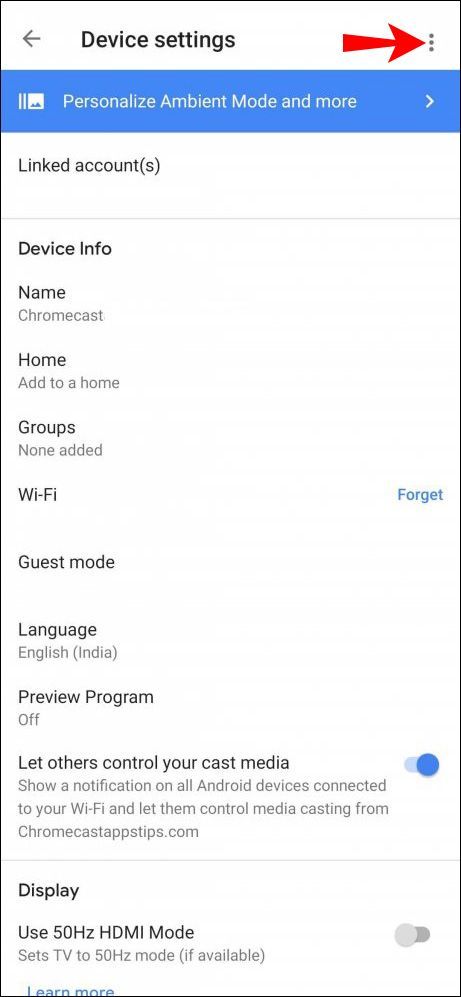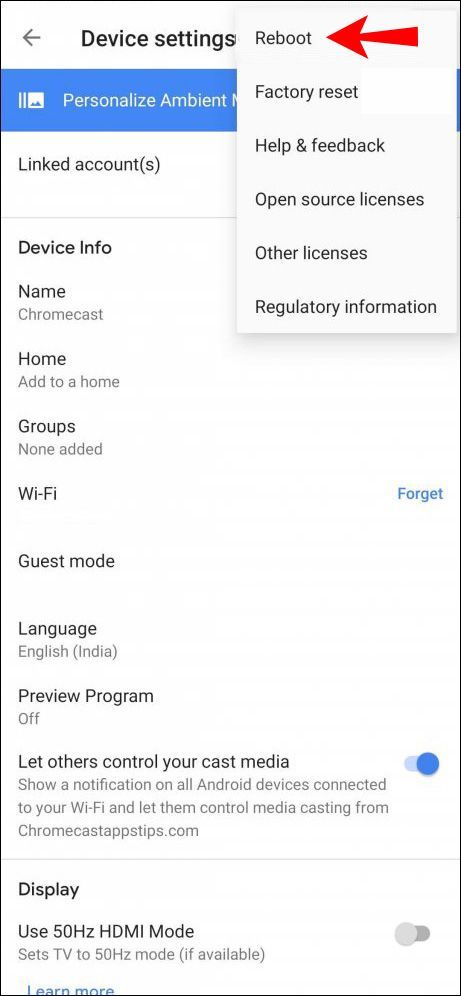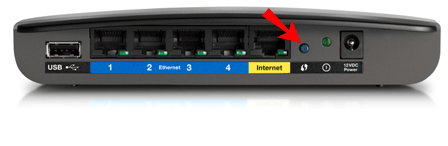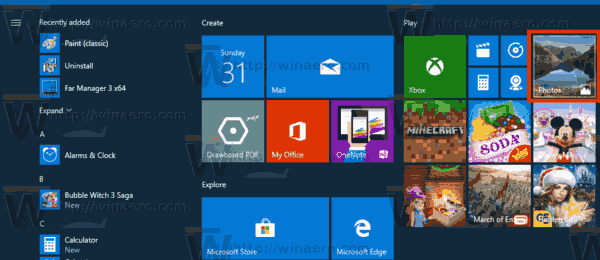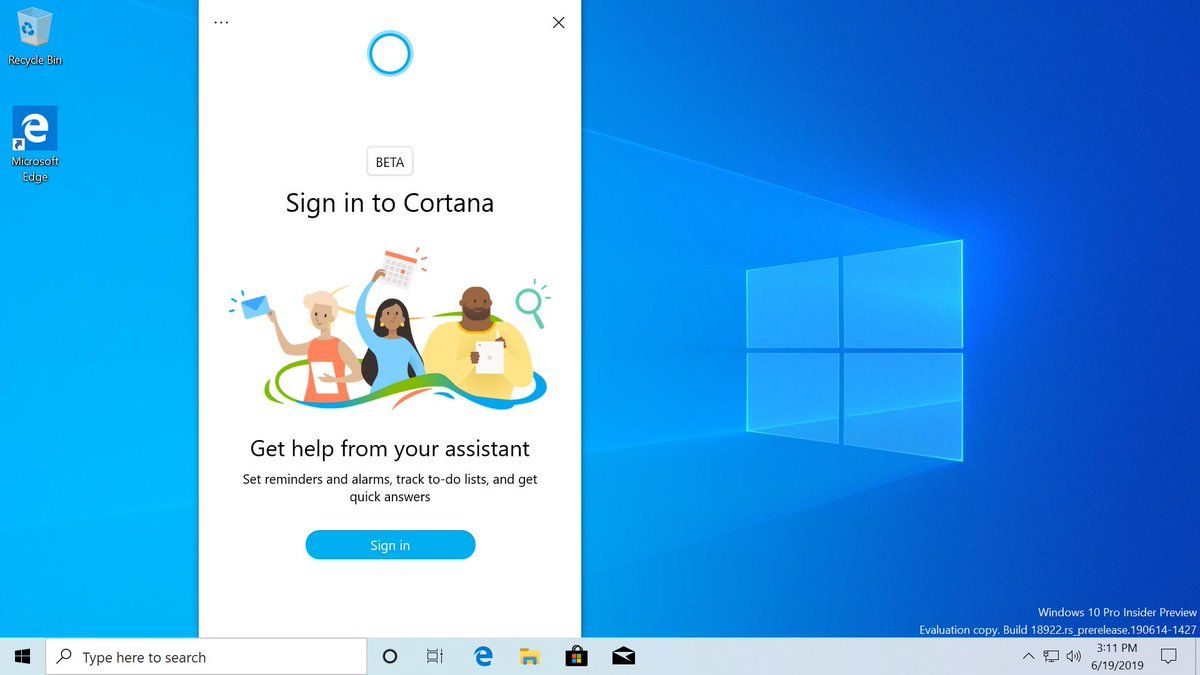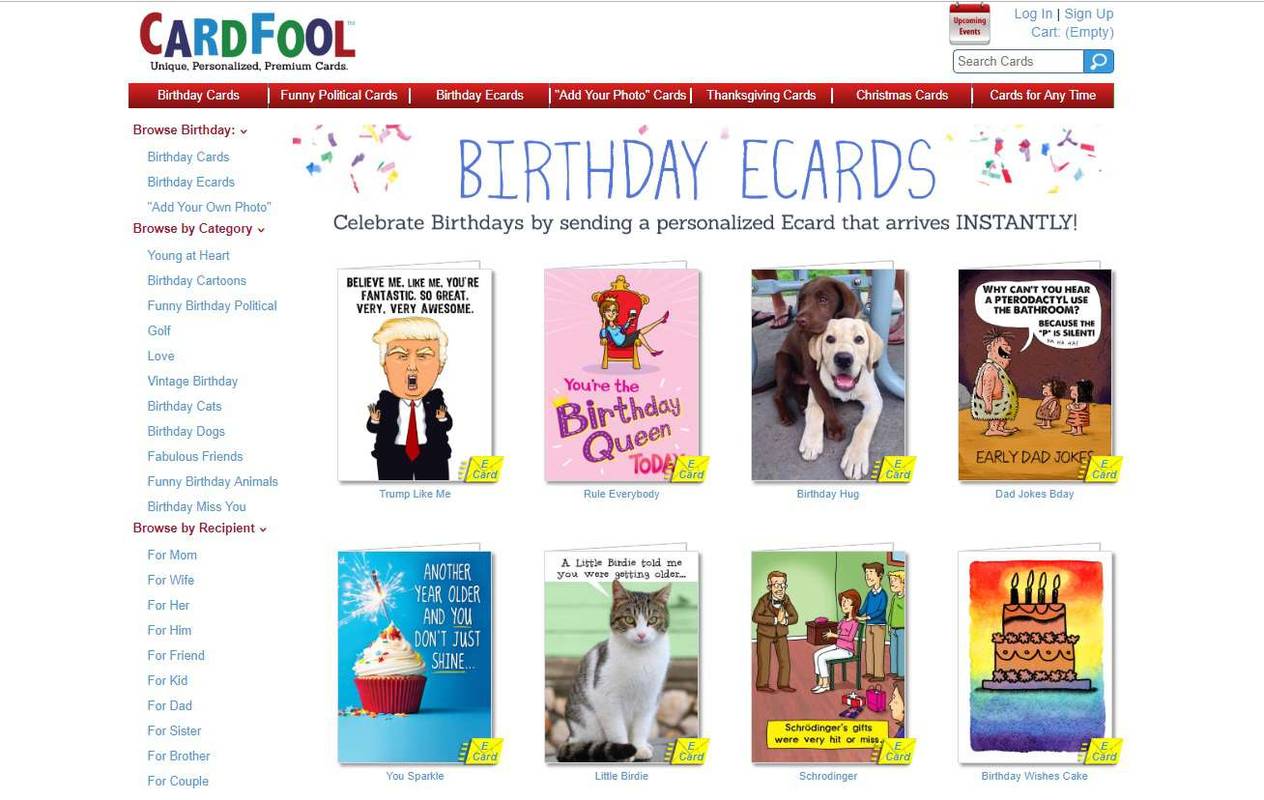デバイスリンク
他のスマートデバイスと同様に、ある時点でGoogleChromecastの技術的な問題が発生する可能性があります。また、ユーザーがよくある問題の1つは、Chromecastが予期せず切断されることです。これは、不便で、時間がかかり、イライラする可能性があります。
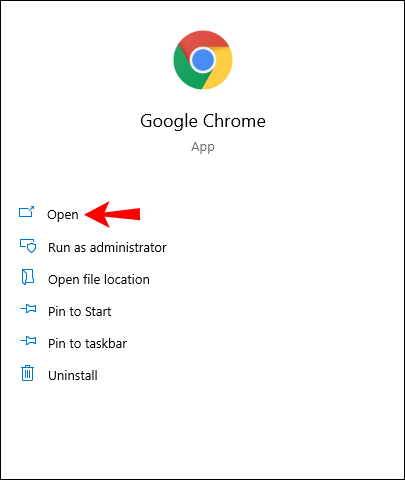
さまざまな要因により、Chromecastが自動的に切断される可能性があります。この記事では、それらについて説明し、問題をできるだけ早く解決するための支援を提供します。
ChromecastがWiFiから切断され続ける
お使いのChromecastのバージョンに関係なく、接続の問題が発生する可能性があります。ありがたいことに、ソリューションはほぼ同じです。幸い、Chromecast接続の問題のトラブルシューティングを行い、すぐに修正するのは簡単です。
WiFiルーターをChromecastに近づけます
Chromecastが切断される理由の1つは、Wi-Fiルーターから離れすぎていることです。幸い、これは簡単な修正です。ルーターをChromecastに近づけてください。理想的には、ルーターはChromecastデバイスから15フィート(4.5メートル)以内にある必要があります。これにより、Chromecastが中断や問題なしにWi-Fi信号に接続できるようになります。
適切なケーブルを使用していることを確認してください
Chromecastに付属のケーブル以外のケーブルを使用すると、接続の問題が発生する可能性があります。デバイスには、ステレオ3.5 mmアナログオーディオケーブル、USBケーブル、および電源が付属しているはずです。これらは常に使用する必要があります。元のケーブルが破損していることに気付いた場合は、Googleに新しいケーブルを注文するのが最善の解決策です。
アップデートを確認する
ノートパソコンでChromecastを使用している場合は、ブラウザを最新の状態に保つことで、接続の問題が発生するのを防ぐことができます。次の手順に従って、更新を確認します。
- Chromeを開きます。
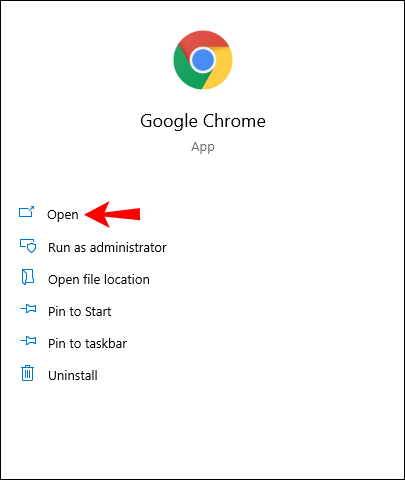
- 右上隅にある3つのドットのアイコンをタップします。
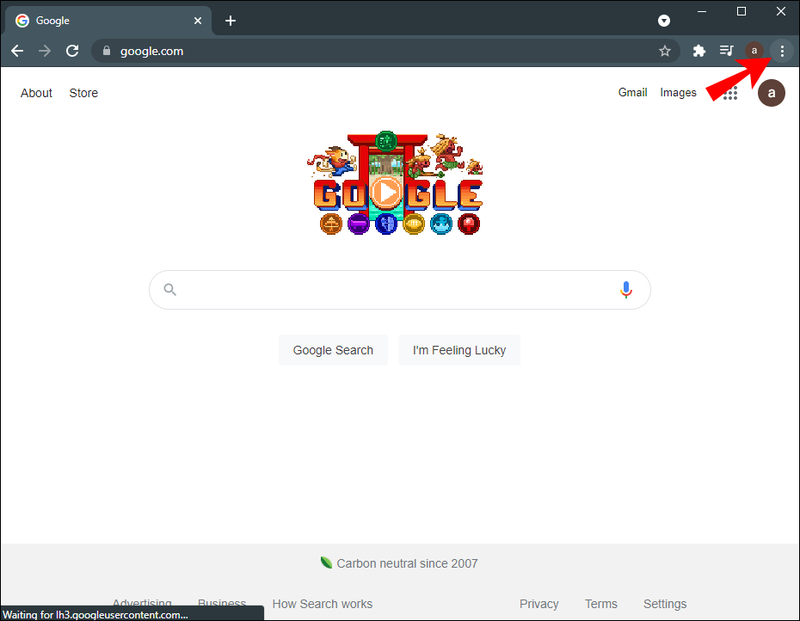
- [GoogleChromeを更新]をタップします。このオプションが表示されない場合は、ブラウザがすでに更新されていることを意味します。
- 更新後、[再起動]をタップします。
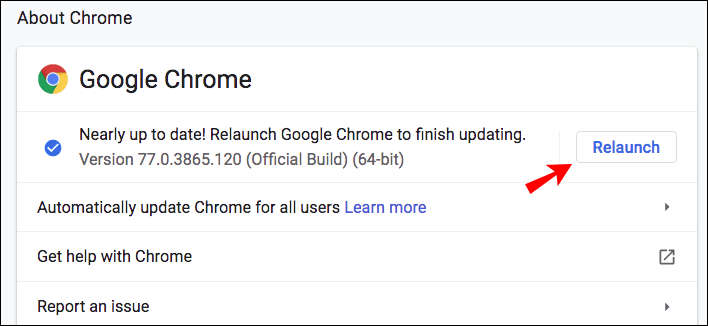
ヒント: ブラウザを更新するだけでなく、閲覧とダウンロードの履歴、Cookie、キャッシュをクリアして、すべてがスムーズに実行されるようにします。
Chromecastをリセットする
グリッチが原因でChromecastで接続の問題が発生している可能性があります。これは、デバイスをリセットすることで修正できます。ライトが赤く点滅し始めるまで、Chromecastの側面にあるボタンを約25〜30秒間押します。
これは、デバイスを工場出荷時の設定に切り替える工場出荷時のリセットであるため、購入したばかりの場合はこれを行うのが最善です。 Chromecastをしばらく使用していて、設定を失いたくない場合は、このソリューションを選択する前に、提供されている他のソリューションを試してください。
スマートフォンのホームアプリから工場出荷時のリセットを実行することもできます。
- ホームアプリを開きます。
- [設定]をタップします。
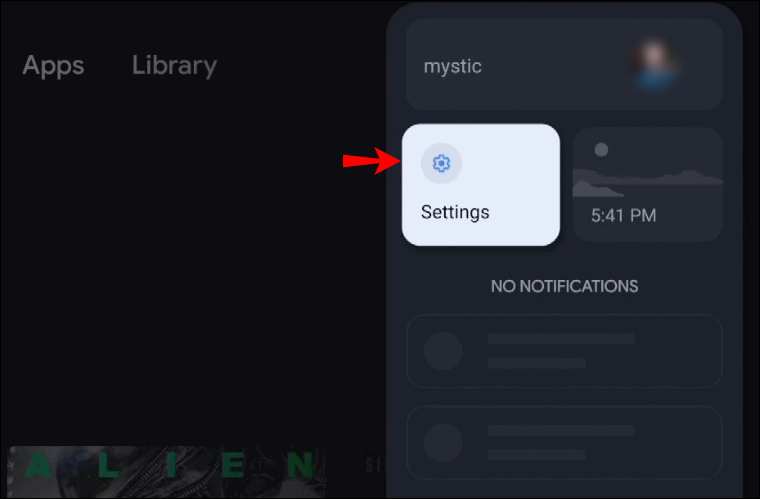
- [システム]をタップします。
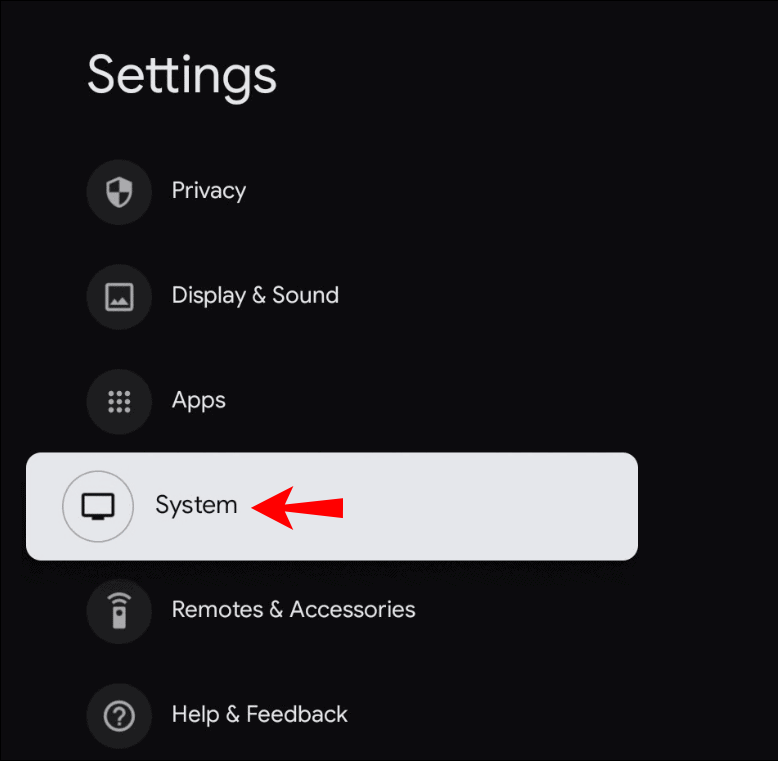
- [バージョン情報]をタップします。
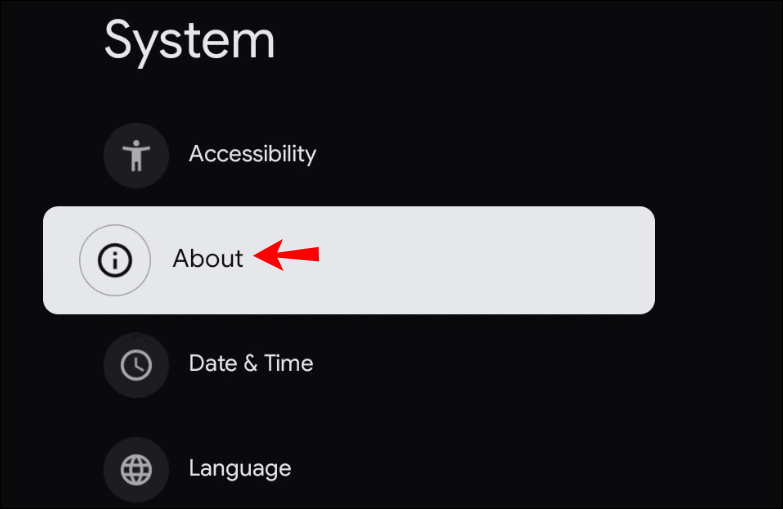
- [ファクトリリセット]をタップします。リセットが開始されると、Chromecastにライトが点滅します。
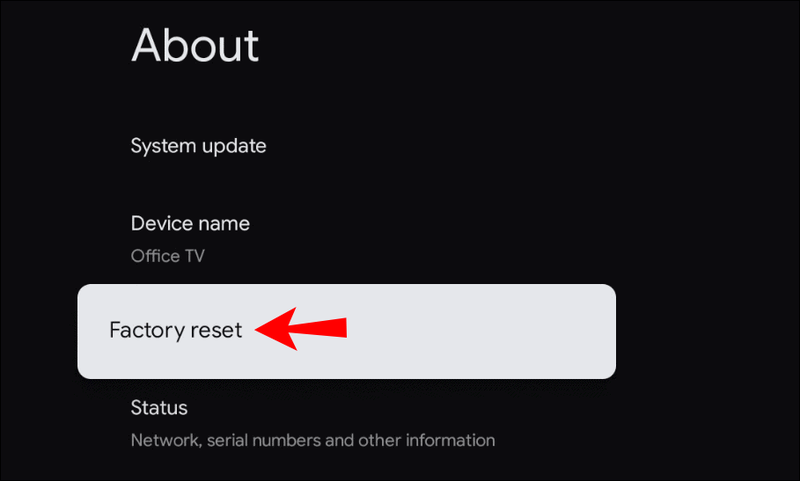
Chromecastを再起動します
Chromecastの接続の問題を修正する別の方法は、Chromecastを再起動することです。これは、Homeアプリを使用するか、電源を切ることで実行できます。
ホームアプリからChromecastを再起動する
- モバイルデバイス/タブレットがChromecastと同じWi-Fiネットワークに接続されていることを確認します。
- ホームアプリを開きます。
- [設定]をタップします。
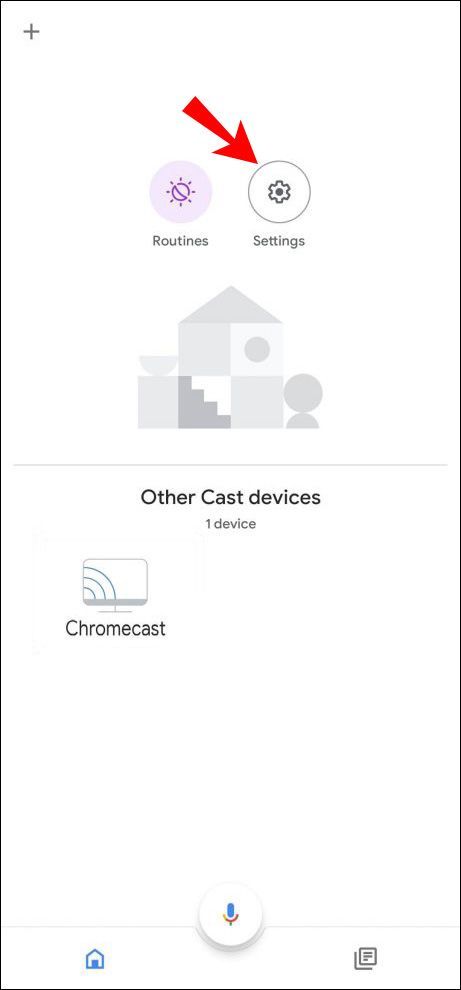
- [その他の設定]をタップします。
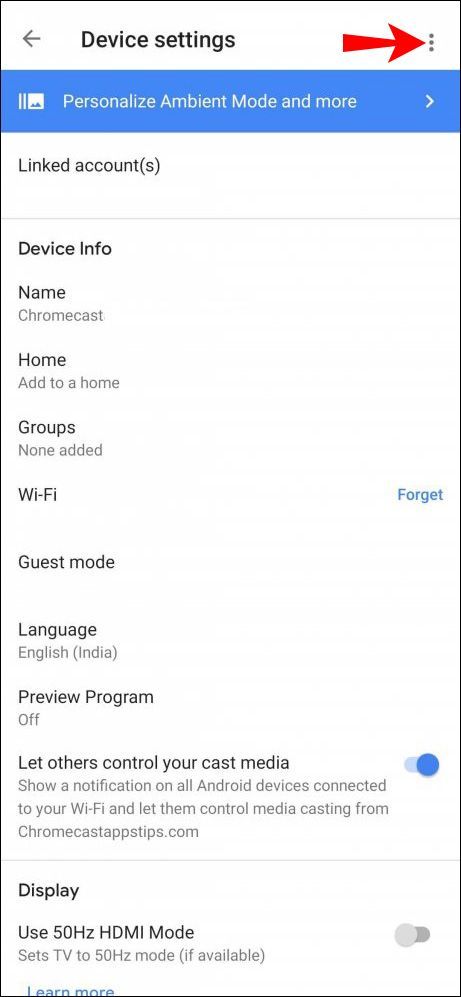
- [再起動]をタップします。
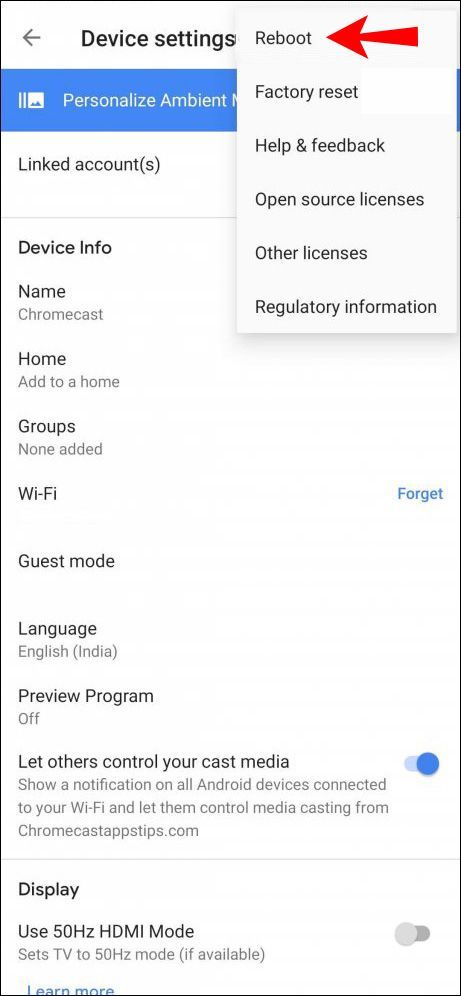
電源からChromecastを再起動する
- Chromecastから電源ケーブルを抜きます。

- 1分間待って。
- 電源ケーブルを差し込みます。
注:ChromecastからHDMIケーブルを抜くだけでは、再起動しません。電源から完全に切り離す必要があります。
WiFiを確認してリセットしてください
Chromecastが切断され続ける最も一般的な理由は、Wi-Fiが断続的に動作している場合です。 Chromecastを別のネットワークに一時的に接続することで、これが問題であるかどうかを確認できます。たとえば、携帯電話で作成されたホットスポットに接続できます。それが機能する場合、それは問題があなたのWi-Fiにあることを意味します。
これは、ルーターを再起動することで修正できます。
- 電源ボタンを押して、Wi-Fiルーターの電源を切ります。指でボタンを押すのに問題がある場合は、ペーパークリップまたはピンを使用してください。
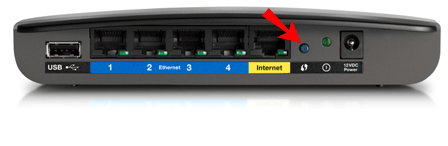
- 数分待ちます。
- ルーターの電源を入れます。
- Chromecastをネットワークに再接続します。
Chromecastが切断され続けるのはなぜですか
前のセクションで説明した要因に加えて、Chromecastに接続の問題が発生する可能性がある理由がいくつかあります。
- Chromecastの時代–Chromecastデバイスの平均寿命は約2年です。これは、その期間が過ぎるとデバイスが機能しなくなるという意味ではありません。ただし、接続の問題が発生する可能性が高くなります。いずれにせよ、設定を確認し、Wi-Fiルーターを再起動してみてください。また、Chromecastを再起動して接続してみてください。それが続く場合は、新しいデバイスを購入する必要があるかもしれません。
- Chromecastの使いすぎ–他のデバイスと同様に、Chromecastは最終的に摩耗する可能性があります。使いすぎると、誤動作してWi-Fiへの接続を拒否する可能性があります。これが当てはまると思われる場合は、デバイスの電源を切り、冷却してください。最善の解決策は、一晩、または可能であればさらに長く放置することです。
Chromecastで接続の問題が発生する理由はさまざまですが、最も一般的な理由はWi-Fiネットワークです。 Chromecastデバイス自体に問題があると想定する前に、すべてが正常に機能していることを確認してください。
Outlookで電話番号を変更する方法
ChromecastがAndroidから切断され続ける
バッテリー設定を確認してください
ChromecastとAndroidで接続の問題が発生している場合は、最初に電池の設定を確認してください。バッテリーをすぐに使い切ることができるアプリがあるため、さまざまな電話メーカーが電話にバッテリー節約機能を追加しました。
スマートフォンの電池をすぐに消耗するアプリでChromecastを使用したことがある場合、電池節約オプションを使用するとアプリがシャットダウンされ、Chromecastが切断されます。
これを防ぎたい場合は、以下の手順に従ってください。
- 携帯電話の設定メニューを開きます。
- バッテリーメニューに入ります。
- バッテリー節約メニューを開きます。
- Homeアプリと、Netflix、YouTubeなどのChromecastで使用している他のアプリのバッテリーの最適化がオフになっていることを確認します。
電池を使いすぎている場合、スマートフォンはこれらのアプリを監視して閉じません。ただし、スマートフォンのバッテリーは、充電が必要になるまで長くは続かないことに注意してください。
バックグラウンドアクティビティを確認する
スマートフォンの設定をチェックして、アプリをバックグラウンドで実行するオプションが有効になっていることを確認します。一部のモデルでは、バッテリーの最適化をオフにすると、バックグラウンドアクティビティが自動的に有効になります。ただし、一部のモデルでは、設定に移動して手動でこれを行う必要があります。
接続設定を確認してください
スマートフォンがChromecastと同じネットワークに接続されていることを確認してください。複数のWi-Fiネットワークを利用できる場合は、スマートフォンとChromecastの両方で信号が最も強いネットワークを選択してください。
GoogleHomeを再インストールする
これらの解決策が機能せず、接続の問題が引き続き発生する場合は、Googleホームアプリを再インストールしてみてください。
Chromecastを確認する
接続の問題は、Chromecastが正しく機能していないことが原因である可能性があります。再起動またはリセットしてみてください。
ChromecastがiPhoneから切断され続ける
Androidと同様に、iPhoneとの接続の問題も発生する可能性があります。解決策は似ています:
バッテリー設定を確認してください
バッテリーの最適化が無効になっていることを確認してください。一部のアプリはすぐにバッテリーを消耗しますが、このオプションはアプリをシャットダウンすることでそれを防ぎます。 Chromecastを長期間使用する場合は、バッテリー節約オプションを無効にする必要があります。そうしないと、スマートフォンがしばらくするとアプリを強制終了し、Chromecastが切断されます。
バックグラウンドアクティビティを確認する
画面がオフになったり、スリープモードになった後でも、アプリがバックグラウンドで動作できるようにするオプションを有効にする必要があります。これが有効になっていない場合、デバイスがスリープ状態になり、画面が暗くなるたびにChromecastが自動的に切断されます。
接続設定を確認してください
iPhoneとChromecastは同じネットワークに接続する必要があります。 iPhoneがより良い信号のネットワークに自動的に切り替わると、Chromecastが切断されます。
GoogleHomeを再インストールする
Androidと同様に、接続の問題に対する潜在的な解決策の1つは、GoogleHomeアプリを再インストールすることです。
Chromecastを確認する
一時的な不具合が原因で、ChromecastがiPhoneから切断されている可能性があります。デバイスを再起動して、もう一度接続してみてください。それでも問題が解決しない場合は、工場出荷時のリセットを実行できますが、デバイスが元のデフォルト設定に切り替わることに注意してください。
ChromecastがGoogleホームから切断され続ける
この問題が発生している場合は、考えられるいくつかの原因を確認できます。
バッテリーの最適化を無効にする
スマートフォンでGoogleHomeを使用していて、バッテリーの最適化が有効になっている場合、バッテリーの電力を節約するためにスマートフォンがアプリを閉じることがあります。
デバイスのバッテリー設定に移動して、このオプションが無効になっていることを確認してください。
アプリを更新する
他のアプリと同じように、正しく機能するには最新バージョンのGoogleHomeが必要です。自動更新を無効にしている場合は、利用可能なものがあるかどうかを確認してください。
バックグラウンドアクティビティを許可する
アプリがバックグラウンドで実行できるようにデバイスを設定します。そうしないと、電話がスリープ状態になり、画面がオフになるたびに接続の問題が発生する可能性があります。
アプリを再インストールします
何も機能しない場合は、Google Homeを再インストールしてみてください。うまくいけば、既存の接続の問題を修正できます。
ChromecastがYouTubeから切断され続ける
YouTubeは、Chromecastで使用できる多くのアプリの1つです。接続に問題がある場合は、スマートフォンの設定を確認してください。
バッテリーの最適化
前述のように、このオプションを有効にすると、YouTubeなどのバッテリーを消耗しているアプリが自動的に強制終了されます。そのため、このオプションを無効にする必要があります。設定のバッテリーオプションにアクセスすると、簡単に無効にできます。
バックグラウンドアクティビティ
このオプションを有効にして、閉じるまでYouTubeを実行できるようにする必要があります。通常、バッテリーの最適化に接続されていますが、そうでない場合は、手動で有効にする必要があります。
追加のFAQ
Chromecastに最適なWi-Fiバンドはどれですか?
ほとんどのWi-Fiルーターは、2.4GHzと5.0GHzの2つの帯域で動作します。 5.0 GHz帯域はより高速な接続を提供しますが、信頼性も低くなります。これが、Chromecastが2.4GHz帯域でより適切に機能する理由です。
Chromecastで爆発する
Chromecastを含むすべてのスマートデバイスとの接続の問題が発生する可能性があります。これがどれほど煩わしいことかはわかっているので、簡単に解決できるようにお手伝いできれば幸いです。
すべてを試してもChromecastが切断され続ける場合は、デバイスに障害がある可能性があります。これが当てはまると思われる場合は、専門家に確認してもらう必要があります。
Chromecastとの接続に問題があったことはありますか?下記のコメント欄で教えてください。