アイコンをより速く表示するために、Windowsはアイコンをファイルにキャッシュします。この特別なファイルには、多くのアプリとファイルタイプのアイコンが含まれているため、ファイルエクスプローラーで既知のファイル拡張子とアプリのアイコンを抽出する必要はありません。これにより、ファイルエクスプローラーの動作が速くなります。
広告
roku tv で youtube を見る方法
ただし、アイコンキャッシュファイルのサイズはデフォルトでわずか500KBです。この制限により、ファイルが多いフォルダは開くのに時間がかかる場合があります。アイコンのキャッシュサイズを大きくすると、問題が解決し、ファイルエクスプローラーアプリでの読み込みが遅いアイコンが修正される場合があります。
残念ながら、Windows10とファイルエクスプローラーにはアイコンのキャッシュサイズを変更する特別なオプションはありません。この手順には、レジストリの編集が含まれます。それがどのように行われるか見てみましょう。
でサインインする必要があります 管理者アカウント 続ける。
Windows10でアイコンのキャッシュサイズを変更するには 、 以下をせよ。
youtubersのサブスクライバーを確認する方法
- を開きます レジストリエディタアプリ 。
- 次のレジストリキーに移動します。
HKEY_LOCAL_MACHINE SOFTWARE Microsoft Windows CurrentVersion Explorer
レジストリキーに移動する方法を見る ワンクリックで 。
- 右側で、新しい文字列(REG_SZ)値を変更または作成します
キャッシュされたアイコンの最大数。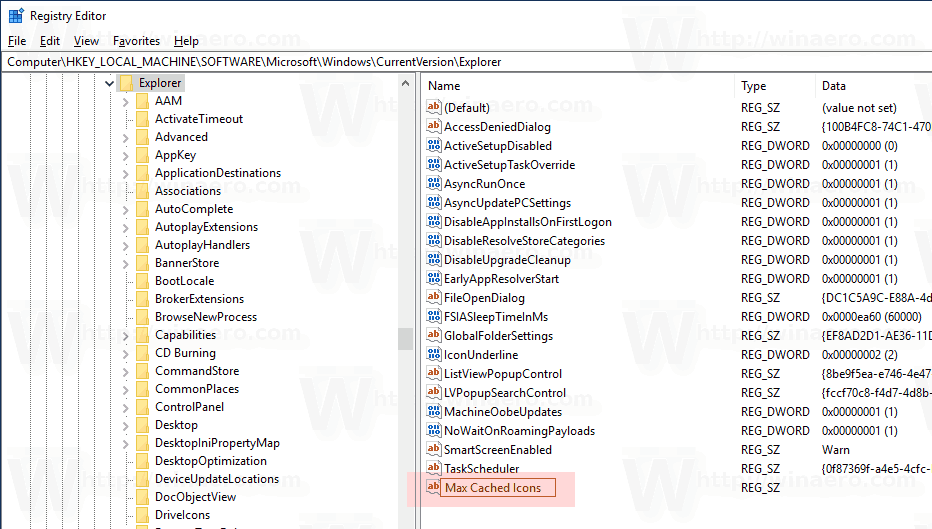
- キャッシュサイズを4MBに設定するには、値を4096に設定します。
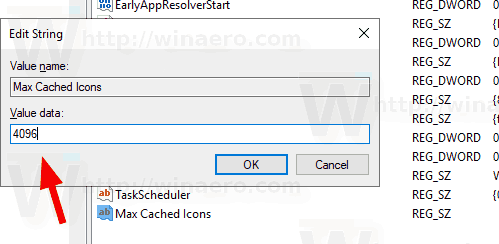
- Windows10を再起動します 。
アイコンのキャッシュサイズをさらに増やして、キャッシュされたアイコンの最大数値は8192 = 8MBです。自分に最適なものをご覧ください。
時間を節約するために、すぐに使用できるレジストリファイルをダウンロードできます。元に戻す調整が含まれています。以下の手順に従ってください。
レジストリファイルを使用してアイコンのキャッシュサイズを変更する
- 次のZIPアーカイブをダウンロードします。 ZIPアーカイブをダウンロードする 。
- その内容を任意のフォルダーに抽出します。ファイルをデスクトップに直接配置できます。
- ファイルのブロックを解除する 。
- をダブルクリックします アイコンのキャッシュサイズを4MB.regに設定します または アイコンのキャッシュサイズを8MB.regに設定します それをマージするファイル。
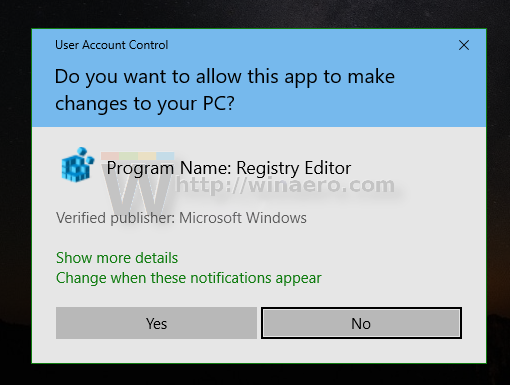
- 変更を元に戻すには、提供されたファイルを使用します デフォルトのアイコンキャッシュサイズ.reg 。
完了です!
注:この調整は、Windows7およびWindows8でも機能します。
関連記事:
- 再起動せずにWindows10で壊れたアイコンを修正(アイコンキャッシュをリセット)
- 壊れたアイコンを修正し、Windows10のアイコンキャッシュをリセットします
- タスクバーで固定されたアプリのショートカットアイコンを変更し、エクスプローラーアイコンのキャッシュを更新する方法
- アイコンキャッシュを削除して再構築することにより、誤ったアイコンを表示しているエクスプローラーを修復する方法









