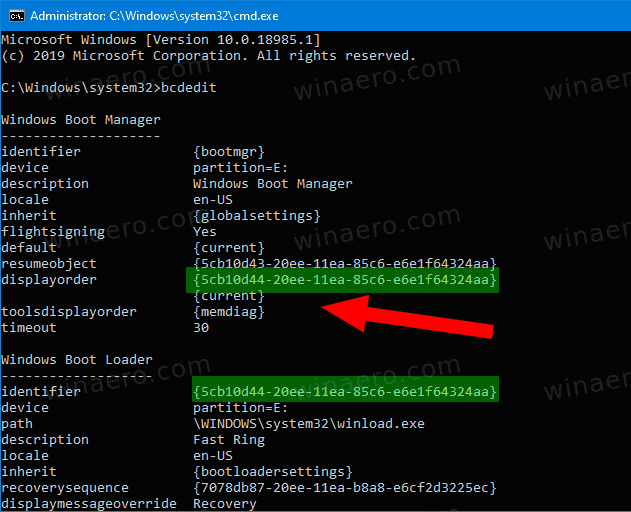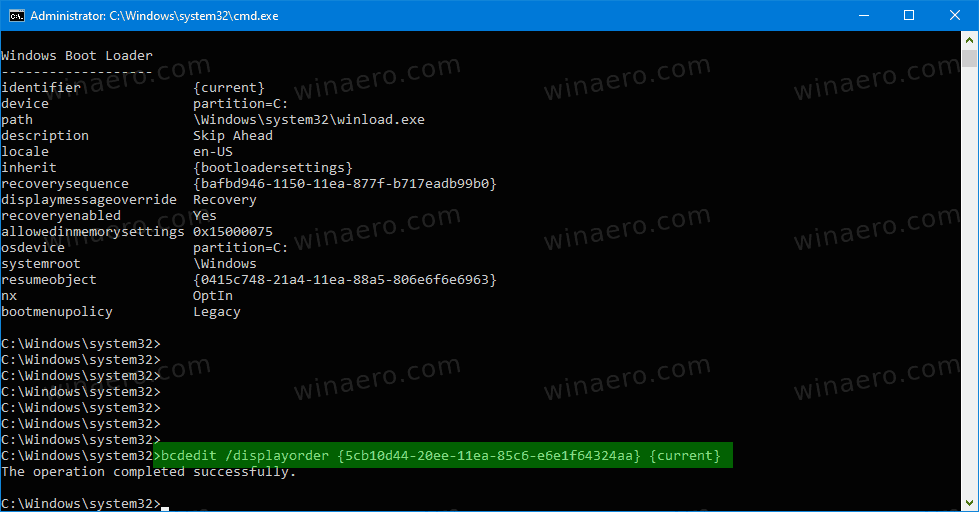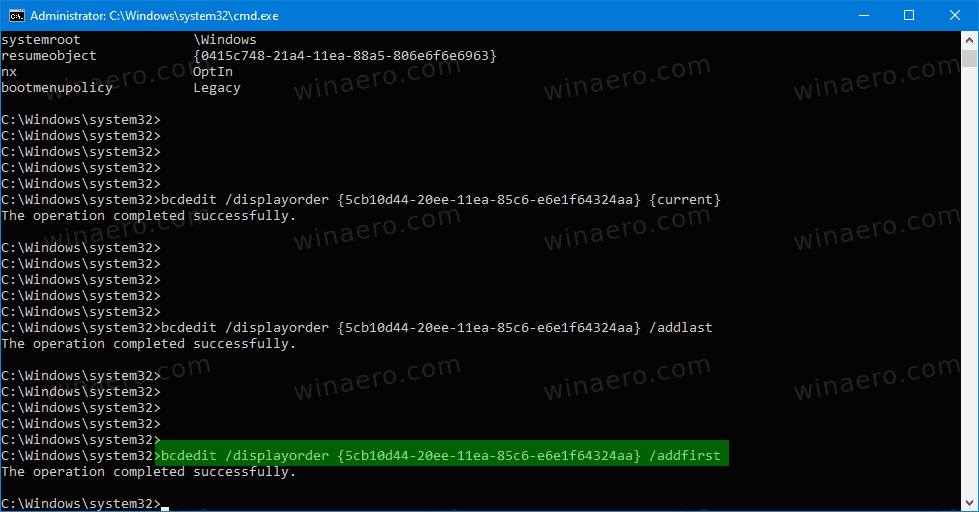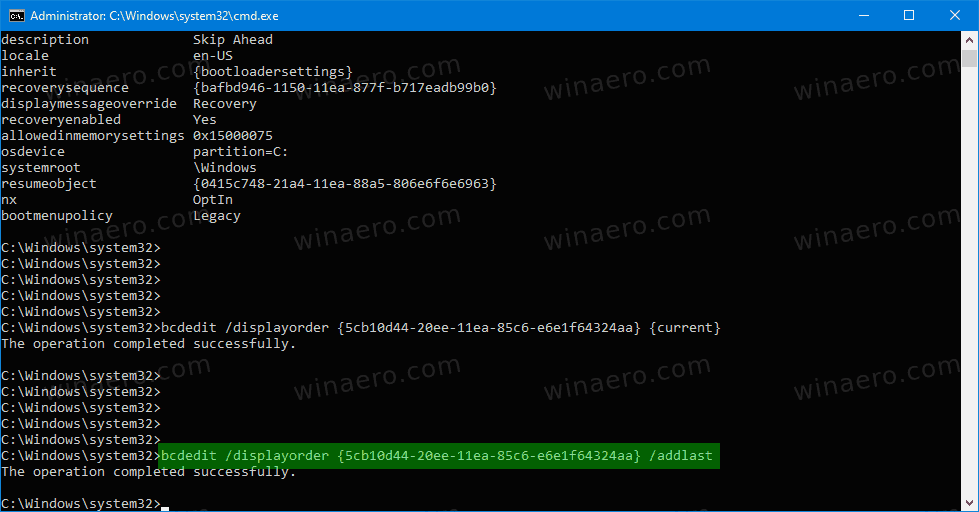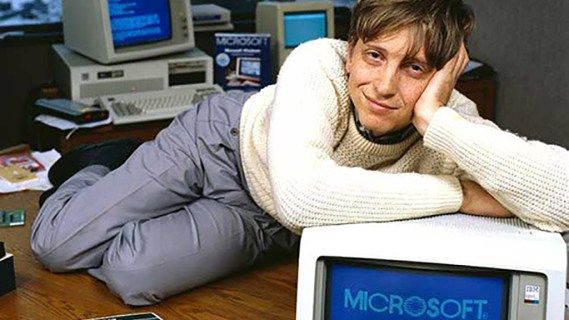Windows10で起動メニュー項目の表示順序を変更する方法
Windows 8では、Microsoftは起動エクスペリエンスに変更を加えました。ザ・ シンプルなテキストベースのブートローダー はデフォルトで無効になり、代わりに、アイコンとテキストを備えたタッチフレンドリーなグラフィカルユーザーインターフェイスがあります。 Windows10にもこれがあります。
広告
デュアルブート構成では、最新のブートローダーにインストールされているすべてのオペレーティングシステムのリストが表示されます。 指定されたタイムアウト後 、ユーザーがキーボードに触れていない場合、 デフォルトのオペレーティングシステム 開始されます。便宜上、ブートエントリの順序を変更することをお勧めします。

Windowsはブートエントリを再配置し、最後にインストールされたOSをブートメニューの最初の場所に配置します。好みに応じて、ブートローダーのエントリ順序を変更できます。
それを変更するには、 管理者としてサインイン 。これは、組み込みのコンソールユーティリティを使用して実行できますbcdedit.exe。まず、PCを再起動せずに、現在の起動エントリの順序を見つけましょう。
Windows10の現在のブートエントリの順序を参照してください
- 開く 昇格したコマンドプロンプト 。
- 次のコマンドを入力またはコピーして貼り付け、Enterキーを押します。
bcdedit。 - 下ウィンドウズブートマネージャーのセクション{bootmgr}識別子、の値を参照してください表示順ライン。
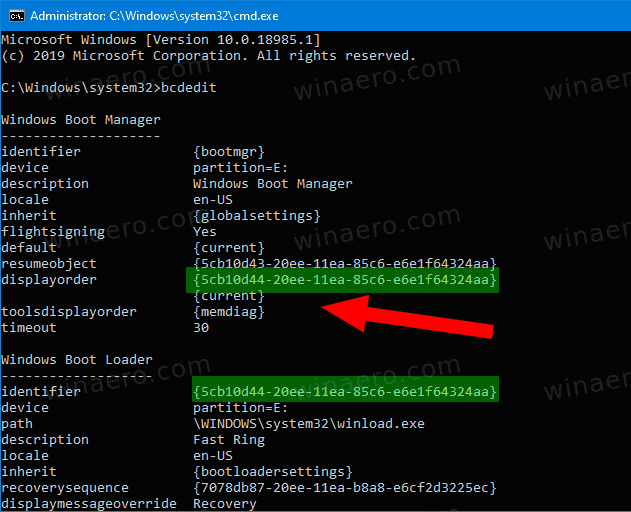
- 現在ロードされているWindowsには{電流}識別します。
- 使用可能な各ブートエントリの各Windowsブートローダーセクションの下に対応するIDを見つけて、ブート順序を決定できます。
Windows10で起動メニュー項目の表示順序を変更するには
- 開く 昇格したコマンドプロンプト 。
- 次のコマンドを入力します。
bcdedit / displayorder {identifier_1} {identifier_2} ... {identifier_N}。 - {identifier_1} .. {identifier_N}の値を実際のブートエントリ識別子に置き換えます。ブートメニューで取得したい順序でそれらを再配置します。例えば:
bcdedit / displayorder {5cb10d44-20ee-11ea-85c6-e6e1f64324aa} {8ad10c22-19cc-11ab-85c6-e6e1f64324aa} {current}。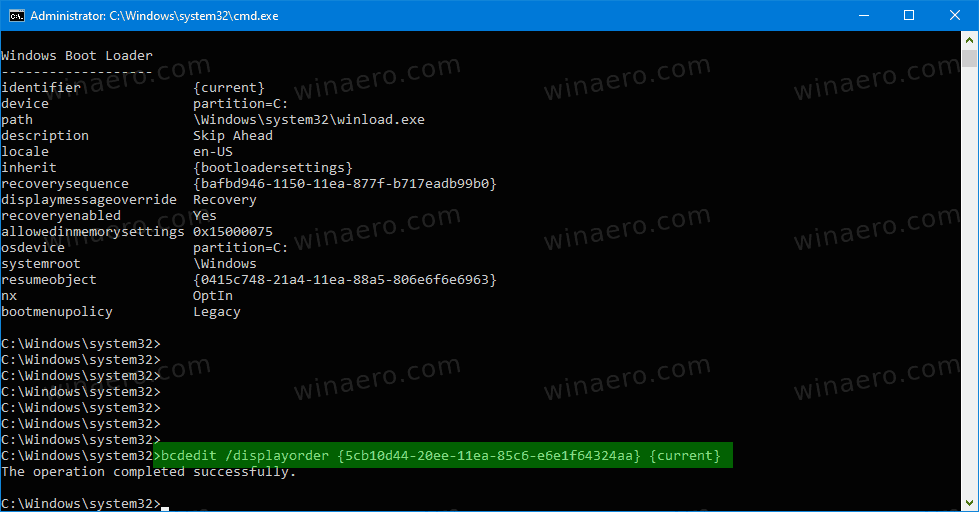
- その後、 Windows10を再起動します 行った変更を確認します。
また、ブートエントリを物乞いまたはブートメニューの最後に移動することもできます。方法は次のとおりです。
特定のブートエントリを最初のエントリとして移動する
- 開く 昇格したコマンドプロンプト 。
- 実行
bcdedit移動するブートエントリの{識別子}を見つけるためのパラメータなし。 - コマンドを実行します
bcdedit / displayorder {identifier} / addfirst。例えば、bcdedit / displayorder {current} / addfirst。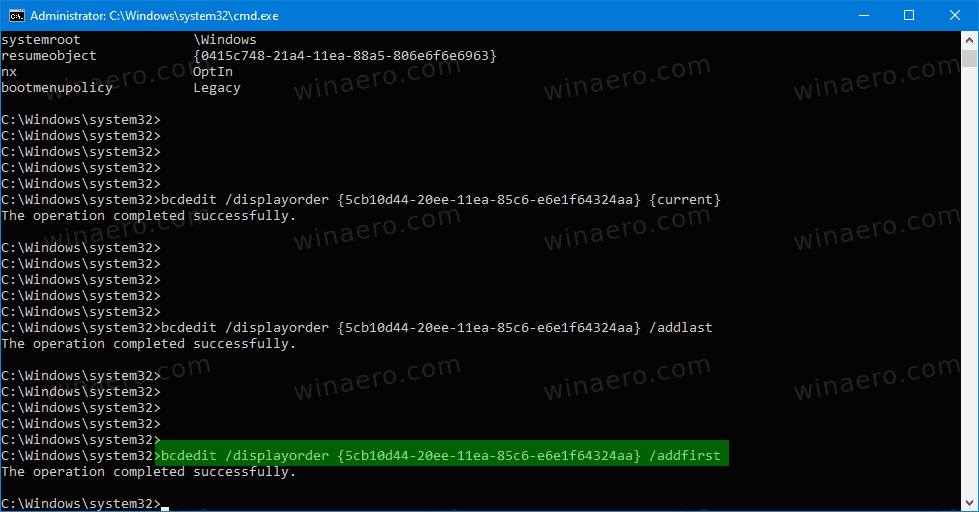
- これで、コマンドプロンプトを閉じることができます。
これで完了です。指定されたブートエントリは、ブートメニューの最初のエントリになります。
特定のブートエントリを最後のエントリとして移動する
- 開く 昇格したコマンドプロンプト 。
- 実行
bcdedit移動するブートエントリの{識別子}を見つけるためのパラメータなし。 - コマンドを実行します
bcdedit / displayorder {identifier} / addlast。例えば、bcdedit / displayorder {current} / addlast。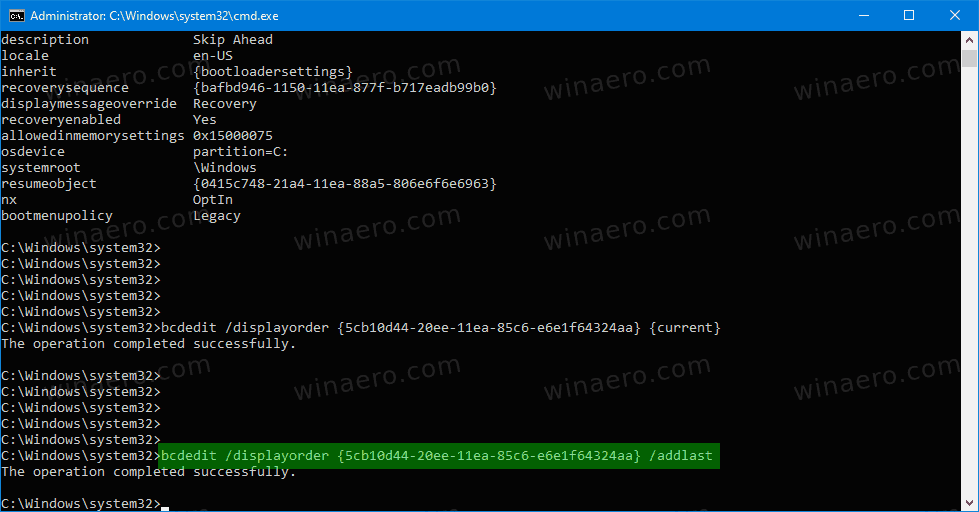
- これで、コマンドプロンプトを閉じることができます。
これで完了です。指定されたブートエントリは、ブートメニューの最後のエントリになります。
netflixをスペイン語から英語に変更する方法
それでおしまい。