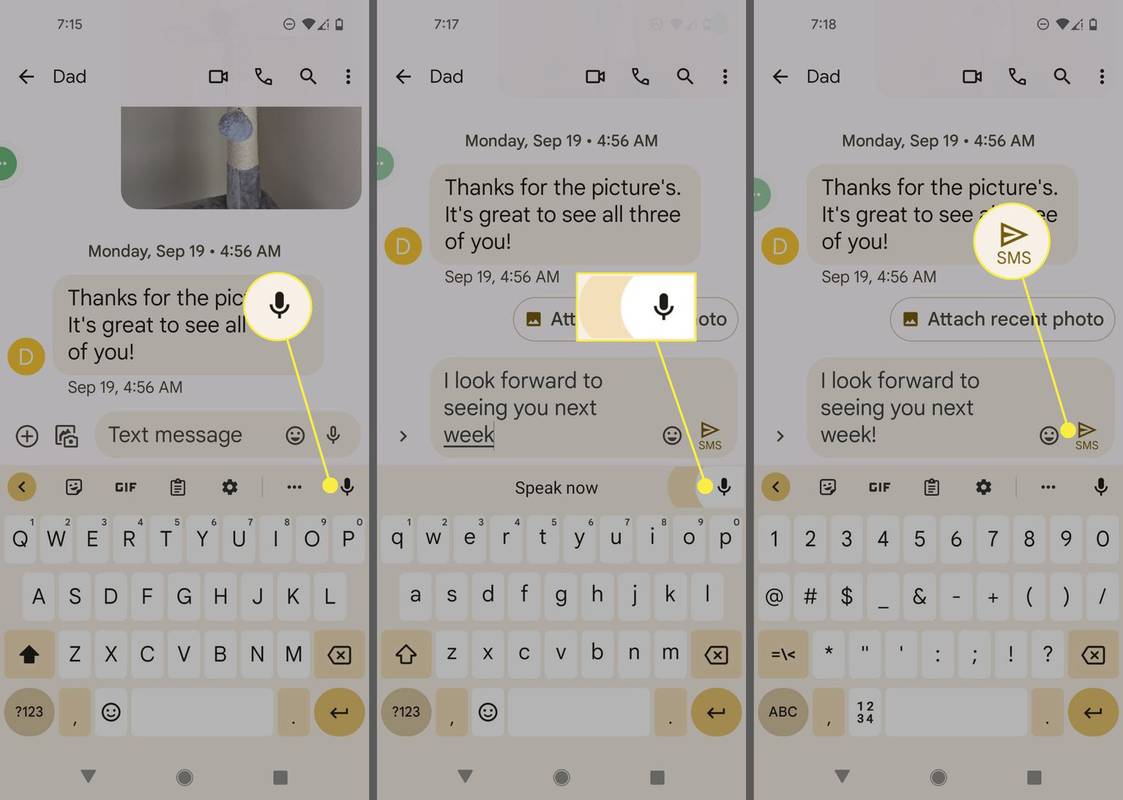GIF は Graphic Interchange Format ファイルです。これらのファイルは、ソーシャル メディアでコミカルな逸話として使用されるアニメーション イメージとして最も広く知られています。しかし、他にも多くの用途があります。

Mac で同じ静止した壁紙を使用すると、すぐに飽きてしまう可能性があります。しかし、画面を活気づけたり、アニメーション GIF を壁紙として設定したりできることをご存知ですか?この記事では、その方法を正確に示します。
アニメーション GIF を Mac コンピューターの壁紙として設定する
お使いのコンピューターのオペレーティング システム (macOS) には、アニメーション GIF を壁紙またはスクリーンセーバーとして設定することをサポートするソフトウェアがありません。
ただし、それは、役立つ追加プログラムをインストールできないという意味ではありません。このためにオンラインで見つけることができるプログラムはたくさんありますが、ほとんどはバグだらけであるか、まったく機能しません。
幸いなことに、信頼性が高く、macOS デバイスですぐに利用できる 2 つのプログラムを見つけました。これらのプログラムも常に更新されているため、ユーザーはほぼ毎月、より多くの機能を楽しむことができます.その上、それらは完全に無料です。
両方を見て、どちらがあなたに最適かを判断してみましょう.
始める前に
次のチュートリアルでは、これらのプログラムをダウンロード、インストール、および使用する方法を説明するため、アニメーション GIF を既にダウンロードしていることを確認してください。
次のようなWebサイトで目的のGIFを検索できます ジフィー そしてテノール。気に入った GIF が見つかったら、それを右クリックして [名前を付けて保存] を選択します。
独自のアニメーション GIF を作成することもお勧めします。たくさんのオンライン ツールを使用すると、写真を追加するだけでアニメーションを作成できます。 GIFメーカー 使用できるツールの 1 つです。
GIF紙
GIFPaper は、ユーザーがアニメーション GIF を Mac コンピューターの壁紙として設定できるようにした最初のプログラムの 1 つです。最初のバージョンでは、GIFPaper ソフトウェアは使いやすいとは言えませんでした。すべてを手動でインストールしてセットアップする必要があり、かなりの時間がかかりました。
シークレット モードをオフにする方法
さらに、このプログラムは、アニメーション GIF を表示するためにコンピューターの CPU パワーの約 15% を消費しました。テクノロジーに精通している必要はありませんが、15% は多すぎます。
ただし、開発者はこれらの問題のほとんどを修正したため、現在の GIFPaper は非常にうまく動作します。
まず、このソフトウェアをダウンロードしてインストールする方法を説明します。
注: アニメーションは常に、他の形式よりも多くの RAM と CPU パワーを使用することに注意してください。したがって、選択したプログラムに関係なく、CPU が長時間稼働していることに気付くでしょう。
CPU がそれほど強力でない場合、または古い Mac コンピューターを所有している場合は、アニメーションを壁紙として設定することは避けてください。アニメーションは遅延する可能性が高く、長期的には CPU に損傷を与える可能性があります (ただし、それは非常に困難です)。
GIFPaper のダウンロード、インストール、および使用
GIFPaper には公式ウェブサイトがありません。したがって、この記事で提供するダウンロード リンクは、サード パーティの Web サイトからのものになります。安全上の理由から、サードパーティの Web サイトから何かをダウンロードすることはお勧めしませんが、 リンク 私たちの青信号があります。そのリンクが機能しなくなった場合は、そのリンクを確認できます 別 .
リンクをクリックして GIFPaper をダウンロードします。このソフトウェアをインストールして使用するには、次のことを行う必要があります。
- GIFPaperPrefs という名前のインストール ファイルをダブルクリックします。
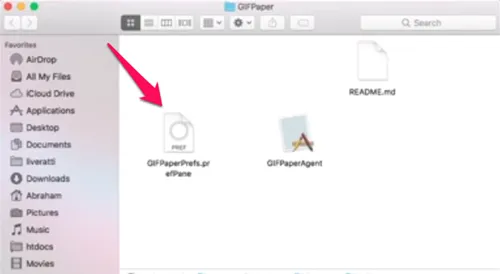
- GifPaperPrefs 設定ペインをインストールするかどうかを尋ねるポップアップ ウィンドウが表示されます。希望するオプション ([このユーザーのみにインストール] または [このコンピューターのすべてのユーザーにインストール]) を選択し、[インストール] をクリックします。インストールは数秒で完了します。
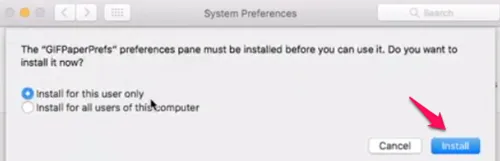
- インストールされた GIFPaperPrefs プログラムを開きます。
- 最初の画面から [参照] を選択し、設定する GIF を選択します。
- GIF を選択したら、配置、スケーリング、および背景色を調整できます。
- GIFPaper をダウンロードしたフォルダーから 2 番目のファイルを実行します。 GIFPaperAgent と呼ばれます。
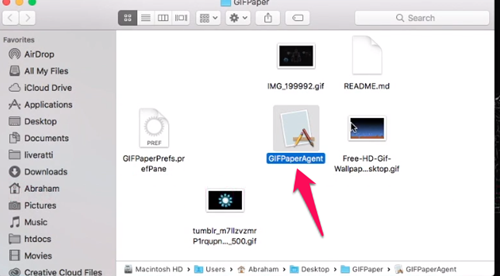
- [開く] を選択すると、アニメーション GIF の壁紙が設定されます。
アニメーションGIF
AnimatedGIF は、ユーザーがアニメーション GIF を再生できるようにする Mac OSX/macOS 用に開発されたプログラムです。当初、このプログラムはスクリーンセーバーとして機能していました。最新のアップデートにより、AnimatedGIF は Mac コンピューターにアニメーション GIF の背景を設定できるようになりました。ソフトウェアは比較的安定しており、RAM や CPU をあまり使用しませんが、コンピューターによって異なるため注意が必要です。
まず、AnimatedGIF をダウンロードする必要があります。からプログラムをダウンロードできます。 ここ .
ご覧のとおり、プログラムは GitHub に投稿されており、ソース コードも確認できます。 AnimatedGIF をダウンロードするには、必要なリリースをクリックします。最新の更新がすべて含まれているため、常に最新のリリース (この場合はリリース 1.5.3) を選択する必要があります。
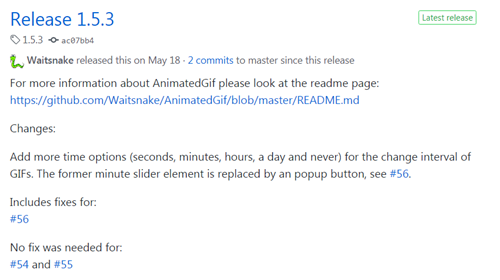
Assets セクションまで下にスクロールし、AnimatedGif.saver と Uninstall_AnimatedGif.app zip ファイルの両方をダウンロードします。必要に応じてソース コードもダウンロードできますが、必須ではありません。
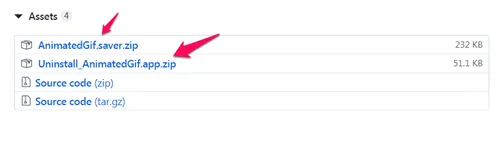
Mac コンピューターに AnimatedGIF をインストールして使用する方法は次のとおりです。
- ダウンロードしたファイルを解凍します。
- AnimatedGIF.saver ファイルをダブルクリックします。 macOS は、このプログラムをインストールするかどうかを尋ねます。 [インストール] をクリックします。
- システム環境設定に移動します。
- デスクトップとスクリーンセーバーを選択します。
- そこから、AnimatedGIF スクリーンセーバーを選択します。
- そのスクリーンセーバーオプションをクリックします。
- 使用する GIF を選択します。また、そのウィンドウから適切な量の設定を調整することもできます。
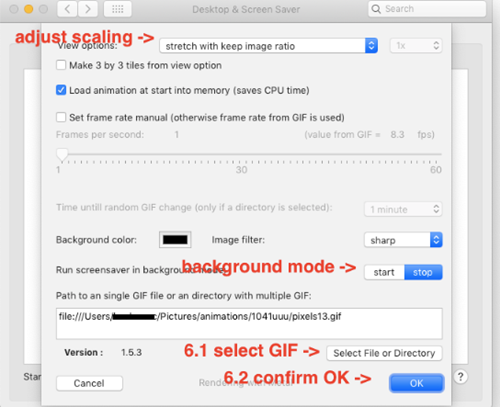
よくある質問
OSX が本来の目的ではないことを OSX に強制することは、必ずしも容易ではありません。ただし、作業を行う意思がある場合は、常に回避策があります。上記のすべての質問に答えていない場合は、読み続けてください!
GIPHY から GIF をダウンロードするにはどうすればよいですか?
GIF マイニングの厄介な側面の 1 つは、ダウンロードがいかに難しいかということです。 GIPHY で完璧な GIF を見つけた場合は、それをダウンロードする方法を見つける必要があります。
CapsLockを無効にする方法
幸いなことに、ここにあなたに教えてくれる記事があります アニメーション GIF をダウンロードする方法 .
アニメーション GIF を削除するにはどうすればよいですか?
気に入らなくなった GIF に壁紙が貼り付いている場合は、削除できます。上記のパスに従って、 システム環境設定 と デスクトップとスクリーンセーバー . GIF を右クリックし、 消去 ドロップダウンメニューで。
Mac コンピューターの壁紙をカスタマイズする
GIFPaper と AnimatedGIF はどちらも、動かない背景画像ではなくアニメーション GIF を設定することで、Mac の壁紙をカスタマイズできます。これで、これらのプログラムをインストールして使用するために何をする必要があるかがわかります。使いやすいと思うプログラムを選択して、楽しんでください。
GIF やその他のアニメーションはより多くの CPU パワーと RAM を使用するため、コンピューターの動作が遅くなる可能性があることを再度指摘する価値があります。
この2つのプログラムのどちらに行きますか?新しい壁紙に最適な GIF を既に考えていますか?以下のコメントでお知らせください。