YouTubeは親にとって怖い場所になっています。子供たちがそれから吸収するものの多くは、教育的で彼らにとって良いものになる可能性があります。ただし、フィルタリングがまったく行われていない場合、子供は不適切なものに遭遇する可能性があります。
Google ドキュメントで空白のページを削除する

画面自体の前で過ごしたすべての時間は言うまでもありません。親がすべてを管理し、何をすべきかを正確に知ることは非常に困難です。そのため、防御の最前線としてYouTubeでペアレンタルコントロールを有効にすることが重要です。
制限付きモード–Webブラウザ
お子様がどの年齢層に属しているかに関係なく、YouTubeをより安全にするために最初にできる最も迅速な方法は、制限付きモードを有効にすることです。この機能は、YouTubeの検索結果をフィルタリングします。コンテンツは、不適切な動画を除外するために、より徹底的な除草プロセスを経ています。
制限付きモードが行うもう1つのことは、YouTubeコミュニティによって不適切としてフラグが付けられたコンテンツを除外することです。または、コンテンツ作成者によってのみ成熟した視聴者としてマークされたコンテンツ。 YouTubeにはたくさんのコンテンツがあることを覚えておく必要があります。制限付きモードは、露骨な性質の動画から子供を保護するためにありますが、100%効果的ではありません。

ウェブブラウザでYouTube制限モードを有効にする方法は次のとおりです。
- YouTubeを開き、写真を選択します(アカウントを表す画面アイコンの右上隅)。
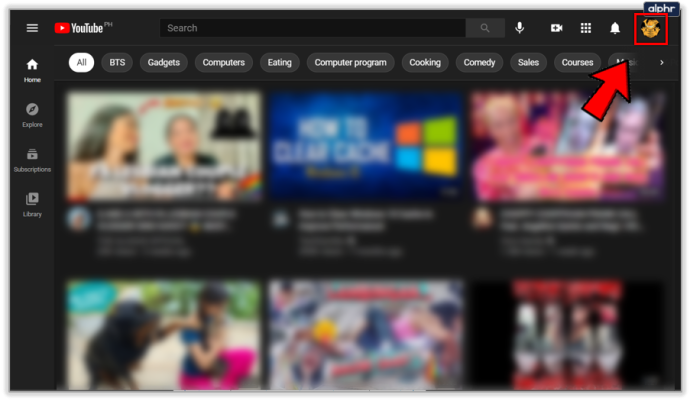
- 一番下までスクロールして、[制限付きモード:オフ]をクリックします。
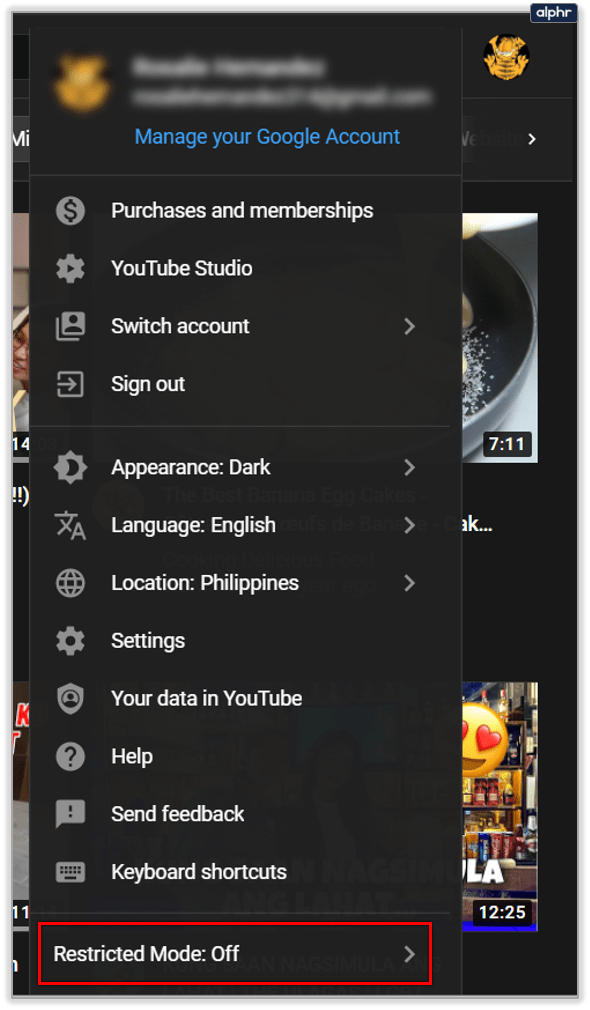
- この設定により成熟した動画が非表示になる可能性があることを説明するウィンドウが表示されます。 [制限付きモードのアクティブ化]を選択します。
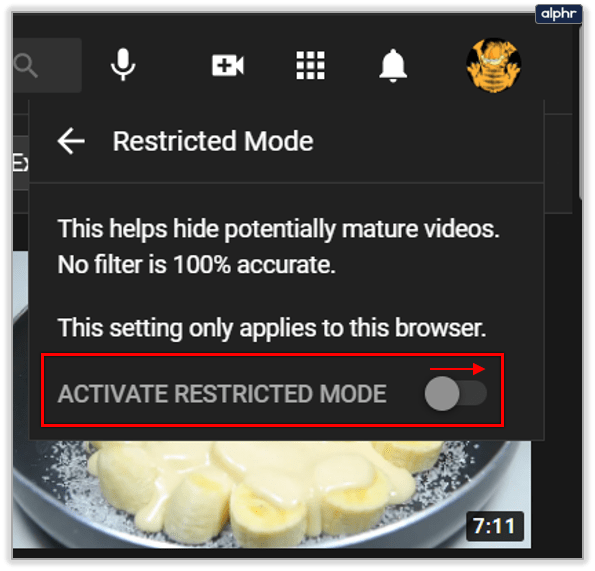
- お子様がこの設定をロールバックできないように、このブラウザで[制限付きモードをロック]を選択してください。
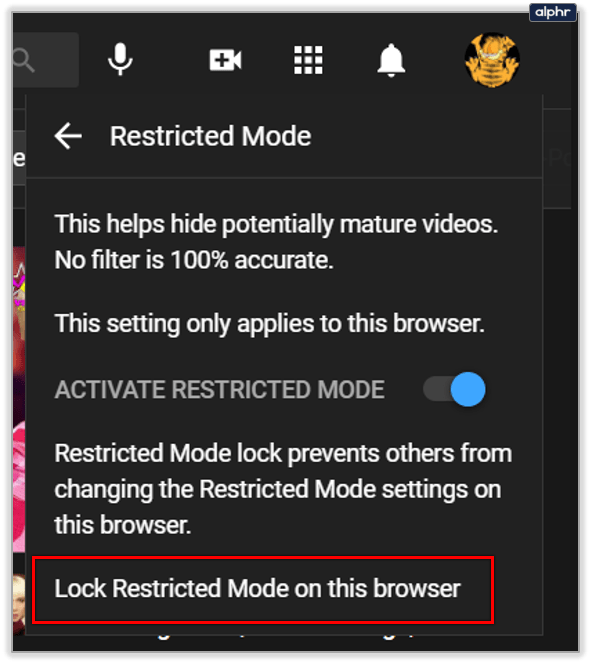
ホーム画面が再読み込みされ、コンテンツがフィルタリングされます。ここで覚えておくべき重要なことは、この設定はそのブラウザにのみ適用されるということです。すべてのデバイスの各ブラウザで、制限付きモードを個別にアクティブ化する必要があります。
制限付きモード–モバイルデバイス
それに直面しましょう。子供たちはタブレットやスマートフォンでYouTubeを見る可能性が高くなります。そのため、モバイルデバイスまたはあなたのモバイルデバイスで制限付きモードをアクティブにすることが非常に重要です。制限付きモードの目的は、ここではWebブラウザの場合と同じです。成熟したコンテンツには役立ちますが、防弾ではありません。モバイルデバイスのYouTubeアプリで制限付きモードを有効にする方法は次のとおりです。
- YouTubeを起動し、アカウント(画面の右上隅)に移動します。
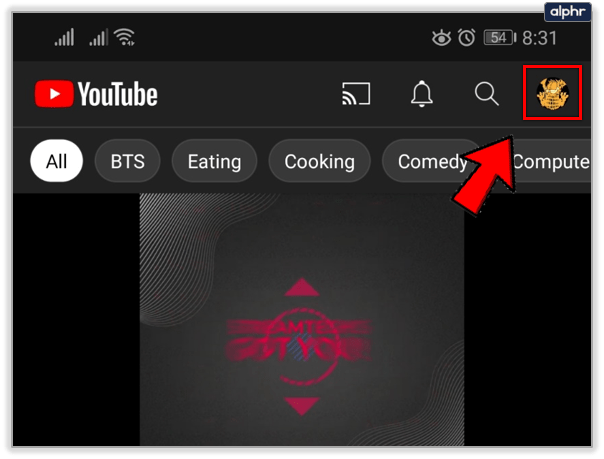
- 設定に移動。次に、[一般]を選択します。
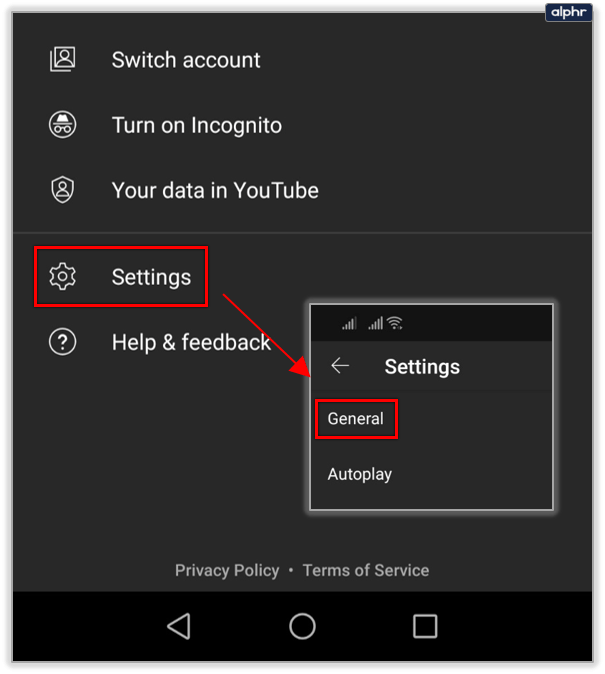
- 下にスクロールすると、制限付きモードが表示されます。スライダーを使用して機能をオンにします。
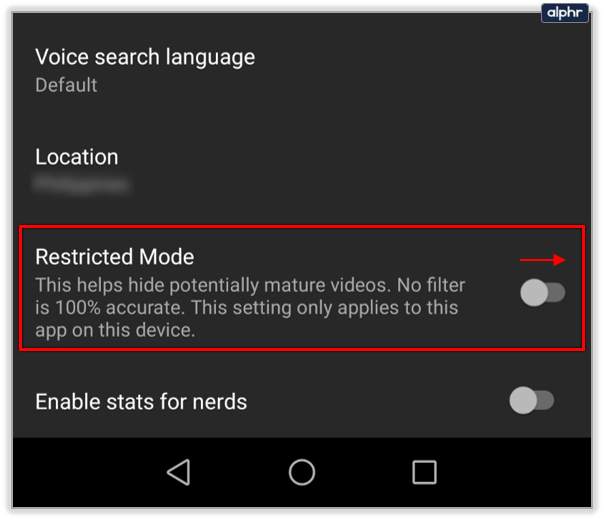
YouTubeKidsアプリを検討してください
YouTubeに非常に手の込んだペアレンタルコントロールがないことは明らかです。基本的な制限付きモードを提供します。これは、お子様が年長で、お子様の行動を監視する必要がない場合に十分な場合があります。
YouTubeKidsアプリはでダウンロードできます プレイストア そして アップルストア 。次に、お子様のプロファイルの作成に進みます。両親は、世帯内の各子供のためのプロファイルを作成することができます。そうすれば、YouTubeからの推奨事項が各子供により適したものになります。

YouTube Kidsのプロフィールをどのように作成しますか?プロファイルにアクセスできるようにするには、親がサインインする必要があります。 1つのアカウントにつき最大8つのプロファイルを作成できます。これは、それらを作成する方法です。
- YouTube Kidsアプリを起動して、ログインします。
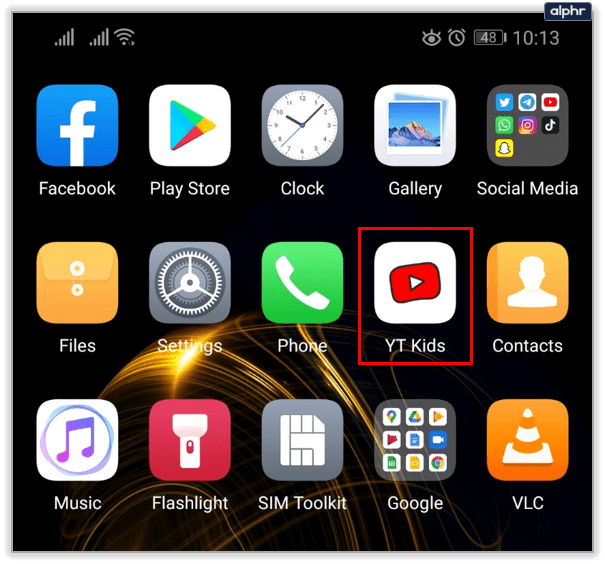
- YouTube Kidsの保護者の同意情報に目を通し、同意する場合は[完了]をタップします。
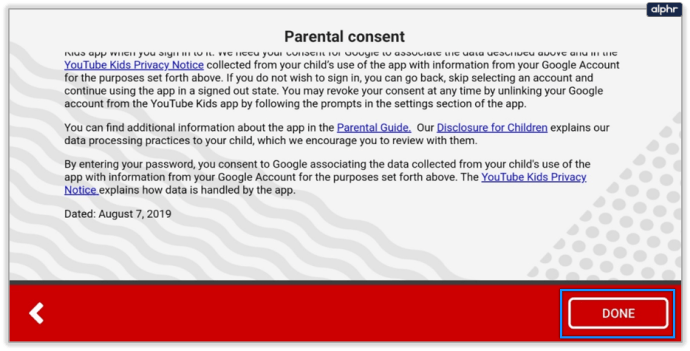
- 生年月日を入力して、お子様のプロファイルの設定を開始します。アプリはこれを使用して、お子様の年齢に適したエクスペリエンスを設定します。
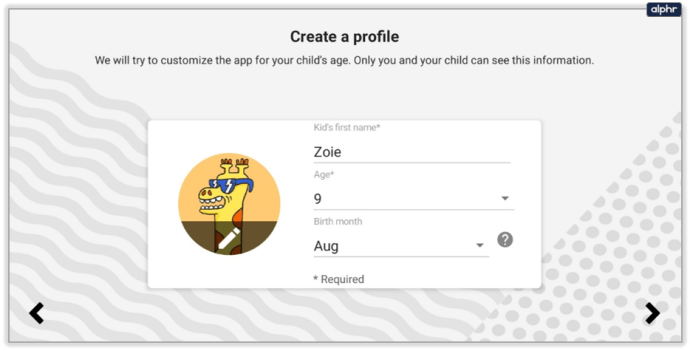
- あなたの子供のためのコンテンツ体験を選択してください
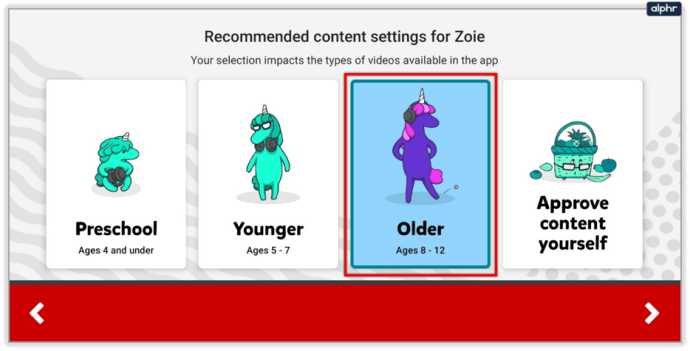
- 幼稚園(4歳以下)
- 若い(5〜7歳)
- 古い(8〜12歳)
- 自分でコンテンツを承認する
- YouTubeKidsアプリの親機能ツアーをご案内します。ここでは、すべてのペアレンタルコントロールの設定と、動画をブロックして報告する方法を見つけることができます。
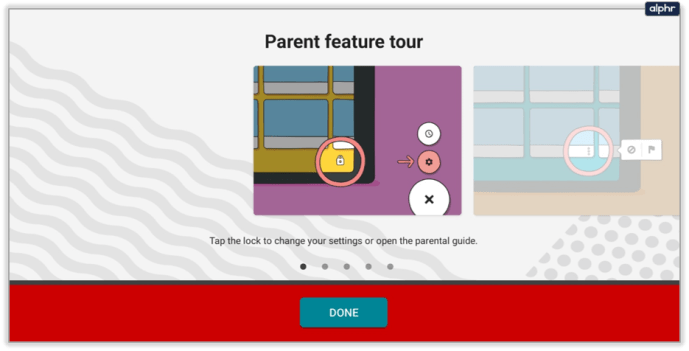
- これで、お子様はYouTubeKidsアプリを安全に使用できます。必要に応じて、いつでも戻って設定を変更できます。
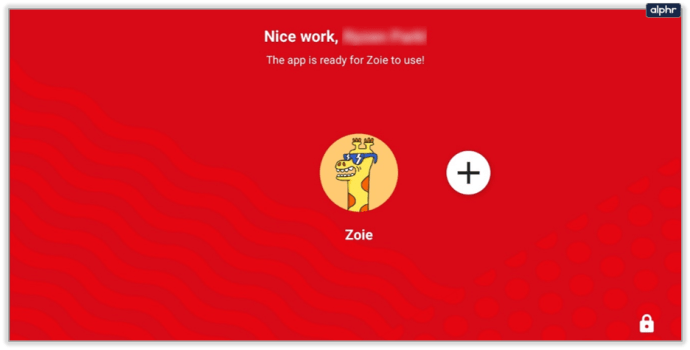
注意: [コンテンツを自分で承認する]オプションは、お子様が視聴できるものをカスタマイズできることを意味します。どの動画、チャンネル、またはコレクション。年齢やコンテンツが重複している場合があり、介入する必要があります。
Wi-Fi なしで Chromecast を使用できますか

不適切な動画を報告する方法
YouTubeに関して言えば、年齢が不適切な動画に出くわすことは難しくありません。成熟したコンテンツを含む動画が制限付きモードの隙間をすり抜けたとしても、それを報告することがそれほど重要になるわけではありません。そもそも保証はありませんでした。
しかし、YouTube Kidsアプリでは、基準が異なります。すべてのコンテンツは、さまざまな年齢の子供を対象としています。したがって、動画やチャンネルが不適切だと思われる場合は、YouTubeに報告して調査してもらう必要があります。その方法は次のとおりです。
- アプリを開き、報告する動画のウォッチページに移動します。
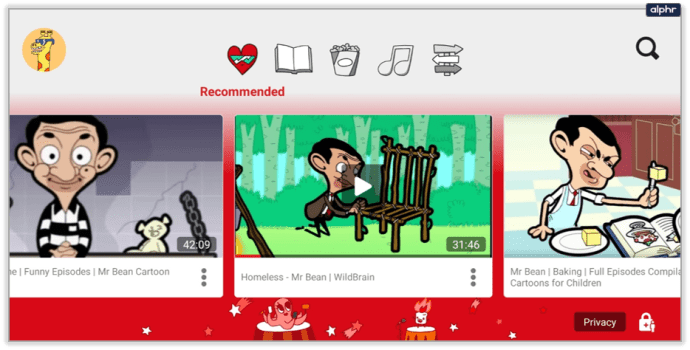
- 画面の上隅にある[その他]を選択します。
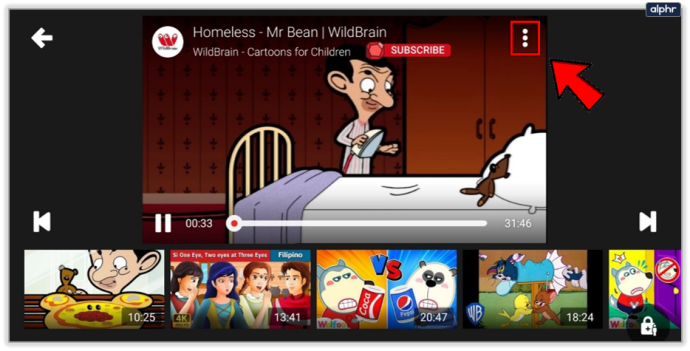
- [レポート]を選択します。
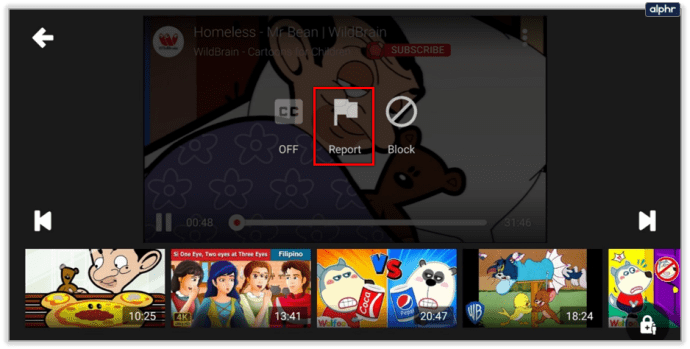
- 動画を報告する理由(不適切な音声や映像など)を選択してください。
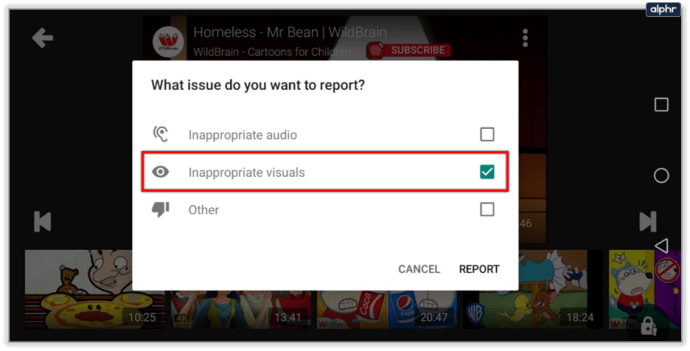
その動画を報告すると、YouTubeKidsアプリに表示されなくなります。ただし、報告するだけでは、動画が確実に削除されるわけではありません。

よくある質問
デバイスでYouTubeを完全にブロックできますか?
お子様がYouTubeにアクセスすることをまったく望まない場合は、いくつかのアクションを実行できます。ブラウザでYouTubeをブロックし、アプリをブロックする必要があることに注意してください。
お子様がiOSまたはAndroidを使用している場合は、それぞれScreenTimeまたはDigitalWellbeingを使用してください。 AppleのScreenTimeを使用すると、特定のアプリをオフにすると同時に、特定のWebサイトをブロックすることができます。
Androidのペアレンタルコントロールについても同じことが言えます。彼らのGmailアカウントをあなたのアカウントにリンクし、あなたの電話の設定から彼らにアクセスさせたいコンテンツを管理するだけです。
子供が制限モードをオフにしないようにする方法はありますか?
最近の子供たちは頭が良く、ほとんどの子供は数分以内にペアレンタルコントロールをバイパスできます。お子様がYouTubeKidsを使用している場合は、4桁の暗証番号を作成できるので幸運です(または、ランダムな数式の答えを求められます)。お子様がYouTubeを使用していて、コンテンツをブロックするために制限モードに依存している場合は、オプションをオフに切り替えるだけなので、オペレーティングシステムのネイティブ機能(AndroidやiOSなど)を使用してペアレンタルコントロールを設定することをお勧めします。

YouTubeを安全な場所にする
子供をどれだけ信頼しても、インターネットの危険性を誇張することはできません。彼らの若い心は、保護されない限り、彼らがさらされる可能性のあるすべてのものに備えているわけではありません。 YouTubeは、その部門では特に複雑になる可能性があります。子供たちが探索するのは当然のことながらエキサイティングな場所です。しかし、いくつかの制限があれば、親の心を安心させることができます。そして、YouTube Kidsアプリは、おそらく年少の子供たちにとって最も安全な方法です。
YouTube Kidsアプリについてどう思いますか?制限付きモードだけで満足していますか?以下のコメントセクションでお知らせください。

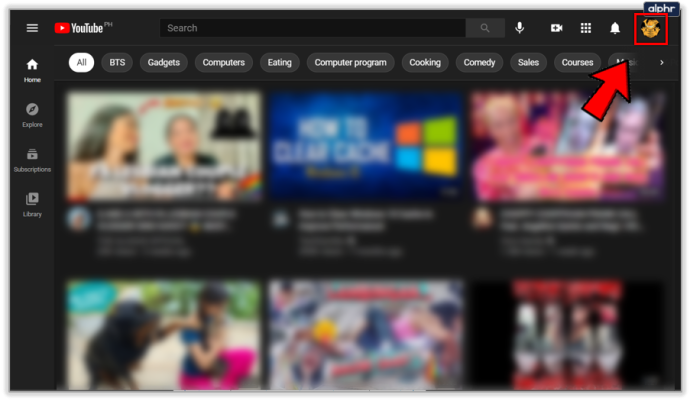
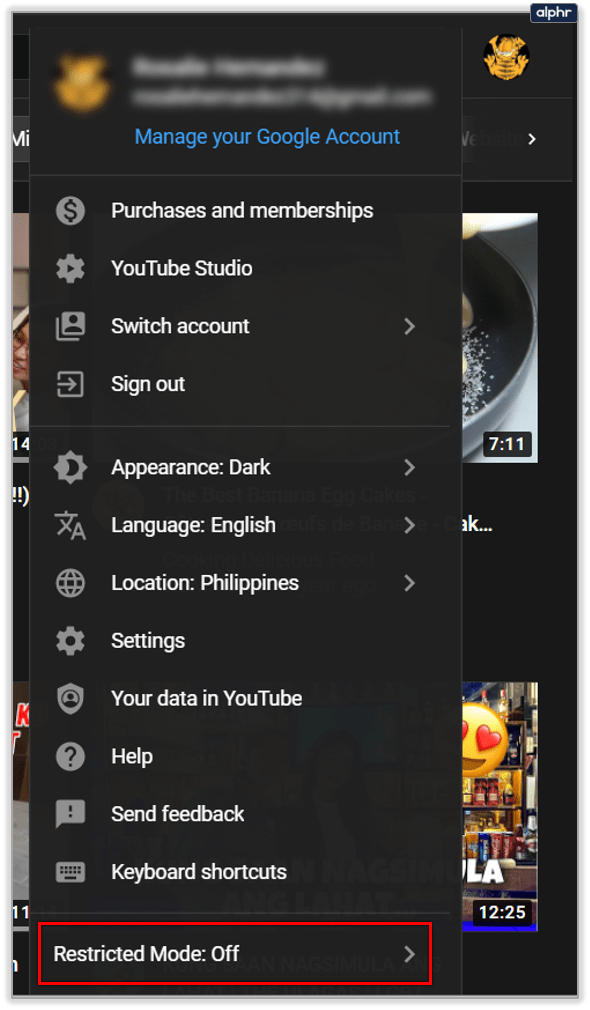
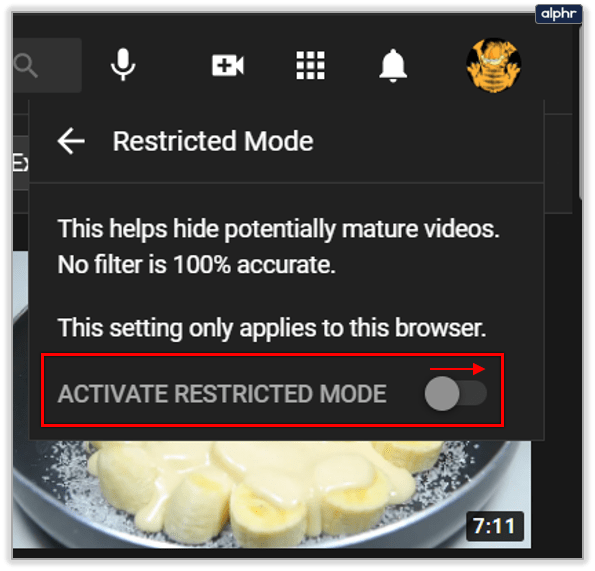
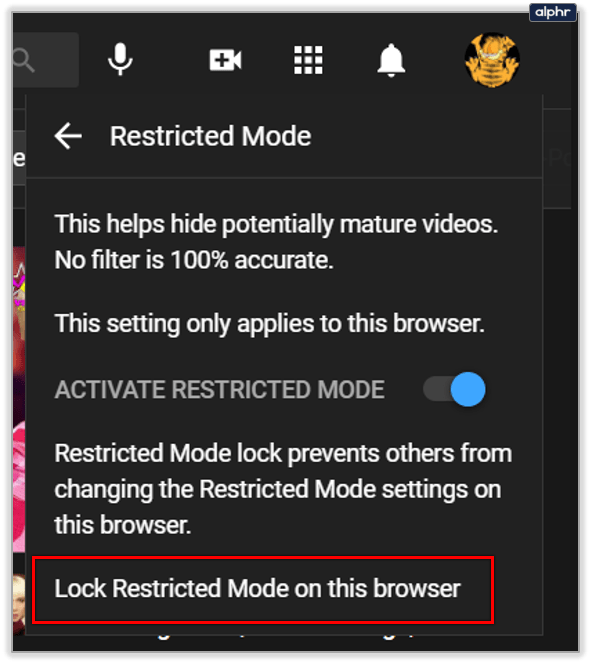
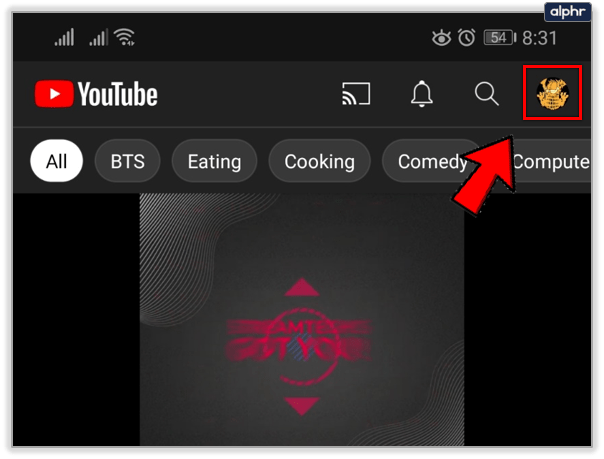
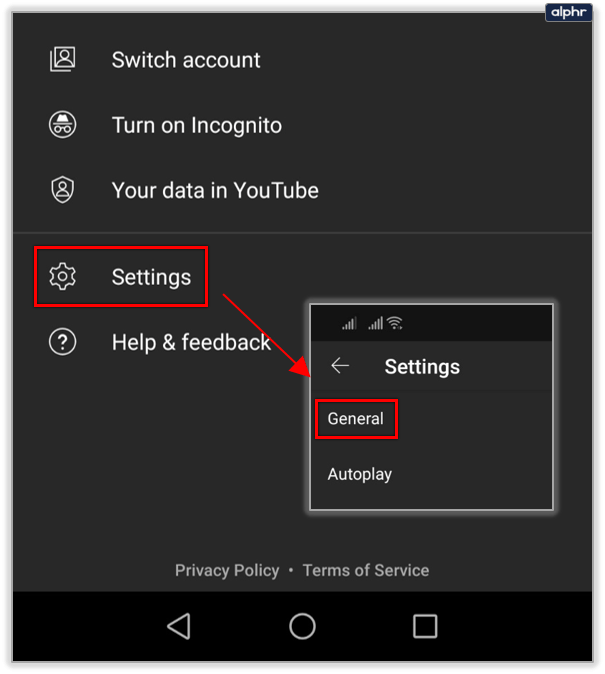
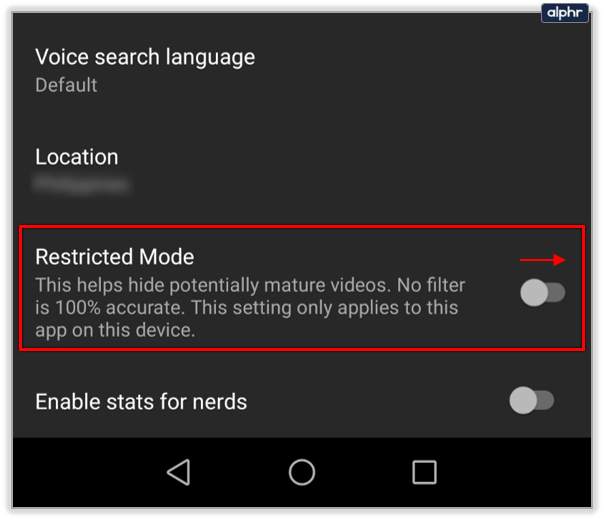
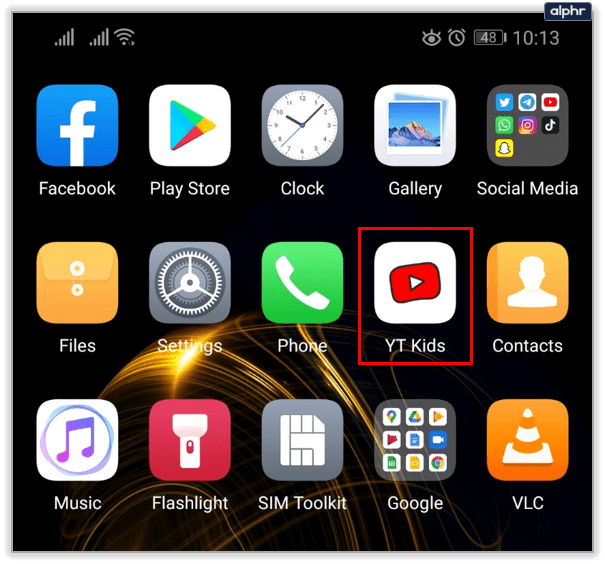
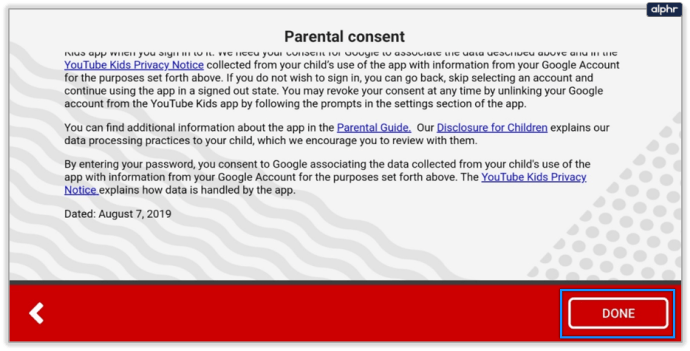
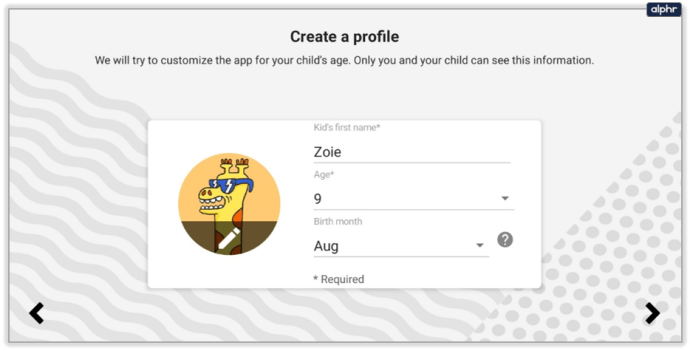
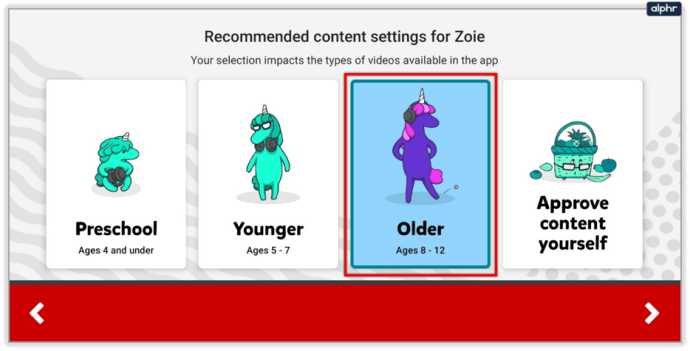
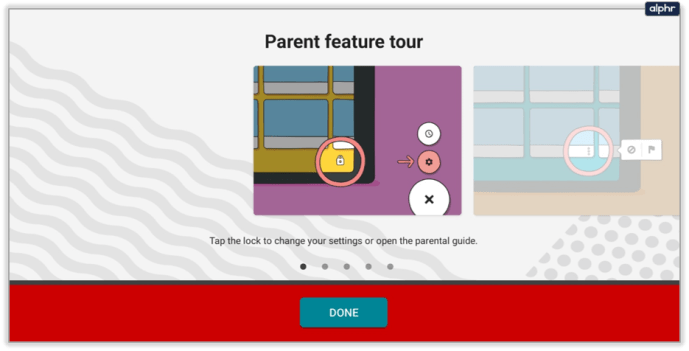
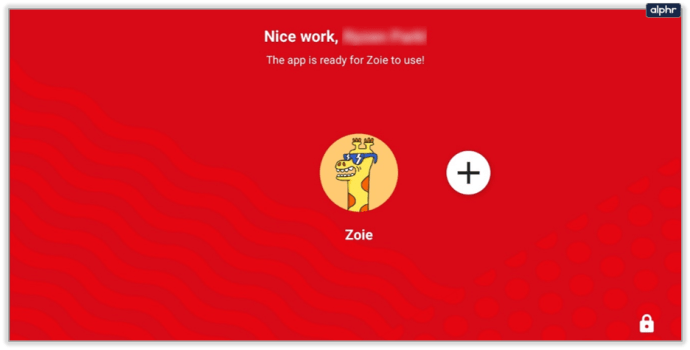
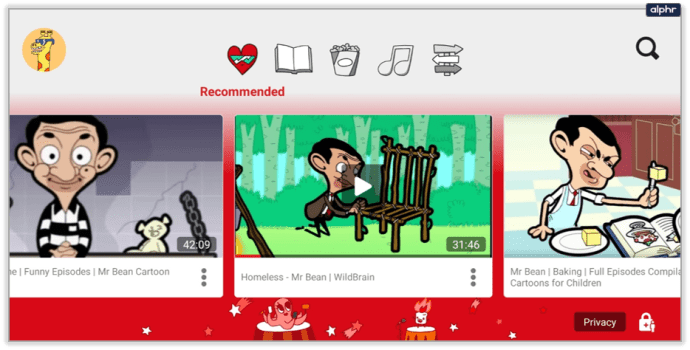
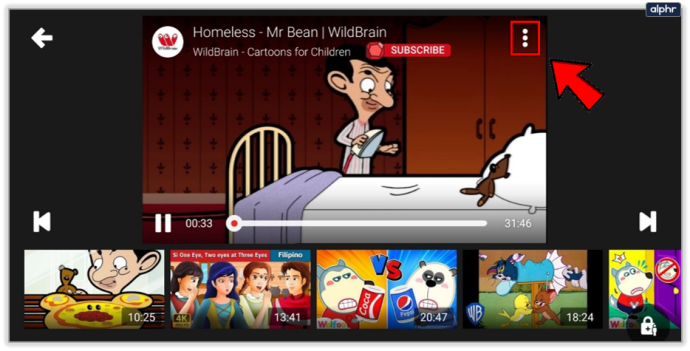
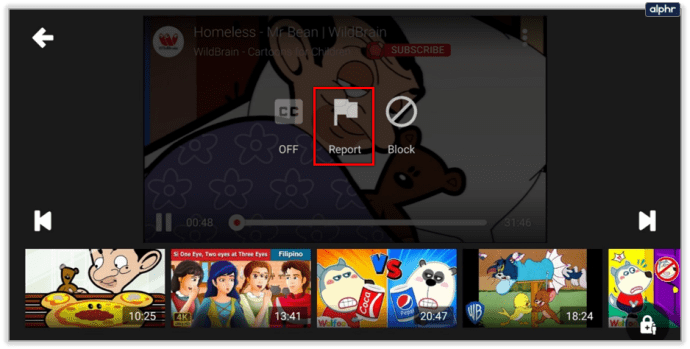
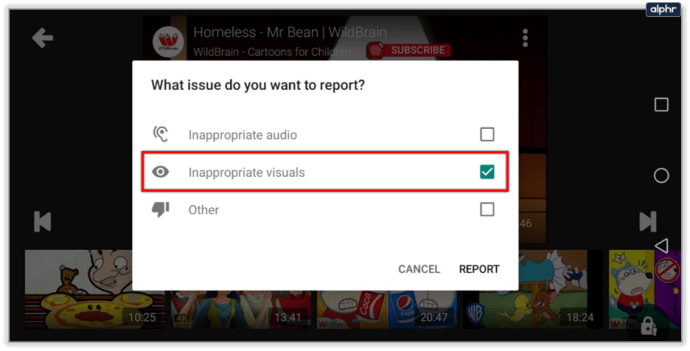






![Google スプレッドシートで列を合計する方法 [モバイル アプリとデスクトップ]](https://www.macspots.com/img/smartphones/22/how-sum-column-google-sheets.jpg)

