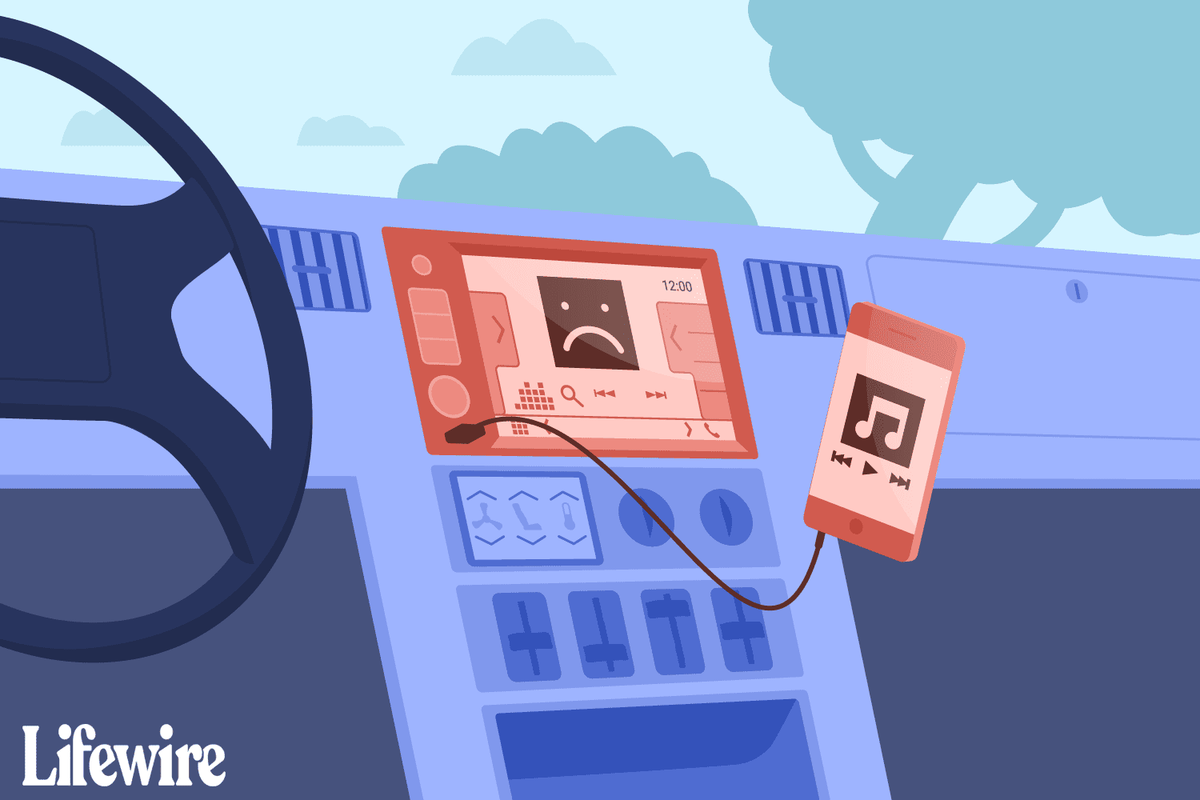不和 起動時に適切に接続できないと、メッセージを送信できるだけでなく、アプリにダウンロード済みのコンテンツのほとんどにアクセスできなくなる可能性があるため、イライラすることがあります。ループする接続アニメーションは Discord が機能しない主な兆候であることがよくありますが、サードパーティ接続にアクセスしようとしたり、メッセージを送受信しようとしたときに接続の問題が発生することもあります。
Discordが正常に動作しない原因
Discord が接続中にスタックする場合は、通常、大量のトラフィックやデバイスのインターネット接続の問題など、Discord 側の技術的な問題が原因で発生します。カスタムインターネット設定と同様に、破損したアプリデータも Discord 接続の問題の原因となる可能性があります。
次の解決策は、コンピューター、スマートフォン、タブレット上の Discord アプリのすべてのバージョンに適用されます。
Discordが接続できないエラーを修正する方法
ここでは、Discord の接続エラー メッセージと切断の問題を回避するための最良の方法をすべて、簡単なものから高度なものまで並べて示します。
-
Discordのステータスを確認してください。 Discord またはその一部のサービスがダウンしている可能性があります。 Discord の現在のステータスはいつでも確認できます。 DiscordStatus.com 。
残念ながら、このシナリオでできることは待つことだけです。
-
インターネット接続を確認してください。スマートフォンが圏外になっているか、インターネット サービスがダウンしている可能性があります。これを行う最も簡単な方法は、インターネット接続を必要とする別のアプリを開いて、それらが適切に動作しているかどうかを確認することです。
-
機内モードを無効にする 。機内モードではすべての携帯電話接続とインターネット接続が無効になるため、誤って機内モードをオンにしてしまったか、最近のフライトの後も機内モードがまだオンになっている可能性があります。
-
Wi-Fiを一時的に無効にする 。 iPhone または Android スマートフォンが、切断された Wi-Fi 信号に接続されている可能性があります。携帯電話ネットワークを使用するには Wi-Fi を無効にして、Discord に接続できるかどうかを確認してください。
-
アプリを適切に閉じて、再度開きます。 Discord アプリを終了し、数秒待ってから再度開きます。これにより、Discord への新しい接続が作成され、機能する可能性があります。
-
Discordアプリをアップデートする 。アプリで Discord に接続できないエラーが発生する場合は、Discord サーバーに接続できるように更新する必要がある可能性があります。
エミュレーターなしで PC で apk ファイルを実行する方法
-
オペレーティング システムを更新します。システム アップデートにより、多くの場合、デバイスの安全性と効率性が向上するだけでなく、インターネット接続エラーが修正されます。このガイドは次のことに役立ちます。
- Windowsをアップデートする方法
- Macをアップデートする方法
- Androidをアップデートする方法
- iOSをアップデートする方法
-
デバイスを再起動します。あなたがそうであるかどうか コンピュータを再起動する 、 Androidスマートフォンまたはタブレットを再起動する 、または他の iOS デバイスの場合、これは単純な修正ですが、接続の問題を含むさまざまな技術的問題を解決することが知られています。
-
サードパーティのサービスを確認してください。 Discord が Spotify、Xbox、Twitch などの別のサービスに接続できないという問題が発生している場合は、メイン アプリ メニューから [接続] を開き、アカウントへのリンクが適切に作成されていることを確認してください。接続を再度追加する必要がある場合があります。サービスで一時的なサーバー停止が発生している可能性もあります。そのようなことが起こっているかどうかは、公式アカウントがお知らせするはずです。
Discord チャット中に外部サービスまたは機能を呼び出すことができない場合は、使用している特定のチャットが単に必要なサービスへの接続をサポートしていない可能性があります。サポートされているチャットボット コマンドの完全なリストは、コミュニティの FAQ、About、または Welcome トピック内で入手できます。
-
Discord アプリのトラブルシューティングを行います。 Windows 11 を使用している場合は、エクスプローラーで Discord アプリのアイコンを右クリックし、 さらにオプションを表示 > 互換性のトラブルシューティングを行う 。これにより、デバイスとアプリのファイルにエラーがないかスキャンされ、修正が試みられます。
また、Windows 11 のインターネットと接続に関するさまざまな他のトラブルシューティング ツールを実行することもできます。 設定 > システム > トラブルシューティング 。
-
プロキシサーバー設定を無効にします。プロキシ サーバーを使用すると、Discord への接続が中断される可能性があります。 Windows では、プロキシ サーバーの使用がオフになっていることを確認してください。 設定 > ネットワークとインターネット > プロキシ 。 iPhone または iPad では、プロキシをオフにします。 設定 > Wi-Fi > HTTPプロキシ > プロキシの構成 。 Android の場合は、次の場所に移動します。 設定 > Wi-Fi > ネットワーク名 > 編集ボタン > 高度なオプション 。マックでは、 りんご > システム環境設定 > 通信網 > ネットワーク名 > 高度な > プロキシ 。
-
VPN 設定をオフにします。 VPN インターネット接続の使用も Discord に影響を与える可能性があるため、デバイスで一時的に無効にしてみてください。
-
DNS サーバーを変更します。優先DNSサーバーを次のように設定します 8.8.8.8 および代替DNSサーバー 8.8.4.4 これにより Discord が接続できないバグが修正されるかどうかを確認してください。
スナップチャットでメッセージを削除した場合、彼らは知っていますか
これが機能しない場合は、DNS サーバーの設定を変更して以前の状態に戻してください。
-
Discordをアンインストールして再インストールします。 Discord がまだ接続画面でスタックする場合は、デバイスからアプリを削除して再インストールしてみてください。
再インストール後、同じアカウントを使用してログインする限り、会話が失われることはありません。
-
Discord の Web バージョンを試してみる 。他のすべてが失敗した場合でも、どの Web ブラウザでも使用できる Web サイト経由で Discord にアクセスできる可能性があります。ウェブ版も動作しない場合は、問題は間違いなく Discord 自体に関係しているため、オンラインに戻るまで待つ必要があります。