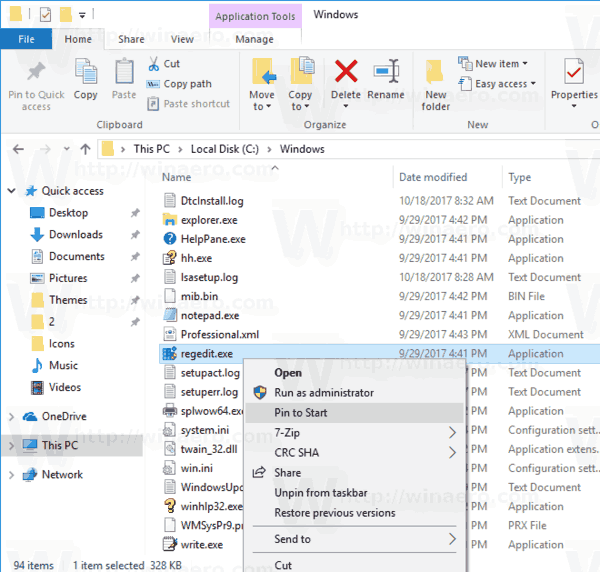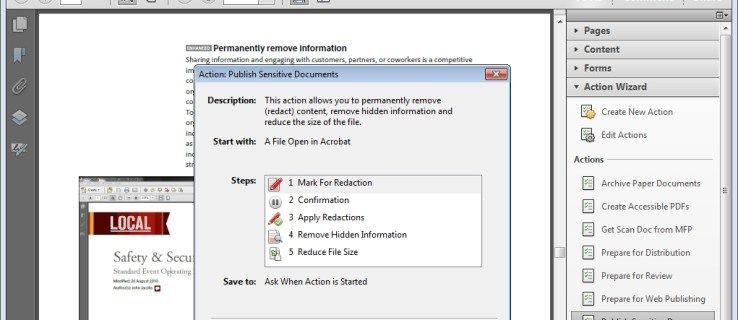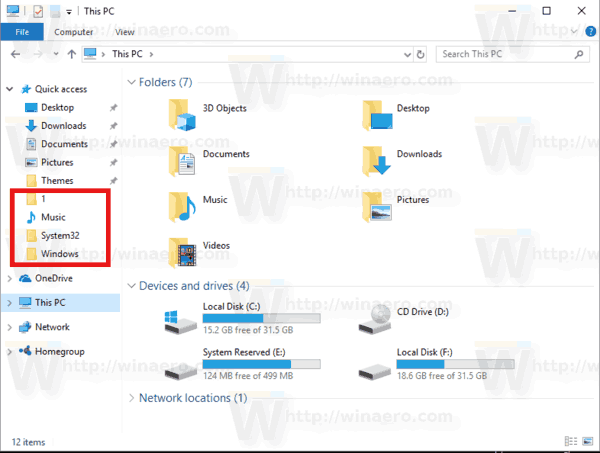Androidフォンの最も優れている点の1つは、メディアをコンピューターに転送できることです。ただし、最初に2つのデバイスをリンクする必要があり、エラーが発生する可能性があります。接続を確立した後、PCがスマートフォンを表示せず、コンテンツを表示できない場合があります。
![PCに接続してもAndroidフォンが表示されない[修正]](http://macspots.com/img/devices/67/android-phone-isn-t-showing-up-when-connected-pc.png)
この問題は非常に不便です。この記事では、それを解決するためのいくつかの方法をリストします。
パソコンに接続してもAndroidスマートフォンが表示されない
このソフトウェアの問題は行き止まりのように見えるかもしれませんが、多くの方法が障害を克服するのに役立ちます。
両方のデバイスを再起動し、別のポートとケーブルを使用します
まず、最も明白な原因であるUSBポートの障害に対処する必要があります。これを行う最も簡単な方法は、両方のデバイスを再起動することです。
さびでセックスを変える方法
- ケーブルを外します。

- コンピューターとスマートフォンを再起動します。

- ケーブルを別のUSBに再接続します。

お使いの携帯電話はストレージとして接続されていますか?
AndroidフォンがPCのファイルエクスプローラーに正しく表示されない場合は、コンピューターへのリンク方法に問題がある可能性があります。ストレージとして表示される代わりに、スマートフォンは充電モードになっているように見えます。問題を解決する簡単な方法があります。
- 電話をコンピューターに接続します。

- 通知バーを引き上げます。
- USB、ファイル転送用のUSB、またはこのデバイスを充電するUSBを選択します。言葉遣いは、携帯電話のメーカーとモデルによって異なる場合があります。

- オプションのリストが表示されたメニューにカーソルを合わせます。
- [ファイルの転送]を選択すると、コンピューターが電話を認識します。

Micro-USBポートを掃除する
また、ポートをブロックして交換を妨げる異物がないことを確認する必要があります。たとえば、デバイスがポケットに入れすぎると、USBスロットに糸くずがたまる可能性があります。これにより、電気の転送が妨げられ、電話がデータを転送できなくなる可能性があります。コンパートメントの清掃は徹底的なプロセスである必要があります。
- 懐中電灯でポートを調べ、不要な粒子がないか調べます。
- 破片がある場合は、スマートフォンの電源を切り、針、つまようじ、ピンセットを見つけます。

- 開口部から糸くずやその他の物質を引き出します。

- 消毒用アルコールで綿棒を湿らせ、ポートの内側に置きます。

- 綿棒を回転させて、残っている汚れを取り除きます。
- スマートフォンの電源を入れて転送を試みる前に、スマートフォンを少なくとも2時間乾かしてください。
MTPドライバーを更新する
また、いくつかのドライバーの問題に直面している可能性があります。まず、コンピューターがスマートフォンをMTP(メディア転送プロトコル)デバイスとして認識していることを確認する必要があります。
- コントロールパネルに移動します。

- [デバイスとプリンター]オプションをクリックします。

Androidスマートフォンを見つけることができれば、MTPリンクは正しく機能しています。ただし、デバイスに「未指定」または「MTP」のフラグが設定されている場合は、ドライバーを更新する必要があります。
- Windowsのバージョンに応じて、[マイPC]または[マイコンピュータ]アイコンを右クリックします。

- デバイスマネージャー(Win 10で管理)を選択します。

- [ポータブルデバイス]オプションを展開して、デバイスを探します。 [ポータブルデバイス]タブが見つからない場合は、名前にADBが含まれているエントリを見つけてください。 PCを手動で参照するか、ドライバーを自動的に検索するように求められます。前者を選択します。

- スマートフォンの本名が表示されていないか、感嘆符が付いている場合は、スマートフォンを右クリックします。
- [ドライバーの更新]をタップします。

- ロケーションボックスで、[コンピューターのデバイスドライバーのリストから選択します]を押します。
- ハードウェアタイプを参照し、Androidデバイスを選択します。
- [MTP USBデバイス]をクリックして、[次へ]を押します。
- コンピューターは、古いドライバーを新しいバージョンにアップグレードする必要があります。プロセスが完了するのを待ちます。
- ファイルマネージャーは、Androidフォンをメディアデバイスとしてリストする必要があります。
Androidドライバーを再インストールする
また、PCに必要なAndroidドライバーがインストールされていることを確認する必要があります。それらが正しくインストールされていない可能性があり、ADBまたは他のサービスがそれらを破損している可能性があります。次の手順に従って、Androidドライバーを再インストールします。
- Androidフォンをコンピューターに接続します。

- [マイPC]または[マイコンピュータ]を右クリックします。

- デバイスマネージャを起動します。

- [ポータブルデバイス]セクションでデバイスの名前を見つけます。このエントリが見つからない場合は、検索を[その他のデバイス]タブに移動します。

- 電話を右クリックして、[アンインストール]を選択します。

- Androidスマートフォンが消えたら、ケーブルを抜きます。

- ケーブルを再接続し、システムがドライバをインストールするのを待ちます。
- デバイスが[マイPC]または[マイコンピュータ]アイコンに表示されます。これで、メディア転送を開始できます。
Media FeaturePackをダウンロードする
MTPまたはAndroidドライバーを更新してもうまくいかない場合は、別の原因でスマートフォンがPCに表示されない可能性があります。前述のように、AndroidデバイスはMTPプロトコルを使用してPCとデータを交換します。このタイプの転送は、Windows Media Playerと対話してこの操作を完了しますが、一部のWindows10バージョンではデフォルトのプログラムではありません。
この問題を解決するには、KNおよびN Windows10バージョンにMediaFeaturePackをダウンロードしてインストールする必要があります。
- ブラウザを開いてクリックします このリンク 。

- 言語を選択して、ダウンロードボタンを押してください。

- ダウンロードするファイルを選択し、[次へ]を押します。

- [実行]をクリックしてインストールを開始します。
- インストールを完了し、AndroidフォンをPCに接続してみてください。
USBマスストレージとして接続する
一部のAndroidバージョン、特に古いバージョンでは、USBマス接続が可能です。これらはMTPプロトコルとは異なるドライバーを使用し、フラッシュドライブまたはSDカードをコンピューターにリンクするのと似ています。コンピューターは、デバイスをスマートフォンとして認識するのではなく、大容量記憶装置のオプションと見なし、それに応じてインストールします。これでは電話のPCスイートに接続することはできませんが、ファイルを交換できるようになるはずです。
AndroidスマートフォンをUSB大容量ストレージデバイスとしてリンクする方法は次のとおりです。
デフォルトのGmailアカウントを変更する方法
- [設定]、[その他の設定]の順に進みます。
- USBユーティリティを選択し、[ストレージをPCに接続]を押します。
- [USBストレージをオンにする]を選択します。
- システムが必要なドライバをインストールするのを待ちます。
- マイPCまたはマイコンピュータを開き、電話がWindowsボリュームとして表示されるかどうかを確認します。
- ファイルの転送に進みます。
USBデバッグを有効にする
最後のオプションは、アプリのテストや逆コンパイルなどの高度なアクティビティ用に設計されたプロセスであるUSBデバッグをアクティブ化することです。ただし、特別な特権が付属しているため、問題が解決する場合があります。
- [設定]にアクセスして、[電話について]セクションを見つけます。

- 開発者モードが有効になるまでビルド番号をタップします。一部のAndroidバージョンでは、最初にソフトウェア情報を押して[ビルド番号]タブにアクセスする必要があります。

- [設定]画面に戻り、[開発者向けオプション]を選択します。

- USBデバッグオプションをタップしてアクティブにします。

- 電話をコンピュータに接続します。

- スマートフォンでのUSBデバッグを許可する通知に同意します。
都合の良いときにファイルを転送する
あなたのAndroid携帯電話があなたのコンピュータの画面に表示されないことは大きな失望になる可能性があります。しかし今、あなたは困難に対処し、さまざまな潜在的な原因に対処する方法を知っています。互換性のないドライバーやダーティポートに遭遇した場合でも、デバイス間でファイルをやり取りすることを妨げないようにする必要があります。
これらの方法のいずれかを試して、電話とPCをペアリングしましたか?正常な接続を確立するのにどのくらい時間がかかりましたか?問題を解決する他の方法に精通していますか?以下のコメントセクションでお知らせください。