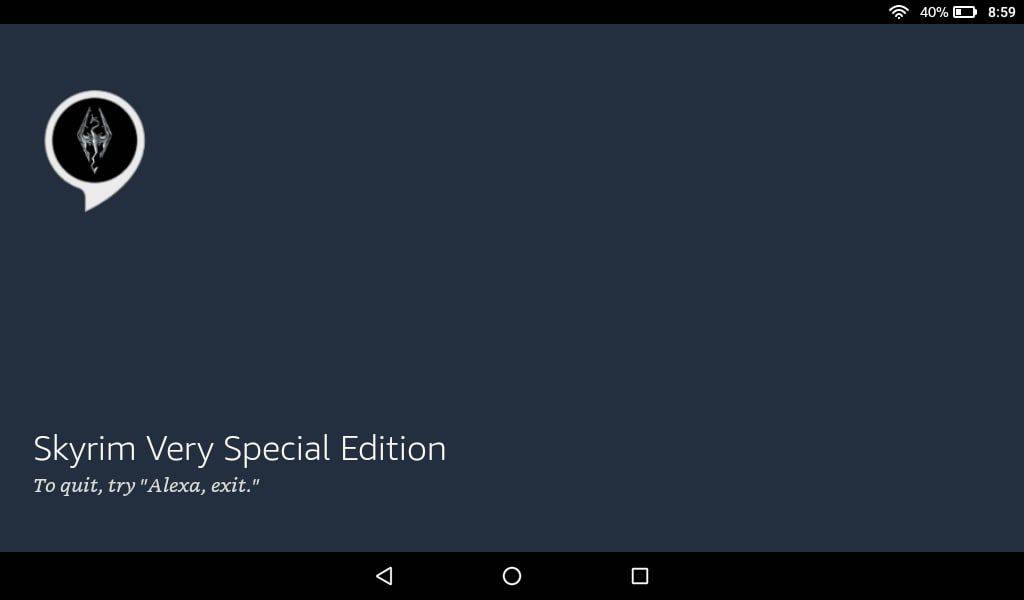ここ数年で、携帯電話は多くの人にとって PC と同じくらい重要なものになりました。その基本的な目的は変わっていません。電話をかけたりテキストを送信したりするために今でもそれらを使用していますが、写真やビデオの撮影、重要なドキュメントの保存、メールの送信などのより高度な機能にもアクセスできます.

さらに、私たちの携帯電話は、最も価値のある情報を保存するためのユニークなストレージ ユニットになりました。この情報を保護したい場合は、バックアップすることをお勧めします。そのための最良の方法の 1 つは、外付けハード ドライブを使用することです。
この記事では、Android から外付けハード ドライブにデータをバックアップするいくつかの方法を紹介します。
コンピューターを使用して Android を外付けハード ドライブにバックアップする
Android デバイスから外付けハード ドライブにデータをバックアップする方法の 1 つは、コンピューターを使用することです。この場合、コンピュータは Android デバイスとハード ドライブの間の仲介者であり、ファイルの一時的なストレージ スペースとして機能します。この方法を使用するには、携帯電話からコンピューターにファイルを転送し、次にコンピューターから外付けハード ドライブにファイルを転送する必要があります。
スタート メニューで Windows 10 が開かないのはなぜですか
必要な作業は次のとおりです。
サムスンのテレビがオンにならない
- Android デバイスをコンピュータに接続します。充電器のケーブルを使用して接続を確立できます。
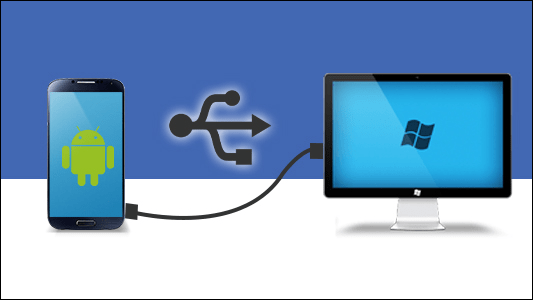
- コンピューターを使用して Android デバイスのファイルにアクセスし、バックアップするファイルを選択します。
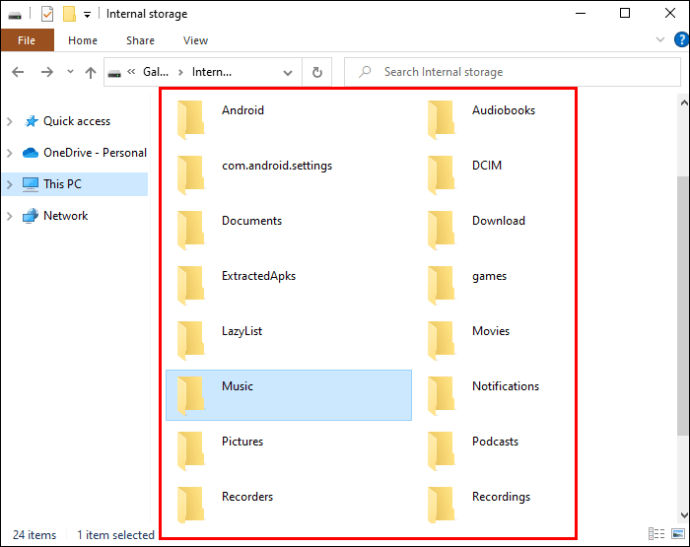
- 「コピー」または「切り取り」を選択し、ファイルをフォルダに保存します。後で簡単に見つけられるように、新しいフォルダーを作成して「バックアップ」などの名前を付けることをお勧めします。転送するファイルの数によっては、プロセスに数分かかる場合があります。
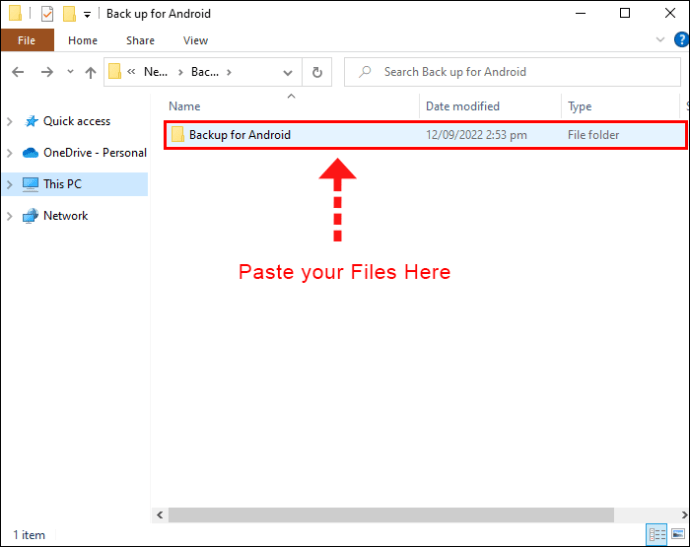
- ファイルが転送されたら、Android デバイスをコンピューターから切断します。
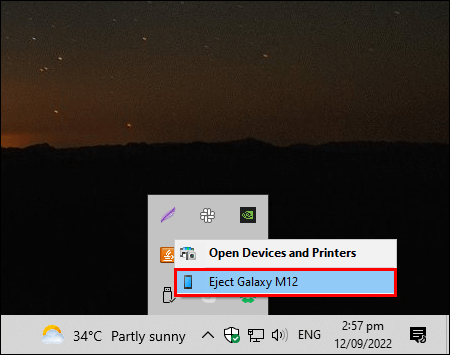
ファイルがコンピューターに保存されたので、プロセスの第 2 段階に進みます。
- 外付けハード ドライブをコンピューターに接続します。ハード ドライブの購入時に受け取ったケーブルを使用します。

- デバイスからコンピューターにファイルをコピーしたときに作成したフォルダーを選択し、それを外付けハード ドライブに移動します。
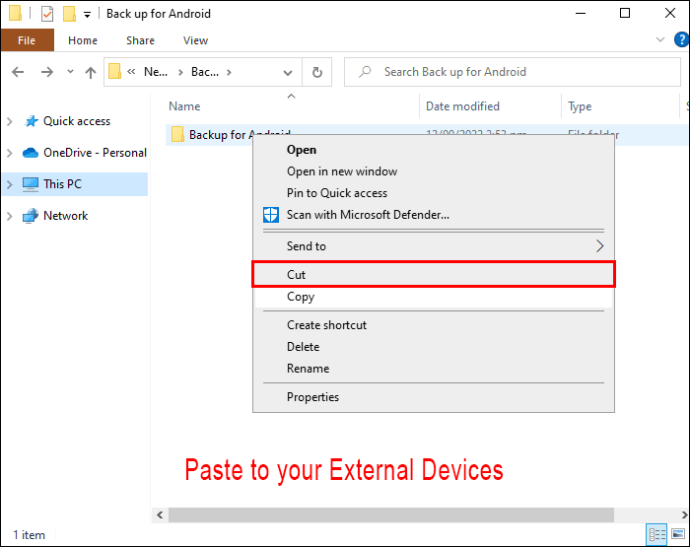
- フォルダが転送されたら、コンピュータからハード ドライブを取り外し、安全な場所に保管します。
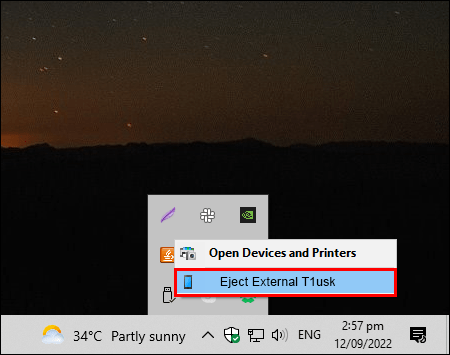
コンピューターを使用せずに Android を外付けハード ドライブにバックアップする
Android デバイスから外付けハード ドライブにデータをバックアップする際に、コンピューターをメディエーターとして使用するのは良いことですが、時間もかかります。これは、大量のファイルを転送する場合に特に当てはまります。さらに、すべての人がコンピューターを持っているわけではありません。幸いなことに、データをバックアップする別の方法は、デバイスと外付けハード ドライブのみを使用することです。デバイスを外付けハード ドライブに直接接続できる OTG コネクタが必要になることに注意してください。
Android デバイスから外付けハード ドライブへのデータの転送は複雑ではありませんが、そのためには、ハード ドライブが使用するファイル システムを特定する必要があります。多くの場合、これは NTFS であり、ほとんどの Android デバイスが認識しない形式です。外付けハード ドライブで使用されているファイル システムがわからない場合は、デバイスに付属のマニュアルを確認するか、次の手順に従ってください。
- 外付けハード ドライブをコンピューターに接続します。

- ハードドライブを見つけて右クリックし、「プロパティ」を押します。
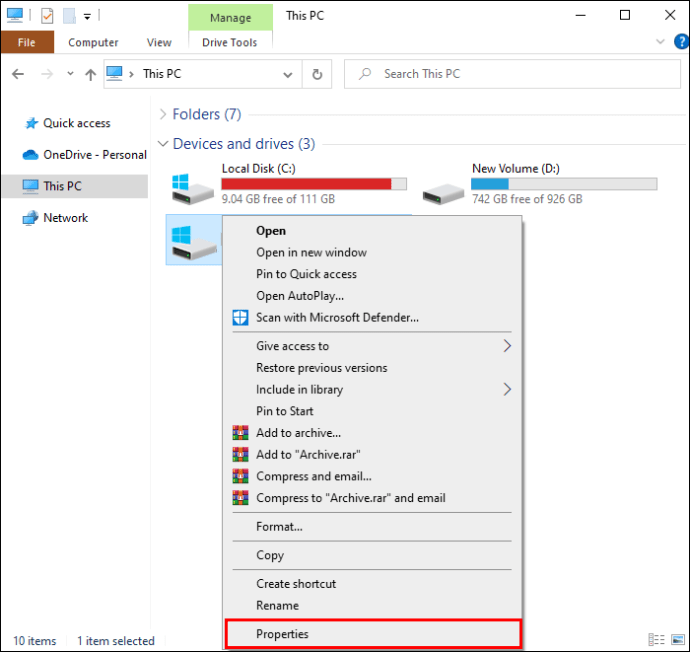
- 「ファイルシステム」の横に書かれていることを確認してください。
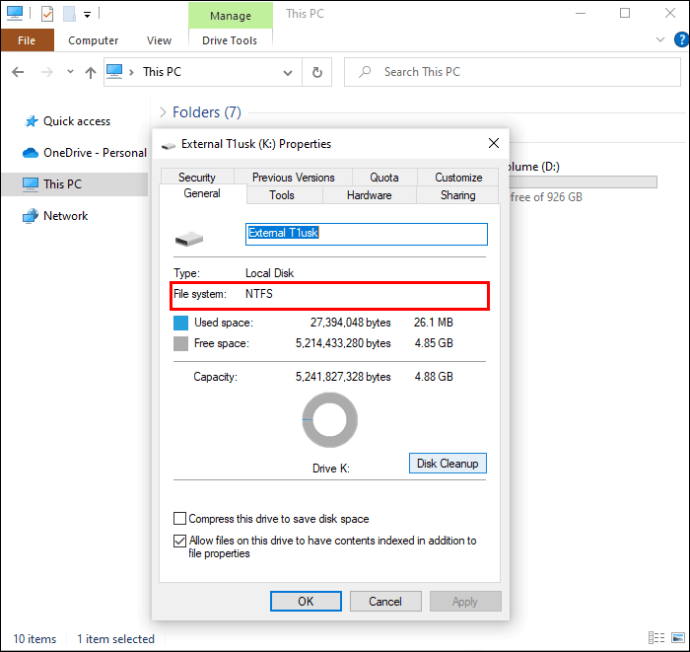
「NTFS」と表示されている場合は、外部ハード ドライブをデバイスに直接接続できるようにするサードパーティ アプリをインストールする必要があります。以下の手順に従ってください。
- デバイスで Play ストアを開き、検索バーに「NTFS」と入力します。
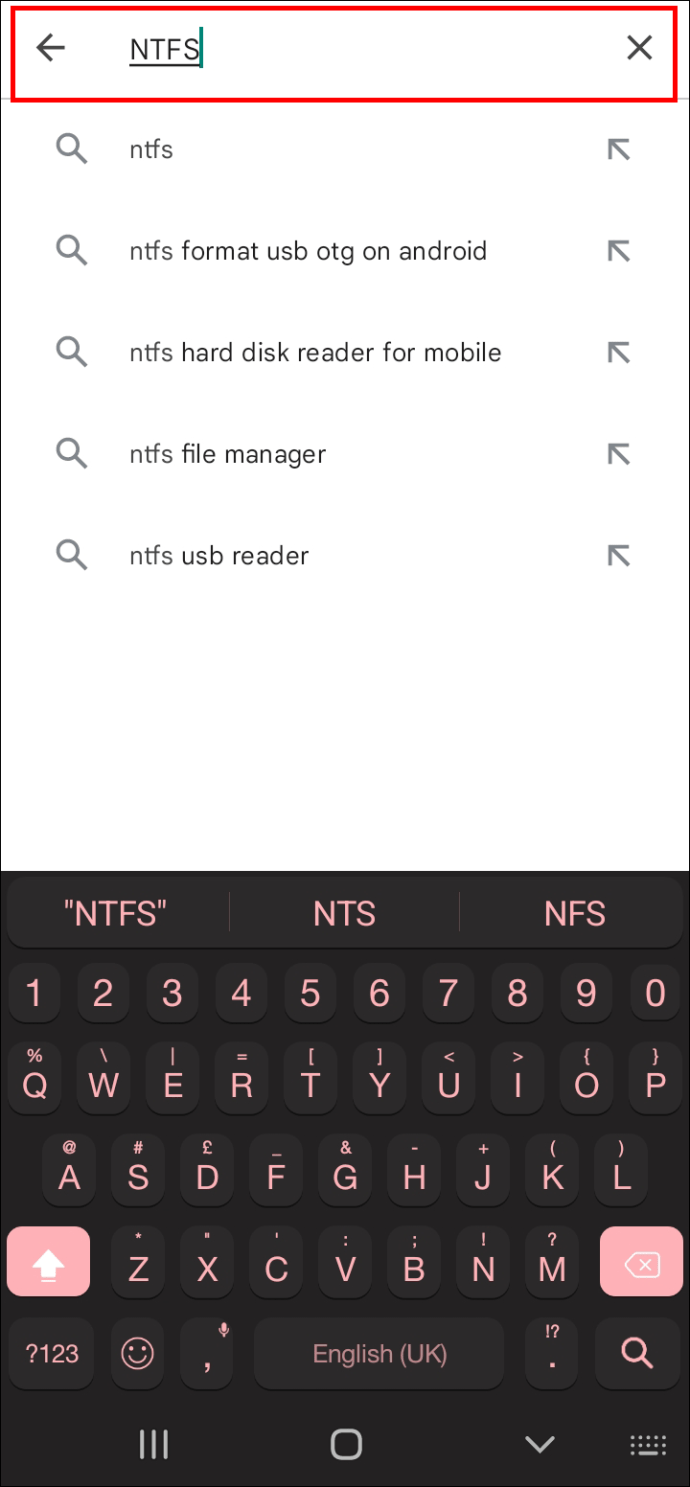
- 「Paragon Software による USB 用 exFAT/NTFS」をタップし、Android デバイスにインストールします。
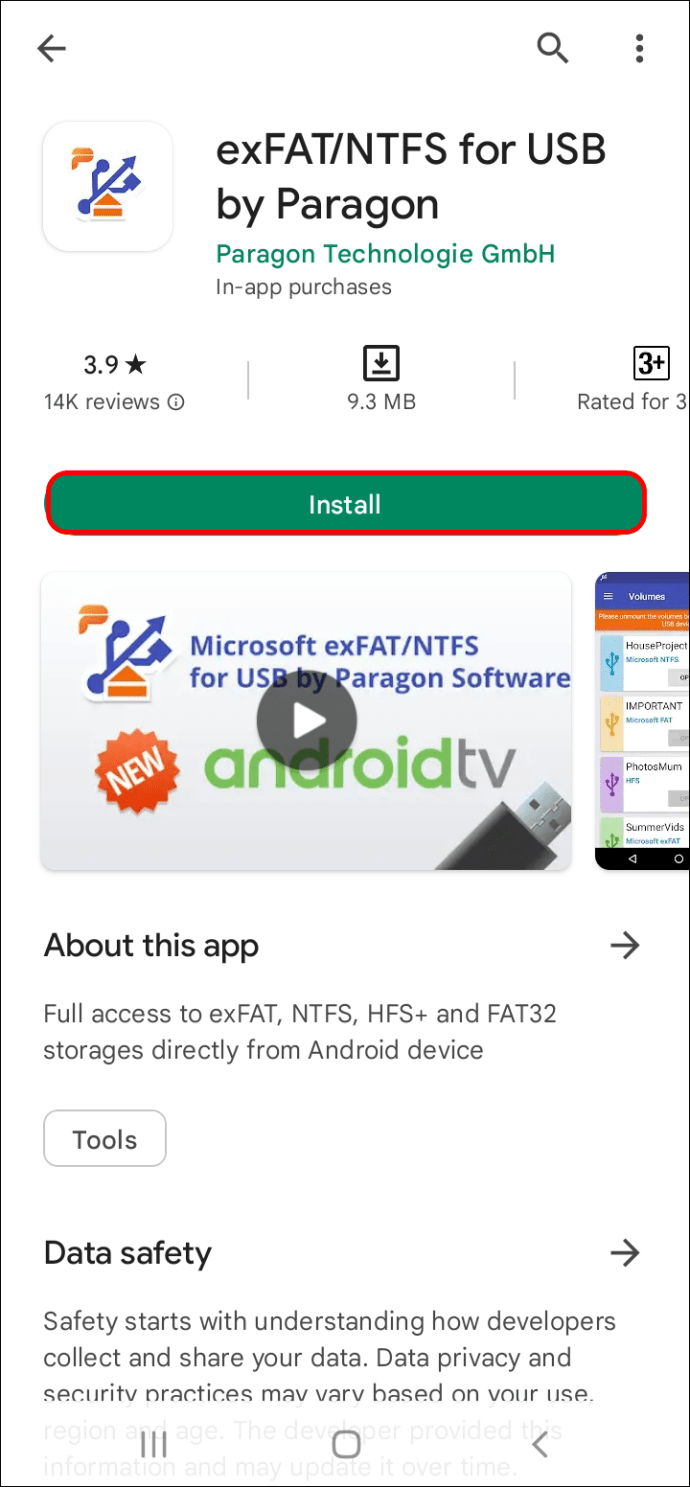
- アプリを開き、利用規約を読み、「同意する」を押します。
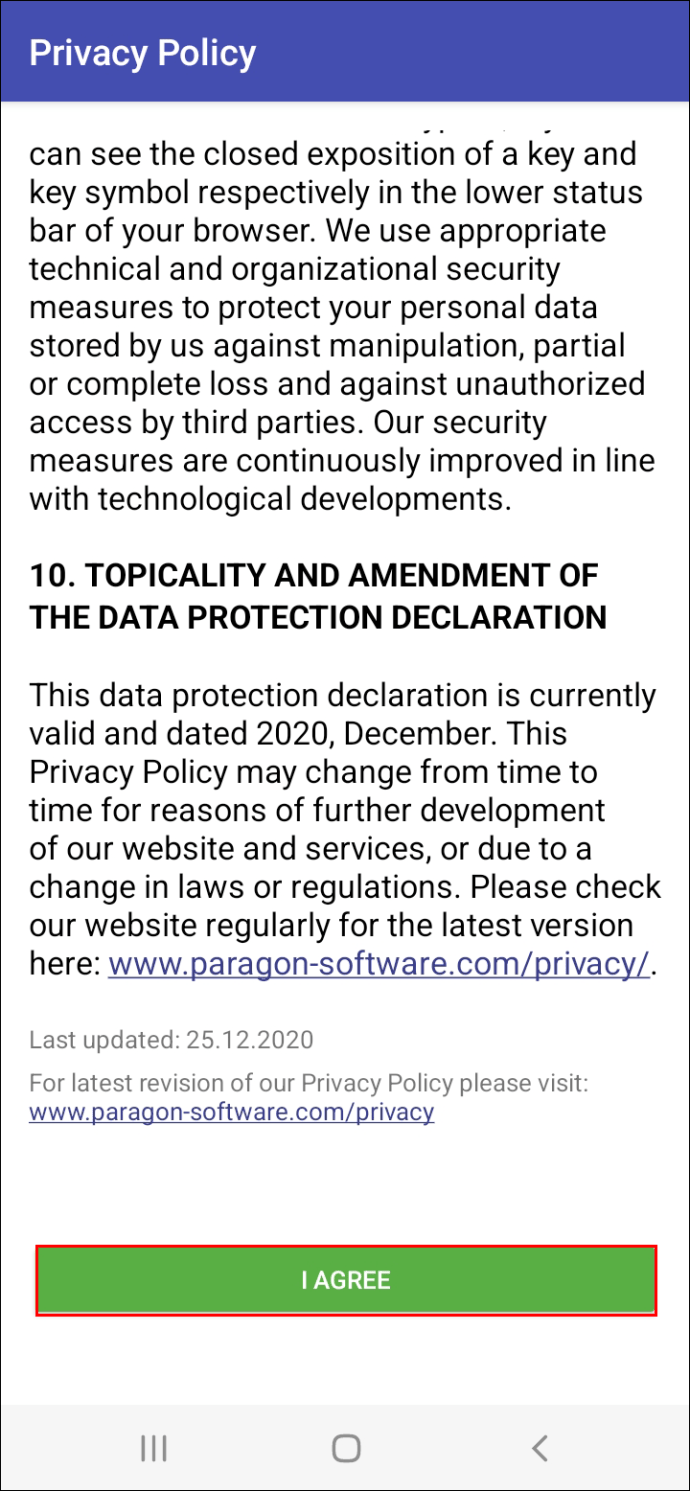
- OTG コネクタを使用して、外付けハード ドライブを Android デバイスに接続します。
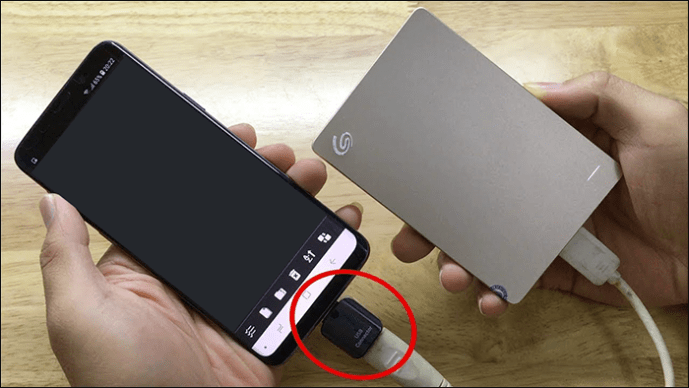
- アプリが外付けハード ドライブにアクセスできるようにし、[マウント] を選択します。アプリは無料ではないことに注意してください。ただし、無料試用版を使用して、それが機能するかどうかを確認できます。
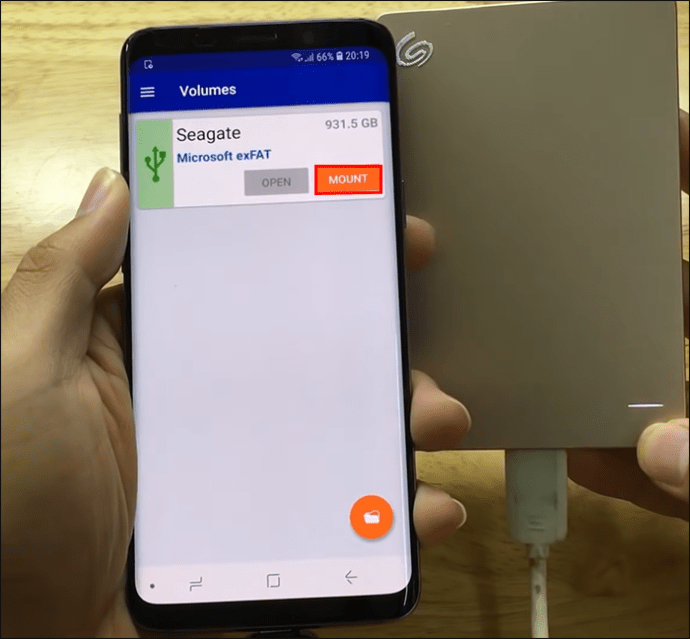
- 試用モードを続行するか、購入するかを選択します。初めて Android デバイスからハード ドライブにファイルを転送する場合は、試用モードを選択することをお勧めします。そうすれば、アプリを購入する前に機能をテストできます。 Facebook またはメール アカウントでサインインします。
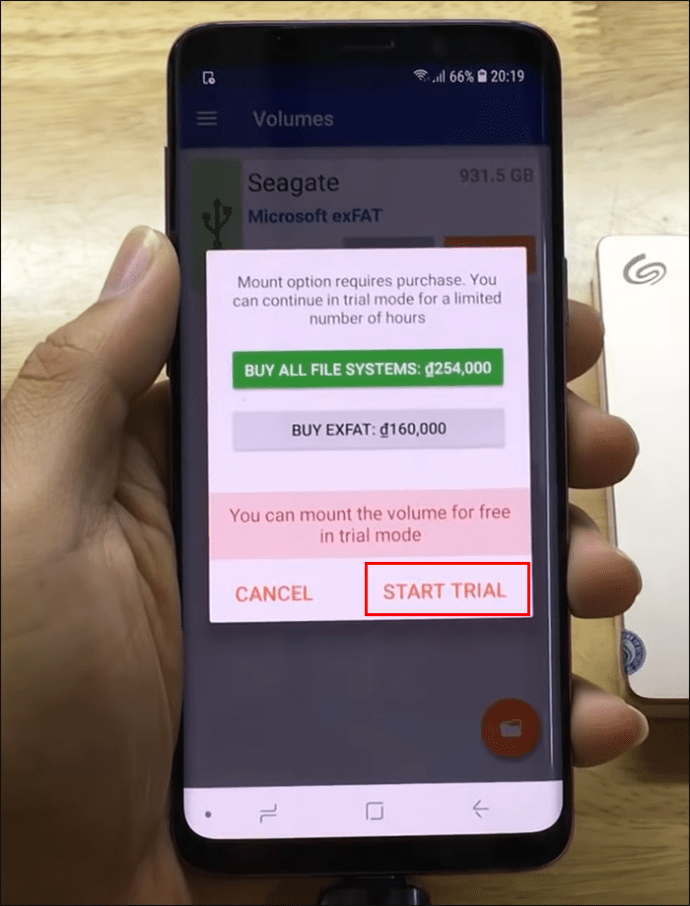
サインインしたので、Android デバイスから外付けハード ドライブにデータをバックアップする実際の手順に進むことができます。
Photoshopのスクラッチディスクをクリアする方法
- Android デバイス上のファイルへのアクセスをアプリに許可し、[開く] をタップします。
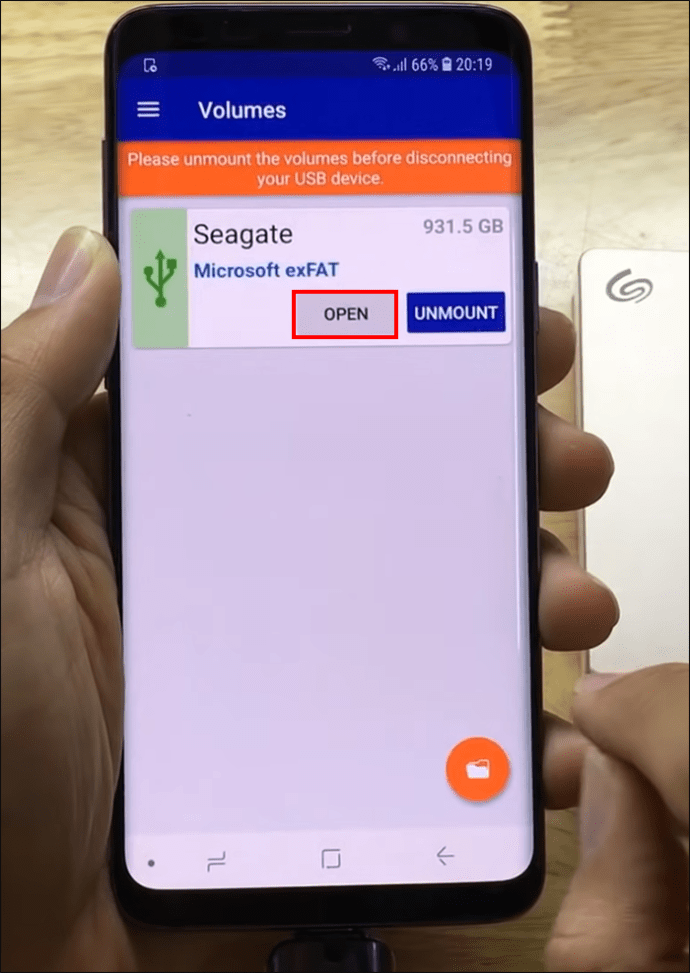
- デバイスに Total Commander をインストールする必要があることを通知するポップアップ メッセージが画面に表示されます。 「Google Play を開く」を選択して、Total Commander ページに直接移動します。
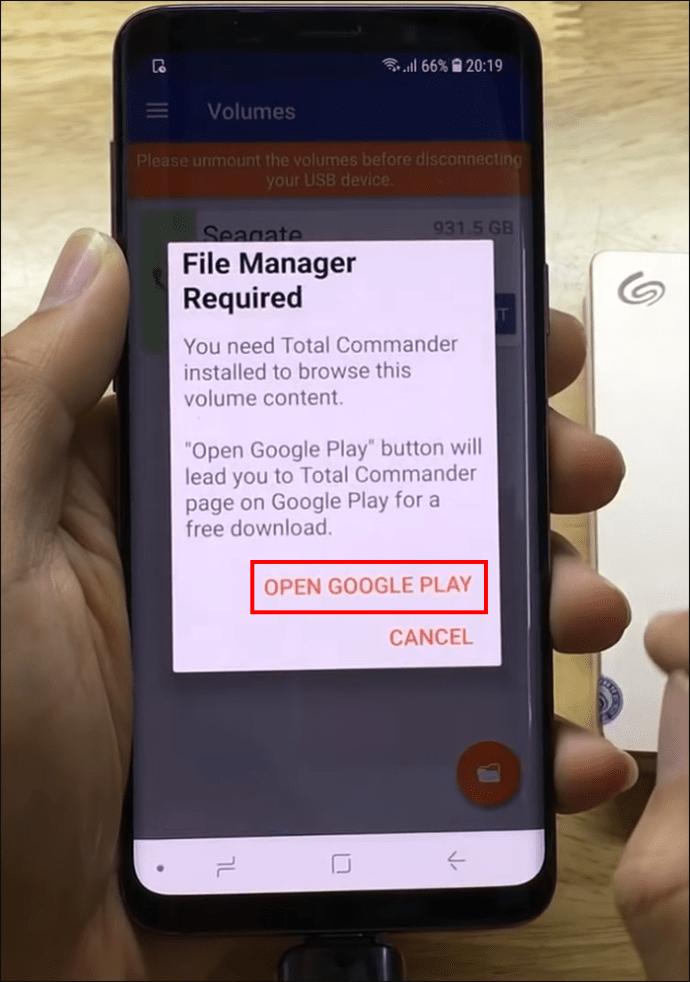
- 「インストール」をタップし、アプリがダウンロードされるまで待ちます。
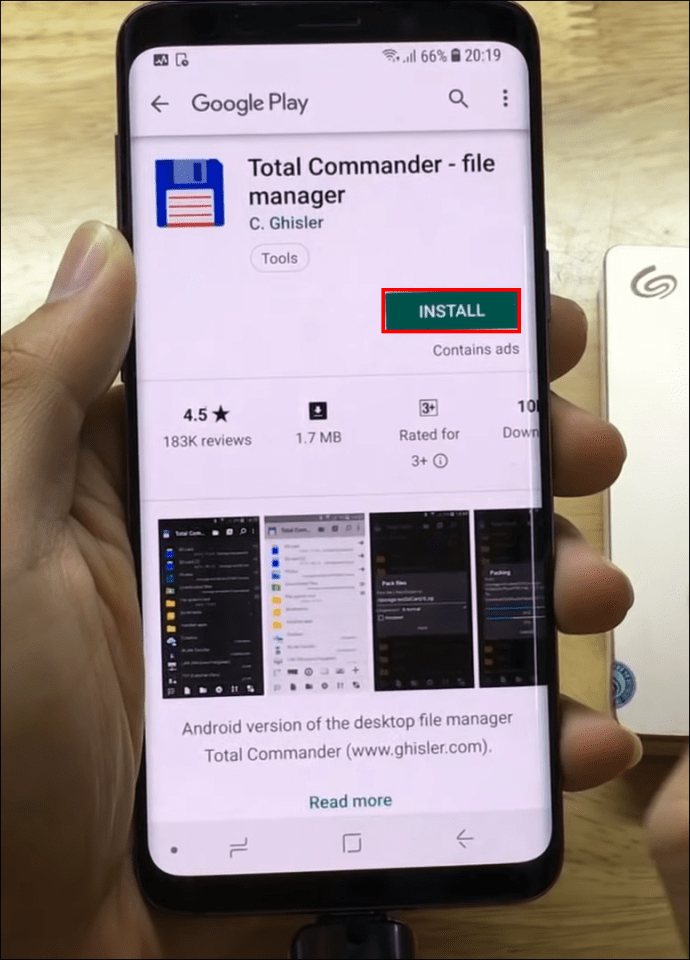
- Total Commander を開き、デバイス上のファイルへのアクセスを許可します。
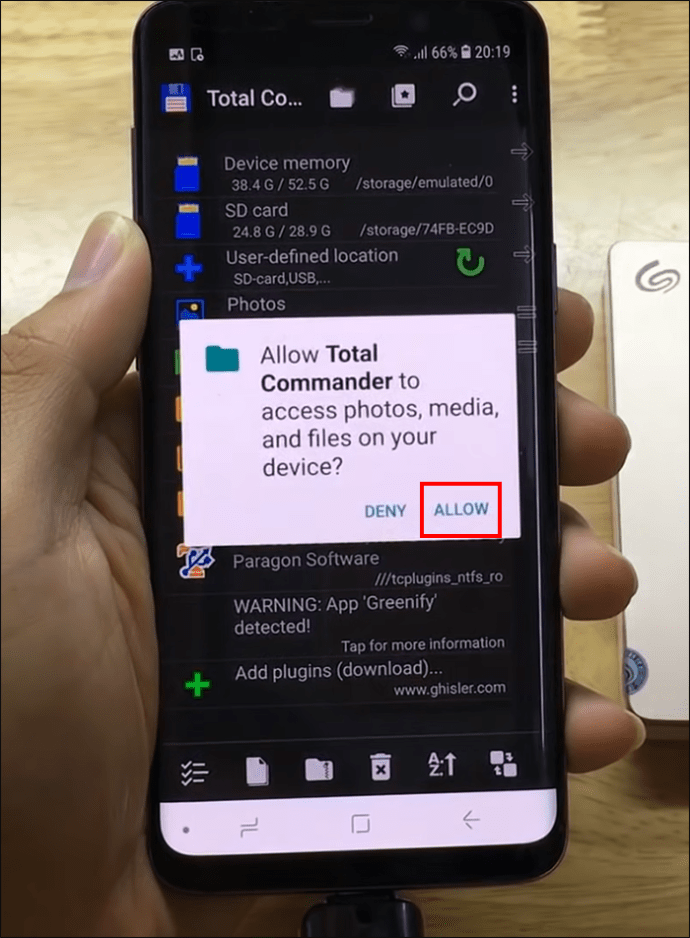
- リストで「Paragon Software による USB 用の exFAT/NTFS」を見つけてタップします。
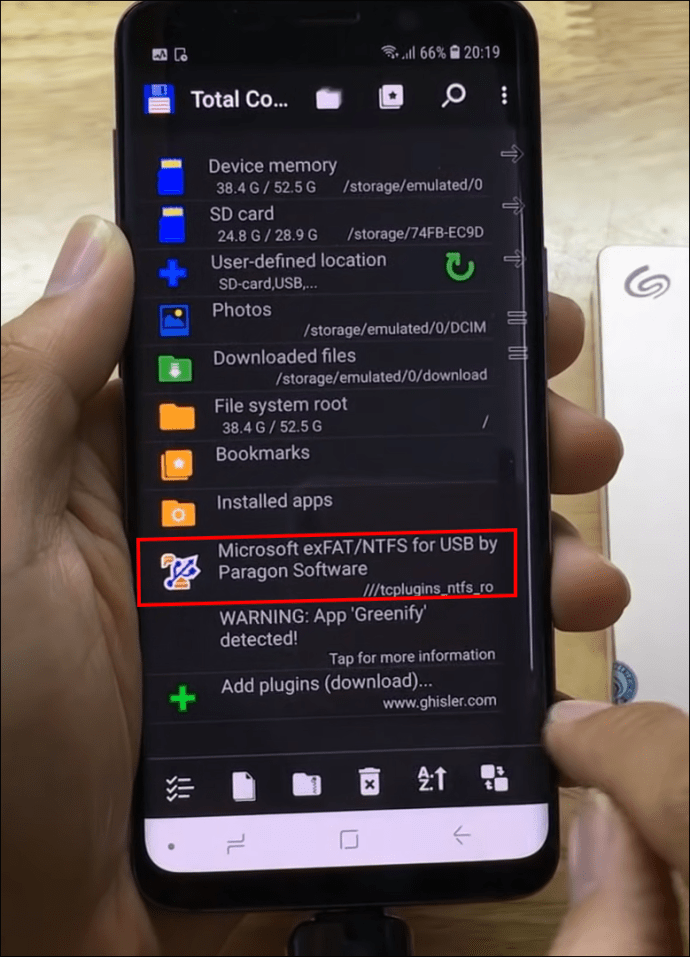
- バックアップしたいファイルを見つけて、下部のメニューにあるコピー ボタンをタップします。
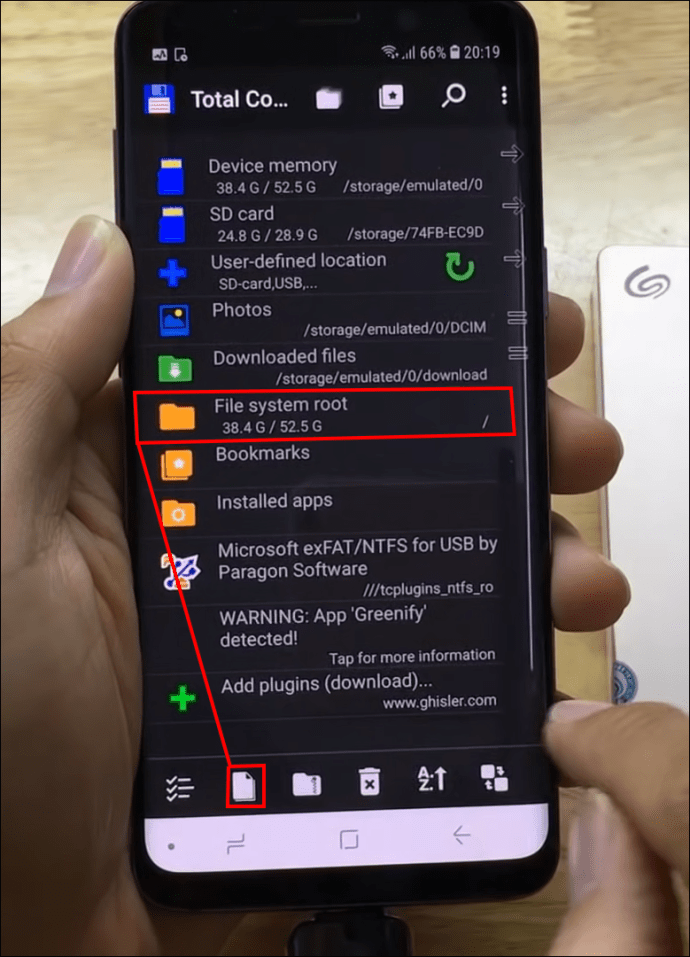
- ファイルを外部ドライブに貼り付けます。
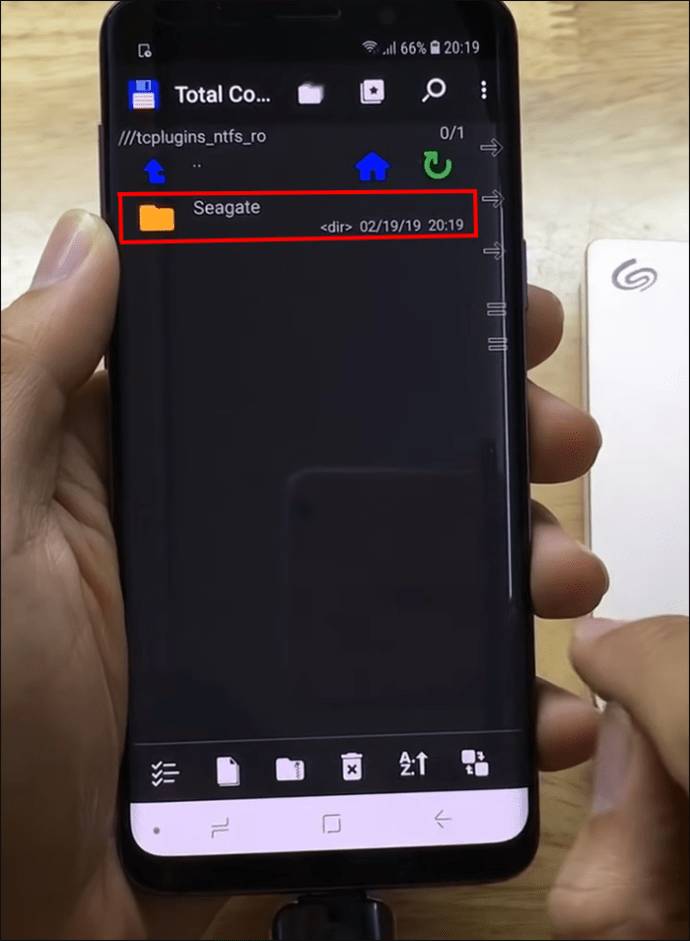
- すべてのファイルが転送されたら、Android デバイスから外付けハード ドライブを取り外します。
外付けハードドライブで成功する
ストレージが不足している場合や、単にファイルのオフライン コピーが必要な場合は、外付けハード ドライブを使用すると作業が大幅に楽になります。わずか数ステップで貴重なファイルを安全かつ便利に保存できます。この記事が、ファイルをバックアップするさまざまな方法を理解するのに役立ち、データが安全であることを知って安心できるようになったことを願っています。
ファイルのバックアップに外付けハード ドライブを使用していますか?オンライン ストレージ オプションとオフライン ストレージ オプションのどちらを好みますか?以下のコメントセクションで教えてください。