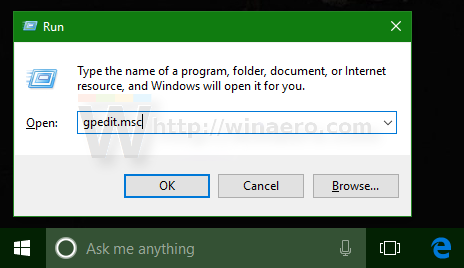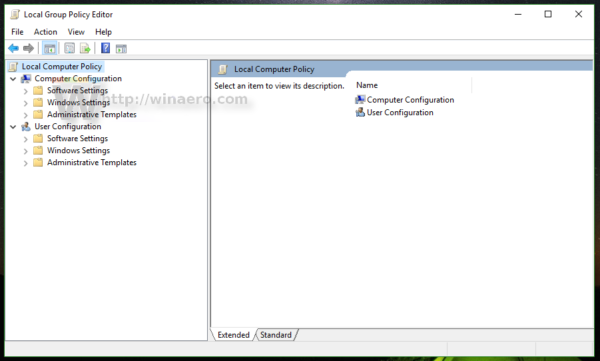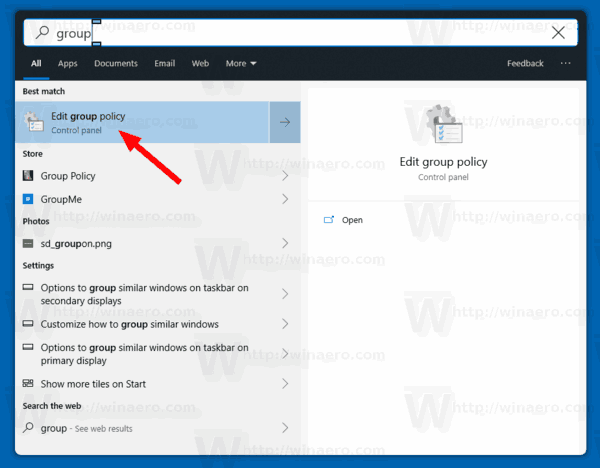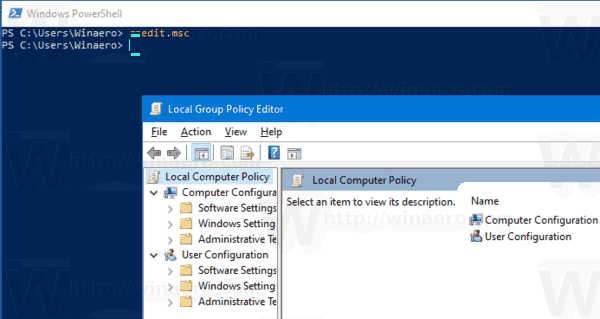Windows10でローカルグループポリシーエディターを開く方法
ディズニープラスがバッファリングを続ける理由
ローカルグループポリシーエディターは、ローカルグループポリシーオブジェクトのすべての設定を管理できる単一のユーザーインターフェイスを提供するMicrosoft管理コンソール(MMC)スナップインです。この記事では、ローカルグループポリシーエディターアプリにアクセスするために使用できるさまざまな方法について説明します。
広告
注:ローカルグループポリシーエディターは、Windows 10の特定のエディションでは使用できません。Windows10Pro、Enterprise、またはEducationのみ 版 ローカルグループポリシーエディターアプリを含めます。
ローカルグループポリシーエディターには、コンピューター(すべてのユーザー)とユーザー(特定のユーザーアカウント、グループ、またはユーザーごとのソフトウェアソフトウェア設定)に適用されるオブジェクトが含まれています。それは2つの部分で構成されています。
- コンピューターの構成は、コンピューターに適用されるポリシーを設定するために使用されます。すべてのユーザーのソフトウェア設定、Windows設定、および管理用テンプレートを変更します。彼らは通常、下のレジストリキーを変更します HKEY_LOCAL_MACHINEレジストリブランチ 変更を有効にするには、コンピュータを再起動する必要があります。
- ユーザー構成は、ユーザーに適用される一連のポリシーです。ユーザー構成には、ユーザーごとに保存されるソフトウェア設定、Windows設定、および管理用テンプレートのオプションが付属しています レジストリブランチ(HKCU) 。
注:特定のオプションは、ユーザー構成とコンピューター構成の両方に構成できます。このような値は両方に保存できます HKCUおよびHKLMレジストリブランチ 。両方のパラメーターが設定されている場合、ユーザー構成はコンピューター構成値よりも優先されます。
Windows10でローカルグループポリシーエディターを開くには
- キーボードのWin + Rキーを同時に押して、次のように入力します。
gpedit.msc。 Enterキーを押します。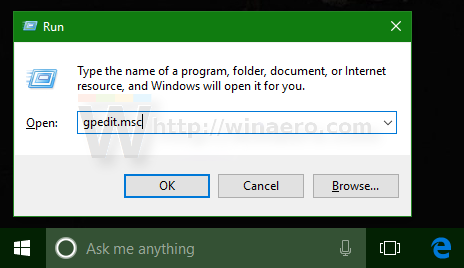
- グループポリシーエディターが開きます。
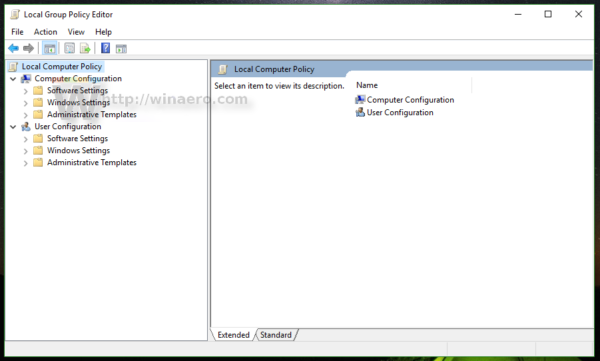
- 変更する内容に応じて、[ローカルコンピューターポリシー]> [ユーザー構成]または[ローカルコンピューターポリシー]> [コンピューター構成]に移動します。
これで完了です。
また、Windows 10のエディションで利用できる場合は、WindowsSearchを使用してアプリを見つけることができます。
検索でローカルグループポリシーエディターを開く
- WindowsSearchを開きます。検索アイコンをクリックして、を押します
Win + S、またはスタートメニューに入力を開始します。 - タイプ
gpedit.mscまたはグループポリシー検索ボックスで。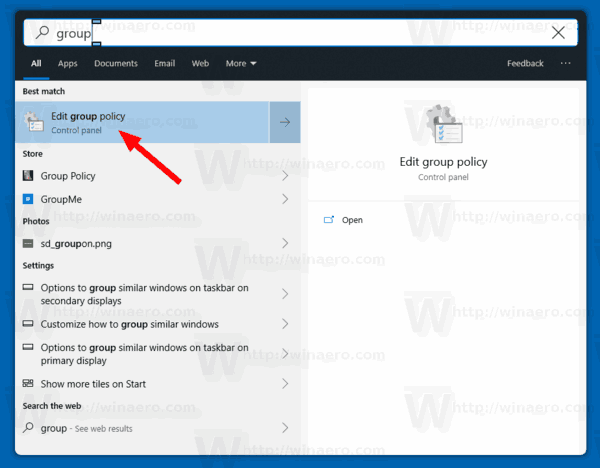
- 選択するグループポリシーを編集するEnterキーを押します。
これにより、ローカルグループポリシーエディターが開きます。
コマンドプロンプトまたはPowerShellからローカルグループポリシーエディターを開く
- 開いた 新しいコマンドプロンプト 。
- または、 PowerShellインスタンスを開きます 。
- タイプ
gpedit.mscEnterキーを押します。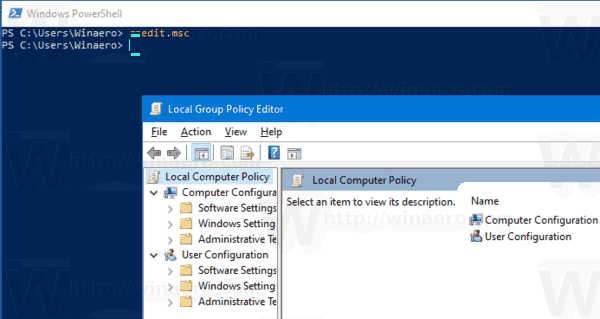
これで完了です。
興味のある記事:
- Windows10のグループポリシー設定を手動で強制的に更新する
- Windows10で適用されたグループポリシーを確認する方法
- Windows10で適用されるWindowsUpdateグループポリシーを参照してください
- Windows10の管理者を除くすべてのユーザーにグループポリシーを適用する
- Windows10の特定のユーザーにグループポリシーを適用する
- Windows10ですべてのローカルグループポリシー設定を一度にリセットする