知っておくべきこと
- AirPodsを充電します。 macOSをアップデートします。 Bluetoothをオンにします。出力デバイスとして必ずAirPodsを選択してください。
- 他のデバイスの Bluetooth をオフにします。接続するときは充電ケースの蓋を開けてください。ケースを電源に接続します。
- 両方のデバイスで同じ Apple ID を使用してサインインします。 MacBookを再起動します。ケースとAirPodsをきれいにします。 AirPodsをリセットします。
この記事では、MacBook Pro または MacBook Air に接続できない AirPods を修正するための 12 を超える実証済みのヒントを提供します。次の修正は、Apple ノートパソコンの MacBook Air および MacBook Pro シリーズ、AirPods Pro、第 1 世代と第 2 世代の AirPods の両方に適用されます。
MacBookに接続できないAirPodsを修正する方法
一見故障しているように見える AirPods は腹立たしくイライラするかもしれませんが、AirPods を MacBook に接続して、接続されたデバイスとして表示し、音楽やその他のオーディオを好きなように再生する方法はたくさんあります。
-
AirPods を充電します。 Apple AirPods の電源が切れている可能性があります。デバイスと充電ケースを完全に充電してから、MacBook に再度接続してみてください。 AirPods のバッテリー残量をいつでも確認することもできます。
-
macOS を最新バージョンに更新します。オペレーティング システムのアップデートにより、AirPods などの新しい Apple デバイスのサポートが追加され、MacBook のパフォーマンスとセキュリティも向上します。
第一世代の AirPods には少なくとも macOS Sierra、第二世代には少なくとも macOS Mojave 10.14.4、AirPods Pro には少なくとも macOS Catalina 10.15.1 以降が必要です。
-
Bluetoothをオンにします。 Apple AirPods に接続するには、MacBook で Bluetooth を有効にする必要があります。これを行うには、画面の右上隅にある Bluetooth アイコンをクリックします。三角形が2つ重なったように見えます。
-
AirPods を選択します。すでに AirPods を接続しているのに、音が MacBook のスピーカーから出ている場合は、Bluetooth または音量アイコンをクリックして、出力デバイスとして AirPods を選択します。
-
AirPods をケースに入れた状態で選択します。 AirPods を充電ケースに置き、蓋を開け、Bluetooth デバイスのリストから AirPods を手動で選択します。クリック 接続する 。
スナップチャットでブーメランを作る方法
-
他のデバイスの Bluetooth をオフにします。 AirPods が MacBook ではなく別のデバイスに接続している可能性があります。これを停止するには、過去に AirPods を同期したデバイスの Bluetooth をオフにします。
-
接続するときは充電ケースの蓋を開けてください。最初のペアリング中にケースのセットアップボタンを押している間、蓋が開いている必要があることを忘れないでください。
-
充電ケースを電源に接続します。充電ケースのバッテリーが損傷した場合でも、電源ソケットまたは MacBook 本体に接続したまま動作することができます。
誰かのSnapchatストーリーを追加せずに表示する方法
-
同じ Apple ID でサインインする 。 AirPods を iPhone などの別の Apple デバイスとペアリングしている場合、同じ iCloud アカウントで MacBook にサインインすると、自動的に接続されます。ただし、同じアカウントを使用する必要があります。
-
MacBook を再起動します。基本的な再起動により、AirPod 接続の不具合を含むさまざまな問題を解決できます。
-
AirPods を削除してから再度追加します。 AirPods が MacBook に接続されているにもかかわらずオーディオが再生されていない場合は、AirPods を りんご ロゴ > システム環境設定 > ブルートゥース リストを作成し、新しいものと同様に再度接続します。
-
充電ケースを掃除します。コネクタに埃や汚れが付着していると、AirPods を MacBook と同期するために使用される充電ケースに接続できなくなります。
-
AirPods を掃除します。充電ケースと同様に、汚れによっても AirPods が正しく充電されなくなる可能性があります。
-
Apple AirPods をリセットします。 AirPods のリセットは、デバイスの接続に影響を与えるバグや不具合を取り除く効果的な方法です。ただし、リセットが完了した後は、すべてのデバイスに再接続する必要があります。
AirPods が適切にリセットされない場合に試してみたい追加の解決策があります。
-
Apple サポートに問い合わせる 。他のすべてがうまくいかない場合は、公式の Apple サポート サービスへの連絡が必要になる場合があります。最近購入した AirPods と交換できる場合もあります。
AirPods が MacBook に接続できないのはなぜですか?
AirPods が MacBook コンピューターに接続または同期しない場合は、AirPod または充電ケースの破損または汚れ、Mac で実行されている古いオペレーティング システム、スマートフォンまたはタブレットとの Bluetooth 接続の競合、あるいは単に接続が間違っていることが原因である可能性があります。オーディオまたは Bluetooth 設定が選択されています。
充電ケース内のバッテリー切れや AirPod イヤホンも、MacBook の接続問題の一般的な原因です。
AirPods が MacBook から頻繁に切断されるのはなぜですか?
Apple AirPods が正常に接続され、使用している後も MacBook から切断され続ける場合は、次のいずれかの原因が背後にある可能性があります。
vizio テレビ アプリを更新する方法
- 2 台の AirPods を 1 台の MacBook に接続できますか?
はい。複数の Bluetooth イヤホンを Mac に接続できますが、一度にアクティブにできるデバイスは 1 つだけです。同じ Mac で 2 セットの AirPods を同時に使用することはできませんが、iPhone で 2 つの AirPods を使用してオーディオを共有することはできます。
- AirPodsはiPhoneでのみ動作しますか?
いいえ、Airpods は、Android スマートフォンや Windows PC など、Bluetooth ヘッドフォンをサポートするすべてのデバイスと互換性があります。
- 偽の AirPods を MacBook とペアリングできますか?
最も可能性が高い。あなたが持っている場合 コピー品のAirPods 、Bluetooth をサポートするデバイスに接続する必要があります。
興味深い記事
エディターズチョイス

振り返りの木曜日とフラッシュバックの金曜日の違いは何ですか?
ソーシャル メディアを使用している場合は、#ThrowbackMonday や #FlashbackFriday というハッシュタグを見たことがあるでしょう。両者の違いは何ですか?

最近のアイテムをWindows10のクイックアクセスに固定する
Windows10で最近のアイテムをクイックアクセスに固定する方法Windows10には、Windows8やWindows7などのファイルエクスプローラーのナビゲーションペインに[最近の場所]オプションがありません。代わりに、クイックアクセスフォルダー内に[最近のファイル]グループがあります。 。これは、次のようなユーザーにとってはまったく便利ではありません。

CSGOでラウンドリミットを変更する方法
コンソール コマンドは、CSGO のプレイ パフォーマンスを大幅に向上させることができます。チートと混同しないでください - コマンドはゲーム開発者によって作成され、プレーヤーがビュー、速度、チャットなどの基本設定を好みに合わせて調整できるようにします。もし、あんたが'

キーボードで矢印を作成する方法
Windows、Mac、Android、または iPhone のキーボードですぐに矢印を作成する方法を紹介します。

デバイス間でメールを同期するための最良の方法は何ですか?
電子メール対応のデバイスをいくつ所有していますか?そして、あなたは定期的にいくつ使用しますか?私にとっては、オフィスのデスクトップ、自宅で使用する分厚い強力なWindowsラップトップなどです。
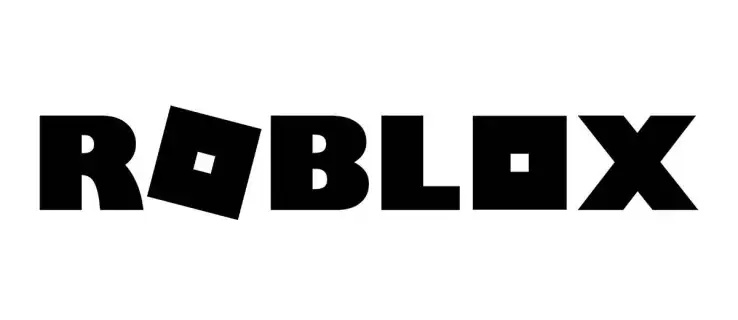
Robloxでより多くのレストランの顧客を獲得する方法
マイ レストランは、Roblox で最も人気のある娯楽の 1 つです。ユーザーは、パブリック サーバーまたは VIP サーバー上で最も収益性の高いレストランを構築するために競います。楽しいゲームですが、あなたの場合はナビゲートするのが難しい場合があります



