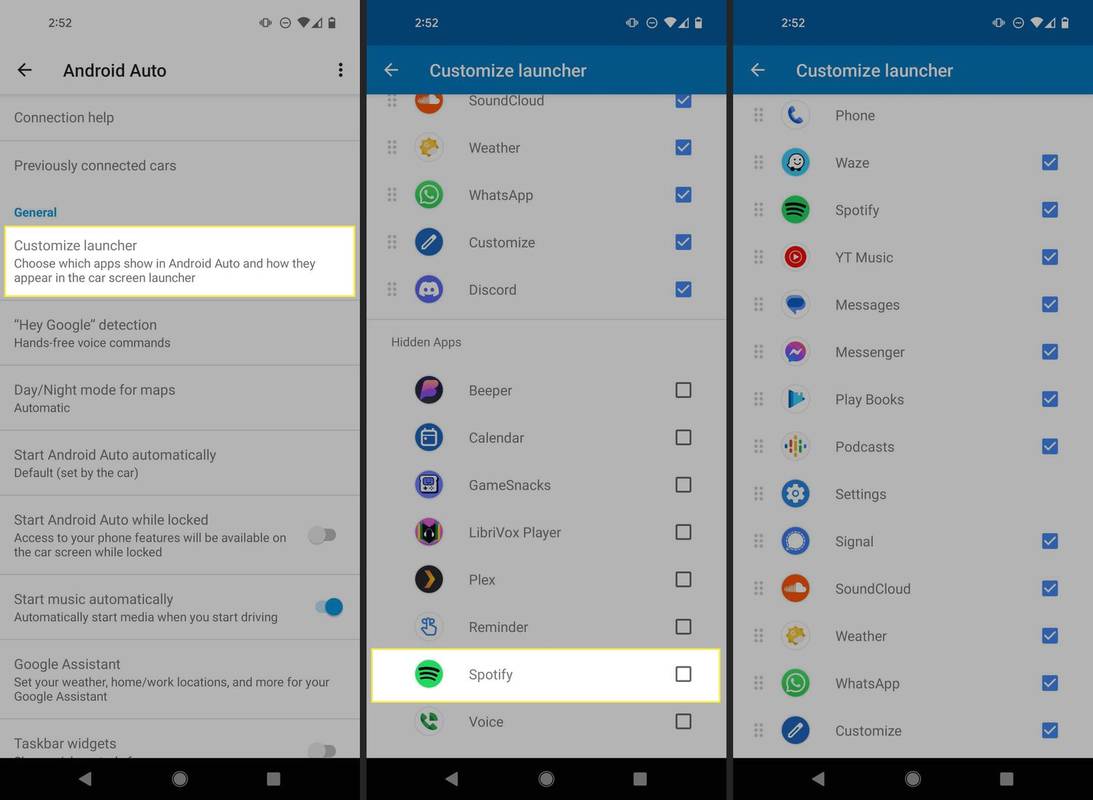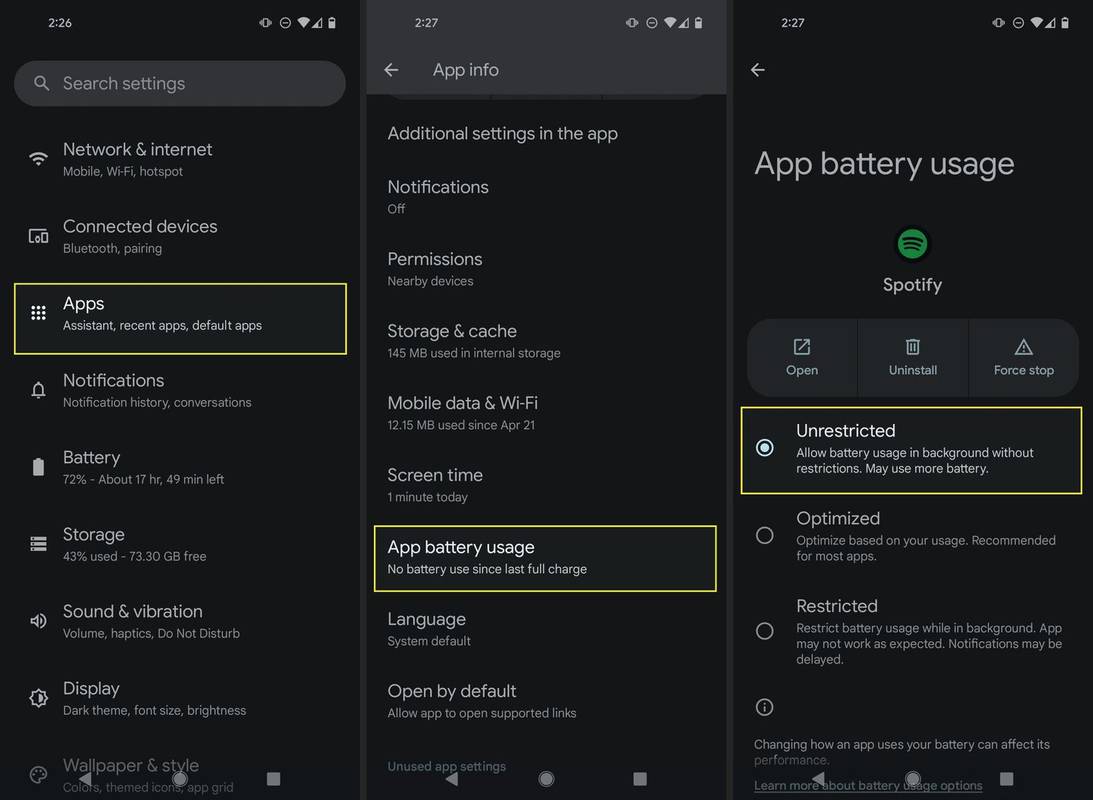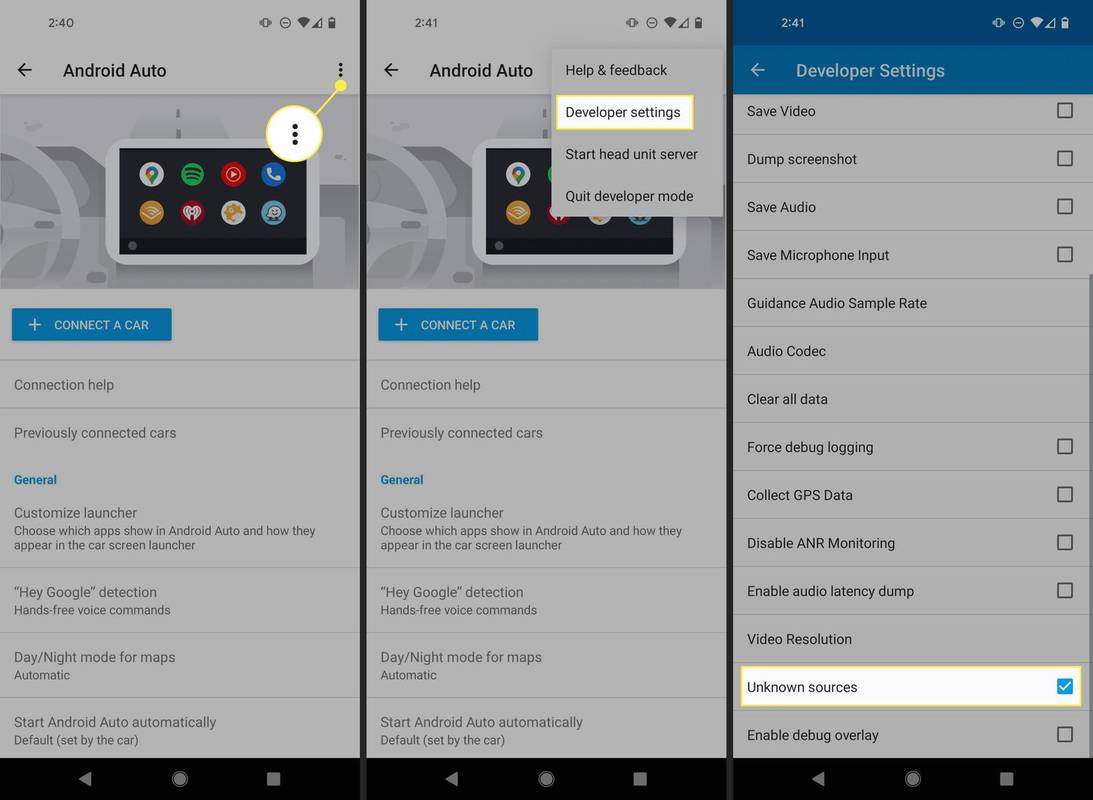Android Auto で Spotify が動作しない場合は、アイコンが見つからない、オーディオ ストリームが途切れる、応答しない空白の画面など、さまざまな方法で発生する可能性があります。以下は、Spotify と Android Auto を再び連携させるためのいくつかのトラブルシューティングのヒントです。
Spotify が Android Auto で動作しない原因
Spotify が Android Auto で動作しない理由は次のとおりです。
- 2 人の間で一時的な通信障害が発生しています
- Android Auto が車で実行されていません
- お使いの車は Android Auto に対応していません
- Android Auto が Spotify アプリを隠している
- Spotify はバックグラウンドでの実行が制限されています
- 携帯電話のインターネット接続が弱すぎてストリーミングできない
- バグを修正するにはアプリを更新する必要があります
- アプリのキャッシュが破損しました
Android AutoでSpotifyが機能しない問題を修正する方法
Android Auto で Spotify が再生できない場合は、次のヒントに従って問題を解決してください。
igストーリーに追加する方法
-
これは素早く簡単に実行でき、複数の機能を果たします。携帯電話と Android Auto の接続が更新され (再起動中に接続されている場合)、両方のアプリが完全にシャットダウンされます。
-
車を駐車し、イグニッションをオフにしてからオンにして再始動します。それができない場合は、一部のインフォテインメント システムは、インフォテインメントの電源ボタンを長押しすることで再起動できます。
携帯電話と車の間の通信を再開するには、前の手順で十分なはずですが、特に次のエラーが発生した場合は、これが賢明な次の手順です。
|_+_|
-
車から Android Auto を開きます。
これは基本的ですが重要なステップであるため、見落とされがちです。携帯電話が車に接続されており、その他すべてが正常に動作している可能性がありますが、Android Auto がトリガーされていません。車のディスプレイに Spotify を表示するには、携帯電話をオンにする必要があります。
たとえば、携帯電話を接続すると、次のように表示される場合があります。 アンドロイドオート 車のヘッドユニットにあるボタン。これをタップすると、Spotify アイコンと他のすべての Android Auto アプリのアイコンが読み込まれます。
すべての車が同じように機能するわけではありません。車両固有の詳細については、自動車メーカーのユーザー マニュアルを参照してください。
-
かどうかをすぐに確認してください その他の Android Auto アプリ 、Google マップと同様に、車の中で作業します。
彼らも問題を抱えている場合は、次のより一般的なガイドを確認してください。 Android Autoが動作しない場合の修正方法 。この記事は、あなたの車が Android Auto と互換性があるかどうかを判断するのにも役立ちます。
-
車のオプションとして Spotify が表示されない場合は、Android Auto に Spotify を追加してください。
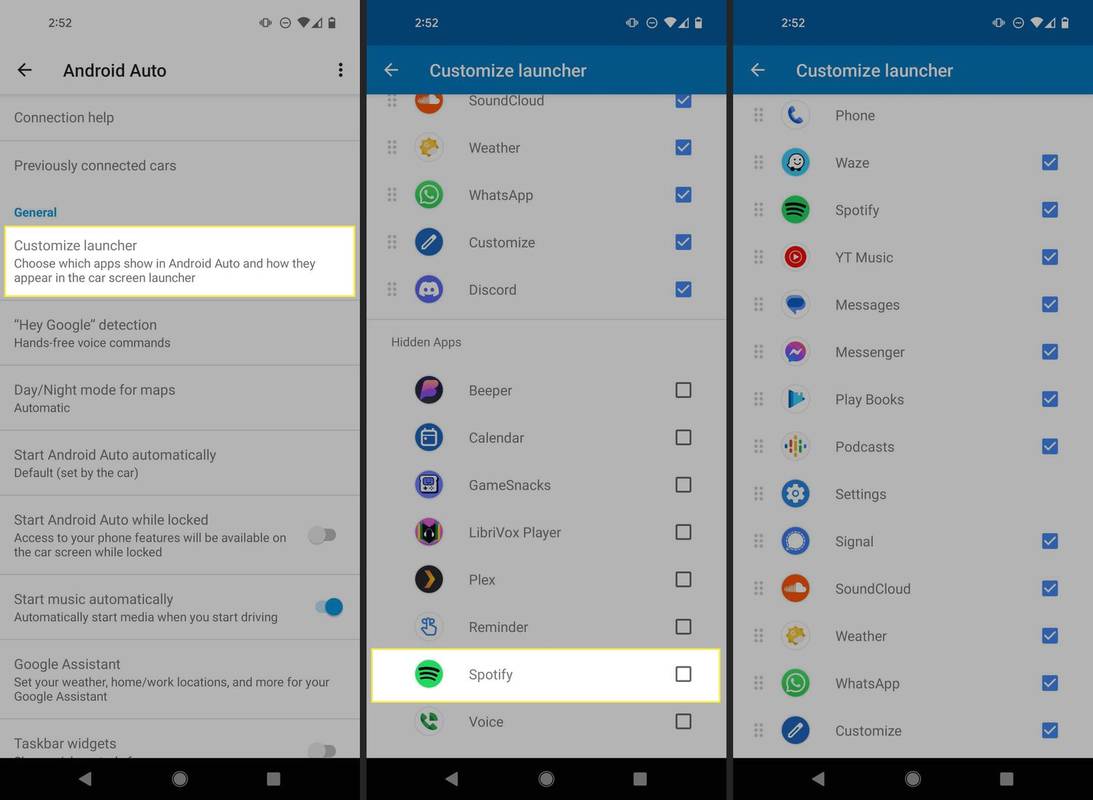
Spotify が携帯電話にインストールされると自動的に行われるため、これを行う必要はありません。ただし、Android Auto でアプリの表示を非表示にすることは可能であり、それが車の中で Spotify が表示されない理由である可能性があります。
-
バッテリーの最適化をオフにして、バッファリングの問題や応答しない画面などの問題を解決します。
Google Pixel で Spotify のバッテリー使用量の制限を停止する方法は次のとおりです。 設定 > アプリ > スポティファイ > アプリのバッテリー使用量 をタップしてから、 最適化された 。それでも問題が解決しない場合は、最後の画面に戻って、 無制限 その代わり。
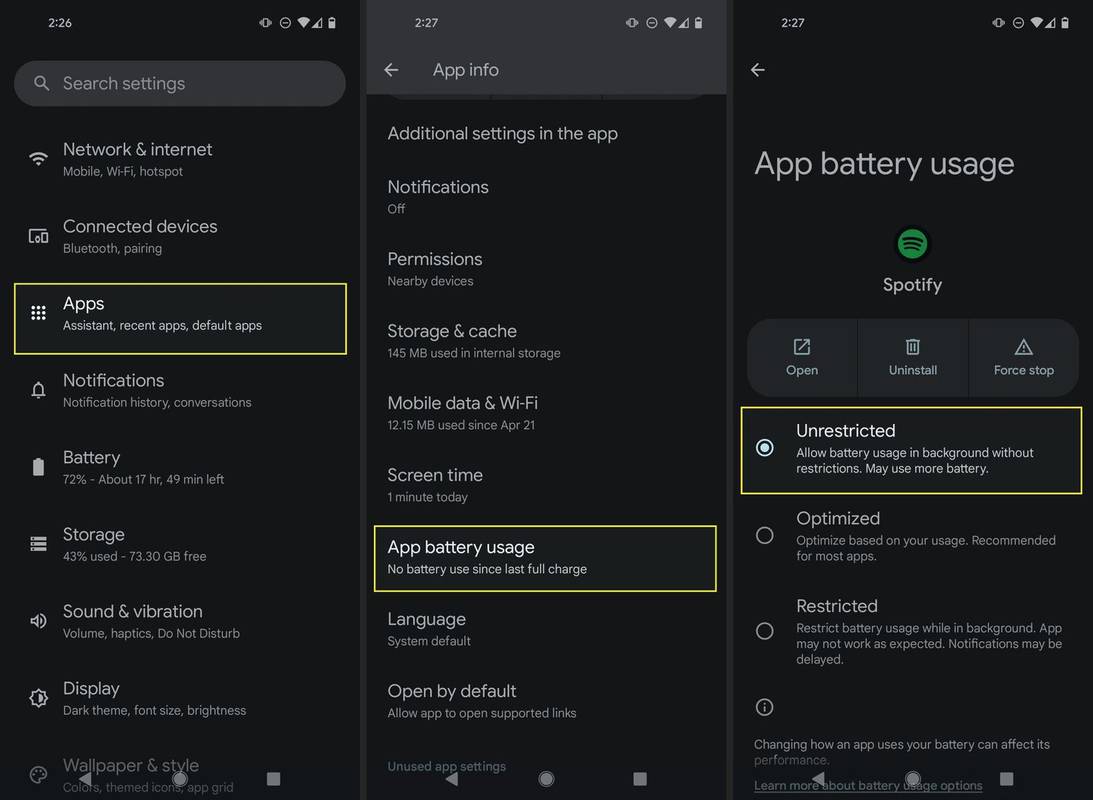
サムスンの携帯電話をお持ちの場合は、 深い睡眠を無効にする スポティファイ用。
これでうまくいく場合は、電力を節約するために Android Auto から切断するたびにこの設定を調整することを検討してください。
-
携帯電話のモバイル インターネット接続を確認します。ストリーミング中に音声が途切れないように、接続が安定している必要があります。
一部のデータ接続の問題を解決する簡単な解決策の 1 つは、次のとおりです。 機内モードを繰り返します ;数秒間オンにしてからオフに戻します。
フルスクリーンの最適化を無効にする Windows 10
Spotify がドライブ中の特定の時間にのみスキップする場合、特に常に同じ繰り返しのルートに沿って時間がかかる場合は、制御できない信号の問題である可能性があります。
-
Android アプリを更新し、Android OS を更新します。
既知のバグにより Spotify が車で正しく動作しない場合は、アプリのアップデートまたはオペレーティング システムのアップデートで修正される可能性が高くなります。
-
アプリのキャッシュを削除すると、Spotify が Android Auto で動作しない原因となる可能性のある破損した一時ファイルが消去されます。
-
Spotifyを再インストールします。
見る Android スマートフォンでアプリを削除する方法 これを行うかどうかわからない場合は。それから、 Spotifyをインストールする もう一度Google Playストアから。
-
Spotify の自動起動をオンにします。これにより、アプリを閉じた後、バックグラウンドで再度起動できるようになります。
これは、Xiaomi、Huawei、Realme などの一部の携帯電話にのみ関係します。携帯電話のメーカーに応じて、次の手順を試してください。
-
一部のユーザーは、Android Auto アプリで非公式アプリを使用できるオプションをオンにした後でのみ、Spotify を Android Auto で動作させることができました。
これを行うには、まず、 Android Autoの開発者モードを有効にする をタップし、その他メニューから をタップします。 開発者設定 > 未知のソース 。最後に、Android Auto と Spotify を再度使用する前に、完全に終了してください。
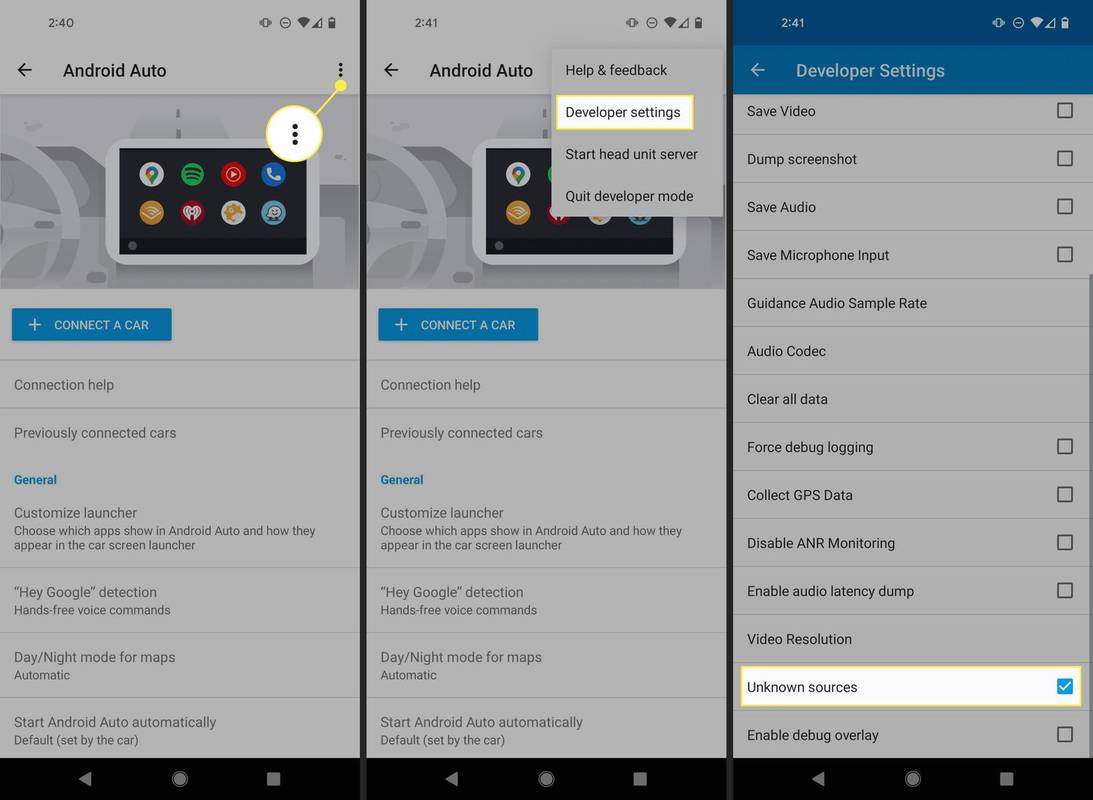 よくある質問
よくある質問 - Android Auto が切断され続けるのはなぜですか?
問題点 Android Autoが動作しない 通常、接続の問題が原因です。その他の原因としては、アプリの破損、互換性のない車両、携帯電話の設定不良などが考えられます。これらの問題は、携帯電話を再起動し、アップデートを確認し、可能であれば有線接続を試すことで解決できます。
- Spotify のエラーを修正するにはどうすればよいですか?
Spotify で問題が発生した場合は、ハードウェア、ソフトウェア、またはサーバーの問題である可能性があります。アプリを閉じてから再起動し、アップデートを確認して、デバイスを再起動してみてください。こちらもチェックしてください 今は落ち込んでいますか 問題が Spotify 側にあるのかどうかを確認します。その場合は待つことしかできません。
安全 > アプリの管理 > 権限 > 自動スタート > スポティファイ 。設定 > アプリ > 設定アイコン > アプリの自動起動 。設定 > アプリ管理 > アプリ一覧 > スポティファイ > 自動起動 。興味深い記事
エディターズチョイス

Windows10の画面からXboxゲームバーウィジェットを固定または固定解除する
Windows10の画面からXboxゲームバーウィジェットを固定または固定解除する方法Windows10では、Xboxゲームバーウィジェットを画面に固定できるため、他のすべてのウィンドウの上に常に表示されたままになります。 Xboxウィジェットを使用すると、CPUとGPUの負荷を表示するパフォーマンストラッカーウィジェットを作成できます。

MicrosoftUpdatesミキサーに新機能を追加
Microsoftのゲームストリーミング用のTwitchのようなサービスであるMixerは、多くの変更を受け取りました。サポートされているすべてのプラットフォームに新しいホームページがあり、コンテンツ推奨システムの変更など、さまざまな改善が加えられています。ホームページの新しいレイアウトは、注目のコンテンツに焦点を合わせており、よりスマートな推奨事項を提供します。また、自動ホスティング、

Windows 10、8、および7のTigersテーマ
Windows用のタイガーステーマパックは、ゴージャスな大きな野生の猫と5つのデスクトップの壁紙のセットです。最初はWindows7用に作成されましたが、Windows 10、Windows 7、およびWindows 8で使用できます。この美しいTigersテーマをWindows10に適用して、これらの危険で速い動物でデスクトップを美しくしてください。

Windows10でネットワーク接続のショートカットを作成する
Windows 10では、ほとんどのネットワークオプションが[設定]に移動されました。時間を節約するために、従来のネットワーク接続フォルダを直接開くための特別なショートカットを作成できます。

Firefox 57QuantumでUIアニメーションを無効にする
Firefox 57Quantumでアニメーションを無効にする方法は次のとおりです。デフォルトでは有効になっていますが、一部のユーザーは有効にしたくない場合があります。

OBSで画面上でチャットを取得する方法
視聴者の関与はストリーミング視聴者を構築するための重要な部分であり、チャットはファンと交流するための優れた方法です。 OBSスタジオにストリームチャットを入れる方法がわからない場合は、

Androidデバイスでフォントサイズを変更する方法
2008年にAndroidオペレーティングシステムが作成されて以来、何百万人もの人々がJelly Bean、Ice Cream Sandwich、Lollipopなどのおいしいサウンドのバージョンを使用してきました。しかし、それほど甘くないのは、テキストが表示されない場合です。
-