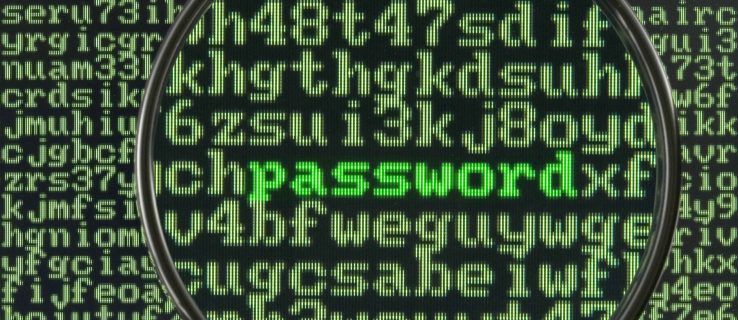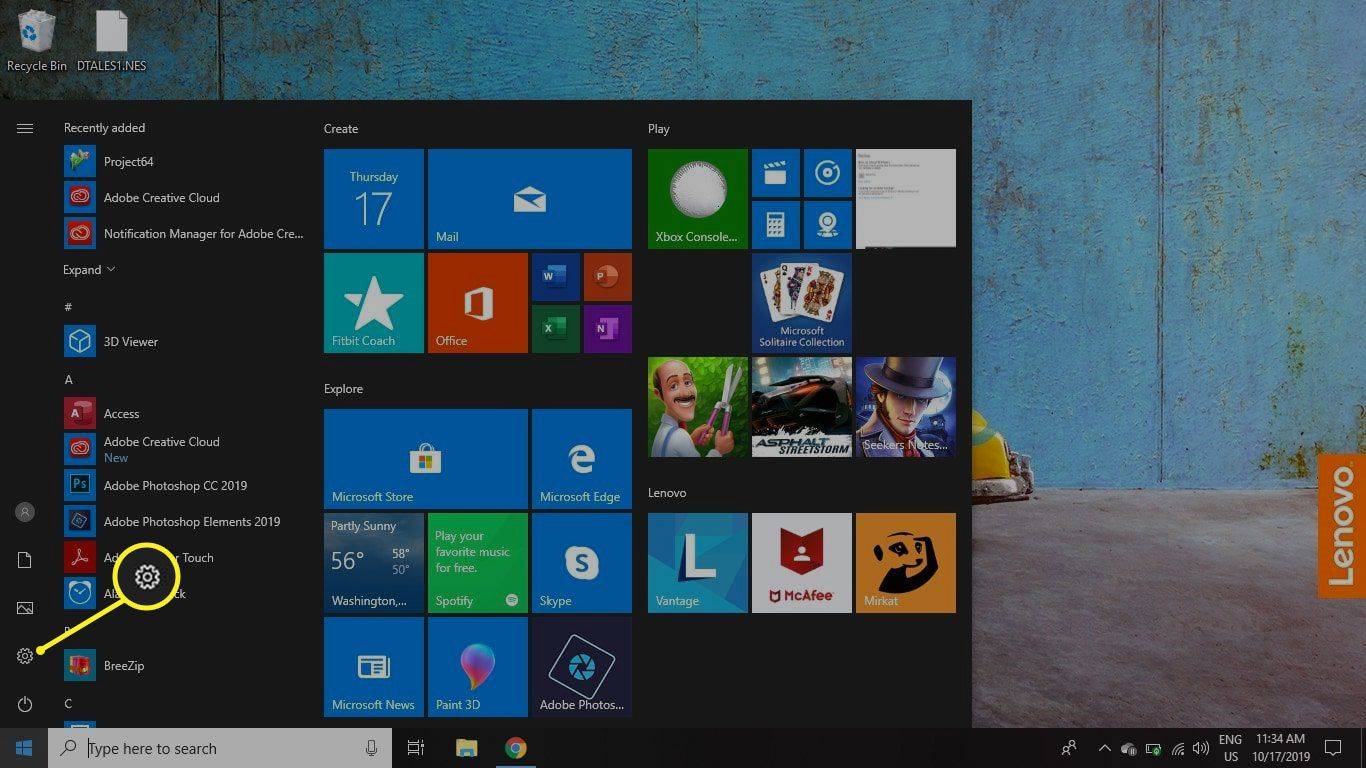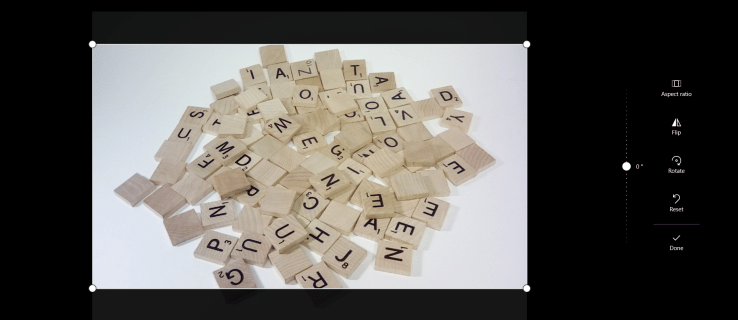Netflixが動作しないときは アップルTV 通常、次のタイプのエラーのいずれかが発生します。
- Netflix は現在利用できませんというメッセージ
- Netflix アプリが繰り返しクラッシュする
- Netflix は開くが、ビデオが再生されない、またはサムネイルが読み込まれない
これらの問題は、Apple TV で Netflix を視聴しているとき、新しい番組や映画を開始しようとしたとき、または初めてアプリを起動しようとしたときでも発生する可能性があります。
Apple TVでNetflixが動作しない原因
Netflix が Apple TV で動作しない場合、多くの潜在的な問題が原因である可能性があります。一般的な問題には次のようなものがあります。
- インターネット接続が弱い、または Wi-Fi 接続が弱い
- Netflix 認証情報の問題
- Netflix自体がダウンしてる
Netflix がダウンしていることについては何もできませんが、他の問題はノウハウと忍耐力で解決できます。
kindle fire 7 から広告を削除する
Apple TVでNetflixが動作しない問題を修正する方法
Apple TV で Netflix が動作しないという問題が発生した場合は、次の各解決策を試してください。
-
Netflix がダウンしていないか確認してください。まず、サービスがまったく機能しているかどうかを確認します。 Netflix がダウンしている場合、Apple TV も動作しません。その場合、できることは復旧するのを待つことだけです。
Netflix がダウンしているかどうかを確認するには、 Netflixのステータスページ Netflix ヘルプセンターで確認するか、X (旧 Twitter) またはその他のソーシャル メディアで Netflix 関連のハッシュタグを確認してください。
-
インターネット接続を確認してください。速度テストサイトを使用してインターネットをチェックしてください。 Netflix では、最低 5 Mbps のダウンロード速度を推奨しています。接続が遅すぎる場合は、インターネット速度を改善するか、Wi-Fi 信号を改善してください。
Apple TV がワイヤレスで接続されている場合は、最も適切な結果を得るために、Apple TV の近くに携帯電話を置いて速度テストを実行します。
-
Netflix の認証情報を確認します。携帯電話またはコンピュータを使用して、Netflix ウェブサイトにログインしてみます。それが機能する場合は、そのデバイスでストリーミングできるかどうかを確認し、Apple TV で使用しているユーザー名とパスワードを再確認してください。
Netflix Web サイトが機能しない場合、またはログイン後にストリーミングできない場合は、Netflix 自体またはインターネット接続に問題があります。
-
Netflixのサブスクリプションステータスを確認してください。 Netflix はアクティブなサブスクリプションなしでは機能しないため、 Netflixアカウントページ 携帯電話またはコンピュータを使用してログインします。有効なサブスクリプションをお持ちの場合は、次回の請求日に関する通知が表示されます。
iPhoneで写真のコラージュを作る方法
-
Apple TVを再起動します。次のステップは、Apple TV を再起動し、Netflix を起動して、バックアップが開始された後にログインしてみます。
Apple TV を再起動するには、次の場所に移動します。 設定 > システム > 再起動 。
Apple TV が応答しない場合は、電源プラグを抜き、5 秒待ってから再度差し込むことで再起動することもできます。
-
Apple TV オペレーティング システムを更新します。 Apple TV が古い場合、一部のアプリが正しく動作しないなど、多くの問題が発生する可能性があります。
更新を確認するには: に移動します。 設定 > システム > ソフトウェアの更新 > ソフトウェアをアップデートする 。プロンプトが表示されたら、選択します ダウンロードとインストール 。
-
他の Apple TV アプリを試してください。 Apple TV に他のストリーミング アプリがある場合は、それらが動作するかどうかを確認してください。問題が発生する場合は、Netflix アプリ自体または Netflix サービスに問題がある可能性があります。機能しない場合は、Apple TV に何らかの接続またはファームウェアの問題があります。
-
Apple TV がインターネットに接続されていることを確認します。インターネットが正常に動作しているように見えても、Apple TV デバイスには接続の問題がある可能性があります。
Apple TV のインターネット接続を確認するには: 設定 > 通信網 と書かれているかどうかを確認してください。 接続済み 。そうでない場合は、Netflix をストリーミングする前に接続を再確立する必要があります。
-
Apple TV のインターネット接続をテストします。 Apple TV がインターネットに接続されている場合は、デバイス上で直接接続をテストすることもできます。
Apple TV でインターネットをテストするには: 設定 > 通信網 > テストネットワーク > はい , 次に、以前に携帯電話でネットワークをテストしたときに確認した速度に対応するダウンロード速度を選択します。
-
ネットワークハードウェアを再起動します 。 Apple TV に接続の問題が発生している場合は、まったく接続されていないか、速度が遅いかにかかわらず、ネットワーク ハードウェアを再起動すると問題が解決する可能性があります。
ネットワーク ハードウェアを再起動するには: ルーターとモデムのプラグを抜き、少なくとも 30 秒待ってから、モデムを再び差し込みます。モデムが接続されるまで待ってから (1 分以上かかる場合があります)、ルーターを差し込みます。
それでも接続の問題が解決しない場合は、Apple TV が正しい Wi-Fi ネットワークに接続していること、および正しいパスワードが入力されていることを確認してください。可能であれば、有線で接続してみてください イーサネット 代わりに接続します。
-
Netflix アプリを削除して再インストールします。 Apple TV の Netflix アプリに問題がある場合は、アプリを削除して再インストールすると問題が解決することがあります。再インストールした後、ログイン資格情報を再入力する必要があります。
Apple TV からアプリを削除するには: に移動します。 設定 > 一般的な > 管理 > ストレージ > Netflix > 消去 。
他人のインスタライブ動画をダウンロードする方法
-
Apple TV を出荷時設定にリセットします。これは Apple TV を完全に消去し、入手時の状態に戻すための最後の手段です。次に、オペレーティング システムのアップデートをダウンロードしてインストールし、すべてのアプリをインストールして、アプリにログインする必要があります。
Apple TV を出荷時設定にリセットするには: に移動します。 設定 > システム > リセット 、次に選択します リセット または リセットとアップデート 、 または 復元する 古い Apple TV をお持ちの場合。
「リセットとアップデート」オプションにはインターネット接続が必要なので、Apple TV がインターネットにアクセスできることが確実な場合にのみ選択してください。
- Apple TV の Netflix で字幕をオンにするにはどうすればよいですか?
Netflix アプリで番組または映画を選択します。 Apple TV 4 または 4K をお持ちの場合は、Apple TV リモコンを下にスワイプします。画面で [字幕] を選択し、言語を選択します。
- Netflix はいくつの同時ストリームをサポートしていますか?
アカウントの種類によって異なりますが、1 から始まり、最大 4 までです。 Netflix からダウンロードしたコンテンツを視聴する場合、ダウンロードしたコンテンツの視聴はストリームとしてカウントされないため、一度に 4 つ以上のコンテンツを視聴できます。詳細については、 Netflixは一度に何人まで視聴できますか? 記事。