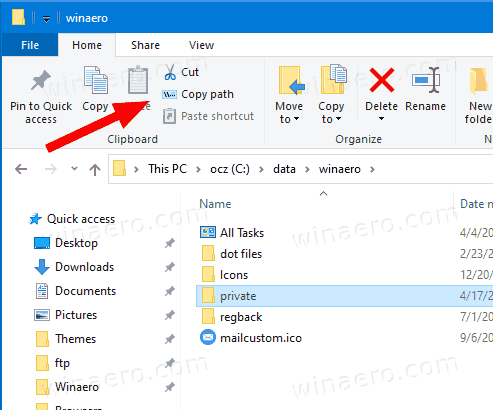ビジネスや個人のZoom通話の最中に、アプリがクラッシュ、遅延、またはフリーズすることを最後に望んでいます。これが起こると、それはイライラし、経験を台無しにする可能性があります。多くのユーザーは、Zoomが特定のタスク、特に画面共有や会議への参加を処理するのに苦労していると報告しています。

同じことが発生している場合は、さまざまなアプリを使用して問題を修正する方法を見つけるために読んでください。複数のデバイスで試すためのさまざまな修正を提供しました。特定のデバイスにリストされている修正が機能しない場合は、他のデバイスの修正のいくつかを確認してください。
画面を共有するとズームがクラッシュし続ける
一部のZoomユーザーは、会議中に画面が共有されるたびにパフォーマンスの問題が発生することを報告しています。ビデオ受信用のハードウェアアクセラレーションを有効にするオプションを無効にすることは、主な修正の1つです。設定を無効にする方法は次のとおりです。
- ズームで、メニューバーからzoom.usを選択します。

- [設定]を選択し、左側のサイドバーから[ビデオ]を選択します。

- 下にスクロールして、[詳細]を選択します。

- [ビデオの受信にハードウェアアクセラレーションを使用する]チェックボックスがオフになっていることを確認します。

ここで、問題が解決したかどうかをもう一度確認してください。
会議に参加するとズームがクラッシュし続ける
多くのユーザーは、会議を開始または参加しようとすると、クラッシュまたはフリーズを経験します。問題を修正するために見つかった2つの一般的な修正を次に示します。
ビデオレンダリング設定を変更する
次の手順に従って、ビデオレンダリング設定を微調整します。
- ズームを開き、右上隅にある設定アイコンをクリックします。

- [ビデオ]タブを選択し、[詳細]を選択します。

- ビデオレンダリング方法の下で、プルダウンメニューからDirect3D11を選択します。

- ズームを再起動して、変更を有効にします。
ビデオ設定を調整しても問題が解決しない場合は、次のことを試してください。
カメラドライバーのロールバック
以前のカメラドライバーを使用すると、一部のZoomユーザーのクラッシュの問題が修正されました。次の手順に従って、同じことが機能するかどうかを確認してください。
- WindowsキーとRを同時に押して、実行コマンドを開きます。

devmgmt.mscと入力しますテキストフィールドに入力し、[OK]をクリックします。
- リストにアクセスするには、[カメラ]または[イメージングデバイス]をダブルクリックします。

- カメラを右クリックし、[プロパティ]を選択します。

- [ドライバー]タブにアクセスし、[ドライバーのロールバック]を選択します。

- ロールバックする理由を選択してから、[はい]を選択します。

- ロールバックが完了したら、変更を有効にするためにPCを再起動し、問題が引き続き発生するかどうかを確認します。
ズームはMacをクラッシュさせ続ける
起動時、会議への参加、カメラ/オーディオのオン、または画面共有中にパフォーマンスの問題が発生した場合は、次の修正を試してください。
Instagram 2020で人々が好きなものを確認する方法
最新のmacOSおよびZoomソフトウェアに更新する
macOSとZoomのアップデートを確認またはアップデートする方法は次のとおりです。
マックOS
- 画面の左上にあるAppleメニューアイコンをクリックします。

- [システム環境設定]、[ソフトウェアアップデート]の順に選択します。

- 利用可能なアップデートがある場合は、画面の指示に従ってインストールします。
ズーム
- ズームにアクセスします。
- メニューバーで、zoom.usをクリックします。

- [更新の確認]を選択します…

利用可能な更新はすべて自動的に適用されます。
ハードウェアアクセラレーションを無効にする
または、[ビデオを受信するためのハードウェアアクセラレーションを有効にする]オプションを無効にしてみてください。これを行うと、多くのユーザーの問題が修正されました。設定を無効にする方法は次のとおりです。
- ズームで、メニューバーからzoom.usを選択します。

- [設定]を選択し、左側のサイドバーから[ビデオ]を選択します。

- 下にスクロールして、[詳細]を選択します。

- [ビデオの受信にハードウェアアクセラレーションを使用する]チェックボックスがオフになっていることを確認します。

ズームがWindowsPCでクラッシュし続ける
次の手法は、Zoomを使用する際のPCのクラッシュとフリーズの問題を修正するのに役立ちます。
ビデオレンダリング設定を変更する
設定を変更するには、次の手順に従います。
- Zoomを起動し、右上隅にある[設定]を選択します。

- [ビデオ]タブをクリックし、[詳細]を選択します。

- [ビデオレンダリング方法]で、プルダウンメニューから[Direct3D11]を選択します。

- Zoomを再起動して、変更を保存します。
カメラドライバーのロールバック
多くのユーザーは、以前のカメラドライバーに戻すと問題が解決したことを発見しました。次の手順に従って、カメラドライバーをロールバックします。
- Windowsキー+ Rを同時に押して、実行を開きます。

devmgmt.mscと入力しますフィールドで、次にOK。
- リストにアクセスするには、[カメラ]または[イメージングデバイス]をダブルクリックします。

- カメラを右クリックし、[プロパティ]を選択します。

- [ドライバー]タブに移動し、[ドライバーのロールバック]を選択します。

- ロールバックする理由を選択してから、[はい]を選択します。

- ロールバックが完了したら、変更を有効にするためにPCを再起動し、問題が修正されているかどうかを確認します。
デバイスドライバーを更新する
カメラドライバをロールバックしても問題が解決しない可能性があります。その場合、原因はデバイスドライバの障害または古い可能性があります。クラッシュの問題を修正し、その他の潜在的な問題を回避するには、デバイスドライバーが常に最新バージョンに更新されていることを確認してください。
ドライバーは手動または自動で更新できます。手動更新では、製造元のWebサイトから正しいドライバーを見つける必要があります。ここでは、少しの忍耐力とコンピュータースキルが必要です。
自動化の方法ははるかに簡単ですが、サードパーティのアプリであるDriverEasyの支援が必要です。アプリを使用してドライバーを自動的に更新する方法は次のとおりです。
zipなしのGoogleドライブダウンロードフォルダー
- ダウンロードしてインストールします ドライバーイージーアプリ 。

- Driver Easyを起動し、[今すぐスキャン]ボタンをクリックします。お使いのコンピューターは、問題のあるドライバーがないかスキャンされます。

- [すべて更新]をクリックして、古いドライバーまたは不足しているドライバーの正しいバージョンをダウンロードしてインストールします。これを行うには、Proバージョンにアップグレードするように求められます。引き続き無料で更新できます。ただし、一部の部分は手動で行う必要があります。

- ドライバが最新になったら、PCを再起動してから、Zoomを再テストします。
ズームがChromebookでクラッシュし続ける
Chromebookを介してズームのパフォーマンスの問題に対するこの一般的な修正を試してください。
Zoom forWebアプリを削除します
ブラウザ拡張機能を介してズームを使用すると、安定性の問題が頻繁に発生します。したがって、ユーザーはZoom Webサイトにアクセスして、より信頼性の高いエクスペリエンスを実現します。 ChromebookにZoomをインストールするときは、Androidとウェブアプリを入手する必要があります。ただし、これらのアプリをインストールする必要はありません。
他のZoomアプリの干渉なしにZoomWebサイトにアクセスする方法は次のとおりです。
- 新しいブラウザウィンドウと拡張機能を開いて、Zoomブラウザ拡張機能を削除します。

- ズームに移動します Webサイト アカウントにサインインします。

- ブラウザメニューから[その他のツール]を選択し、[ショートカットの作成]を選択します。 Zoomという名前を付けてから、新しいウィンドウとして開くように設定します。

Zoomは引き続きZoomブラウザ拡張機能をダウンロードするように求めますが、アラートを無視して、ブラウザ経由でアカウントを使用し続けます。
ズームはiPadでクラッシュし続ける
iOSの更新中にバックグラウンドで実行されているアプリが原因で、Zoomアプリが誤動作する場合があります。 Zoomがクラッシュしてフリーズし続ける場合は、アプリとバックグラウンドで実行されている他のアプリを強制的に閉じてみてください。 iPadを使用してこれを行うには、次の手順に従います。
- 下から上にスワイプして、アプリスイッチャーにアクセスします。

- 左または右にスワイプしてZoomアプリを探します。

- 次に、アプリを上にスワイプして閉じ、他のアプリについても同じようにします。
ズームはWindows7をクラッシュさせ続ける
Windows 7を使用したZoomミーティング中の遅延問題の原因の1つは、インターネット接続に問題があることを示している可能性があります。Zoomを正常に機能させるには、安定した安定した接続が必要です。
インターネット接続を可能な限り強力にするために、可能であれば有線イーサネット接続を使用してください。それ以外の場合は、PCまたはルーターを近づけて、5GHz接続を使用して、接続を高速化し、混雑を緩和してください。
ZoomMeetingsのパフォーマンスの問題が解決されました
多くのZoomユーザーは、会議に関係することになると、クラッシュやフリーズを訴えます。 Zoomアプリはビデオ会議アプリであるため、セッション中に問題が発生すると、ほとんど役に立たなくなります。
幸いなことに、これらの問題をトラブルシューティングして修正するための、試行錯誤された方法はたくさんあります。最も一般的な方法としては、ビデオレンダリング設定の調整、デバイスが最新のドライバーで更新されていることの確認、強力で安定したインターネット接続の使用などがあります。最適な接続を得るには、ルーターにできるだけ近づけるか、最高周波数に接続するか、イーサネットケーブルを介してデバイスをルーターに接続します。
vizio tv 音は出ないけど画像
ズーム全体についてどう思いますか?他のビデオ会議アプリを使用していますか?もしそうなら、彼らはどのように比較しますか?以下のコメントセクションであなたの意見を共有してください。