ライブ ストリームが終了すると、YouTube はすぐにプラットフォームに公開します。プレイリストに保存しておけば、いつでも楽しむことができます。ただし、作成者が動画を削除したり、オフラインで視聴したい場合、YouTube は解決策を提供しません。幸いなことに、YouTube からライブビデオをダウンロードし、オフラインで使用できるように保存する方法がいくつかあります。
さらに詳しく知りたい方は読み続けてください。
サードパーティ製ソフトウェアを使用して YouTube のライブビデオをダウンロードする方法
多くのプログラムでは、ユーザーがお気に入りのライブ ストリームを保存し、ダウンタイムに視聴できるようにしています。
不和禁止を回避する方法
ByClick ダウンローダー
利用可能なサードパーティ製ツールの中で最も単純なものから始めます。 ByClick ダウンローダーは PC で利用でき、ライブ YouTube ビデオを簡単にダウンロードできます。やるべきことは次のとおりです。
- をインストールします ByClick ダウンローダー このリンクにアクセスして、コンピュータ上で。

- YouTube を開いて、ダウンロードしたいライブビデオをクリックします。
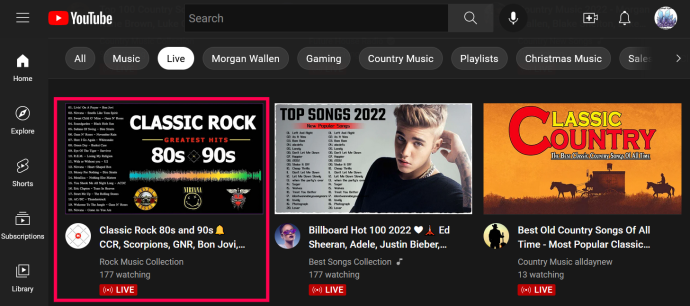
- 右下隅にポップアップウィンドウが表示されます。クリック ビデオをダウンロードする 。
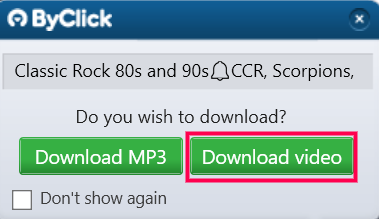
- ビデオのダウンロードが完了するまで待ちます。
ノート: 完了すると、ビデオは下で選択したフォルダーに表示されます。 フォルダーの選択 。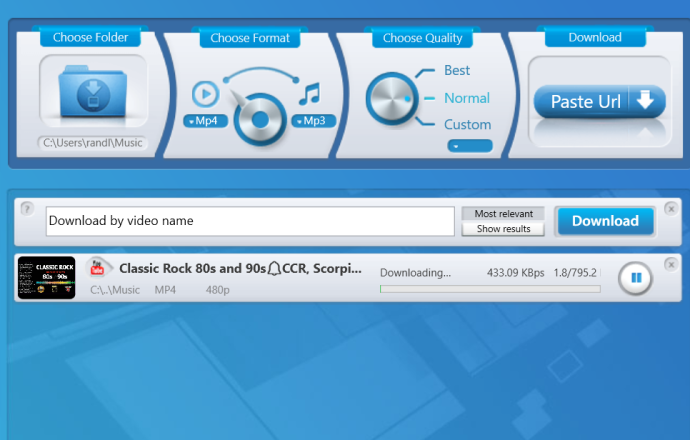
で述べたポップアップが表示された場合、 ステップ3 が表示されない場合は、ライブ ビデオの再生中に YouTube の上部にあるアドレス バーをクリックするだけです。
必要なのはこれだけです! ByClick Downloader は信頼できるソースであり、YouTube ビデオを非常に簡単にダウンロードできるため、この方法が気に入っています。
MiniTool uTube ダウンローダー
最も人気のあるダウンロード オプションの 1 つは、MiniTool uTube Downloader です。これは、ビデオの品質を劣化させることなくライブ ストリームをダウンロードできる、ユーザーフレンドリーなインターフェイスを備えた無料のプログラムです。ストリームを保存するには:
- ダウンロードして起動する MiniTool uTube ダウンローダー 。
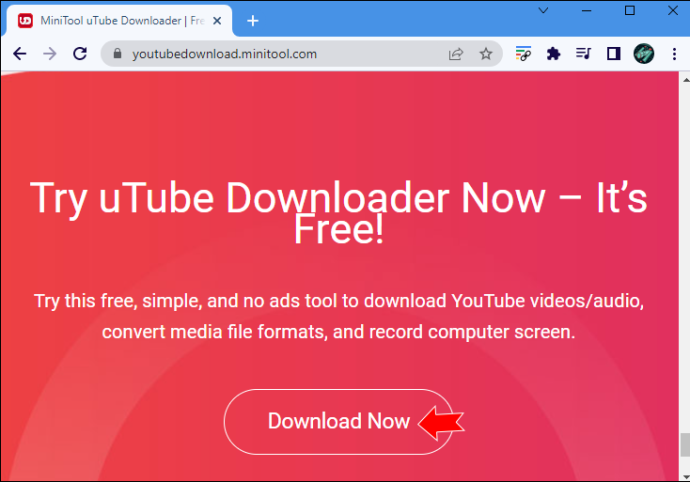
- に移動します。 ユーチューブのダウンローダ セクション。
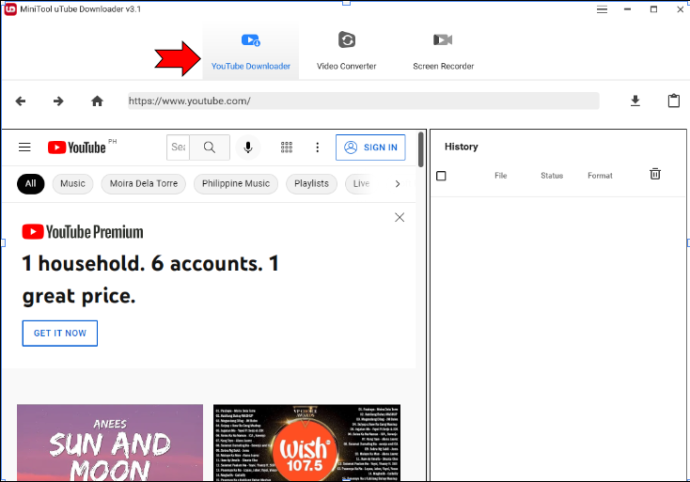
- カーソルをインターフェース上部の検索バーに移動します。ストリームの名前またはキーワードを入力し、クリックします。 入力 ビデオを見つけるには。または、YouTube にアクセスし、ストリームの URL アドレスをコピーして、検索バーに貼り付けます。
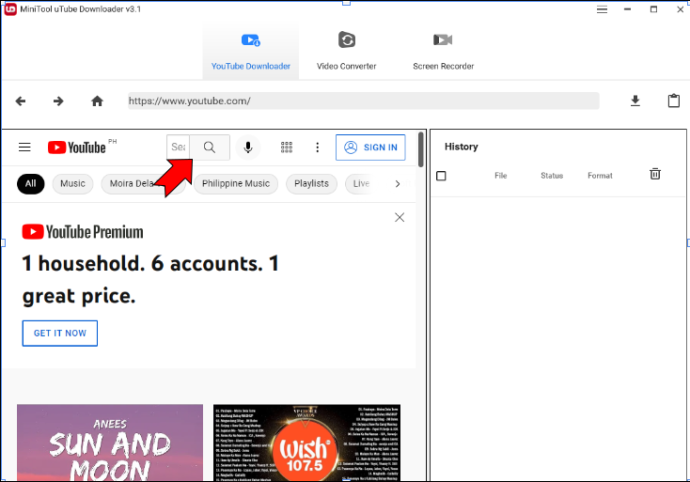
- 保存したい動画を選択して再生します。
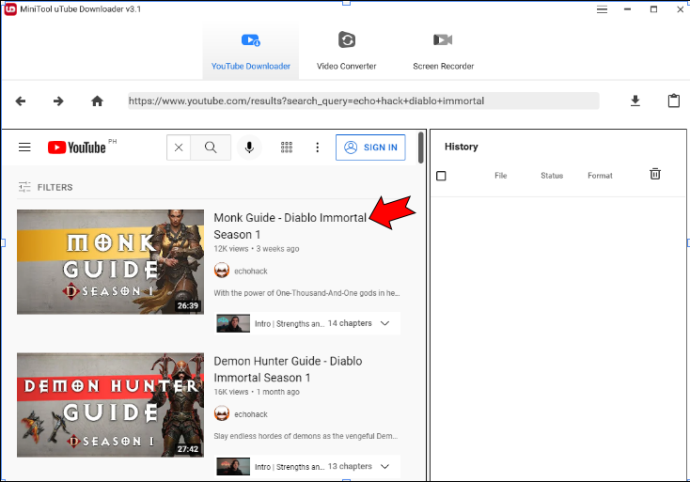
- クリックしてください ダウンロード アドレスバーの横にあるボタン。
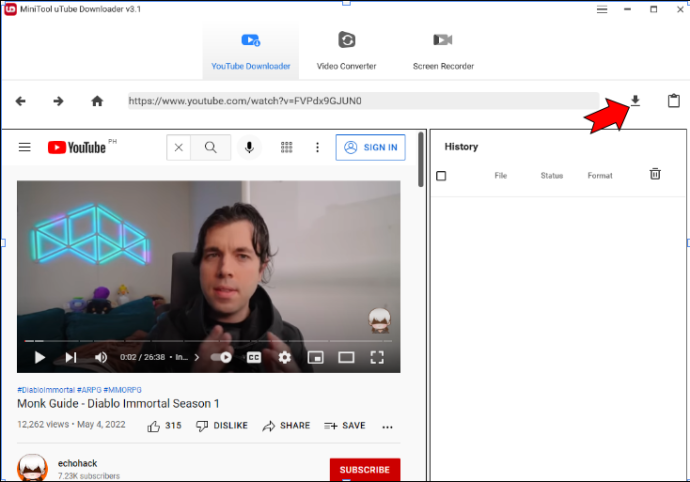
- プログラムは、利用可能なファイル形式を表示する小さなウィンドウを生成します。ストリームは MP3、MP4、WAV、または WebM ファイルとして保存できます。好みの形式を選択して、 ダウンロード ボタン。
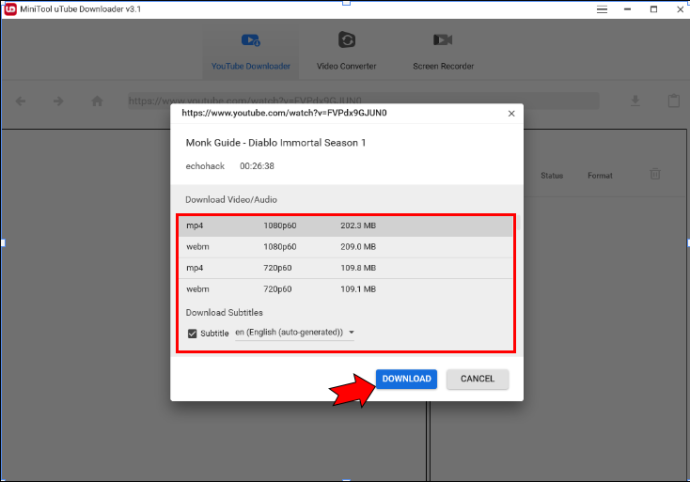
ソフトウェアのダウンロードが完了するまでに数分以上かかることはありません。ビデオを保存するときに、 遊ぶ ボタンを押すとすぐにストリームを視聴できます。
ライブ ストリームをダウンロードできることに加えて、このプログラムには他にもいくつかの興味深い機能があります。バッチダウンロードをサポートし、広告のないインターフェースを誇り、字幕を「.srt」ファイルとして保存することもできます。
4K ダウンローダー
もう 1 つの優れたサードパーティ オプションは、 4Kビデオダウンローダー 。ゲームファンは主に YouTube のゲーム セクションからストリームをダウンロードするためにこれを使用しますが、あらゆる種類のビデオを保存するのにも役立ちます。このソフトウェアは、Windows コンピューター、Macbook、Linux デバイス、Android スマートフォン、iPhone と互換性があります。
- プログラムをダウンロードして起動します。
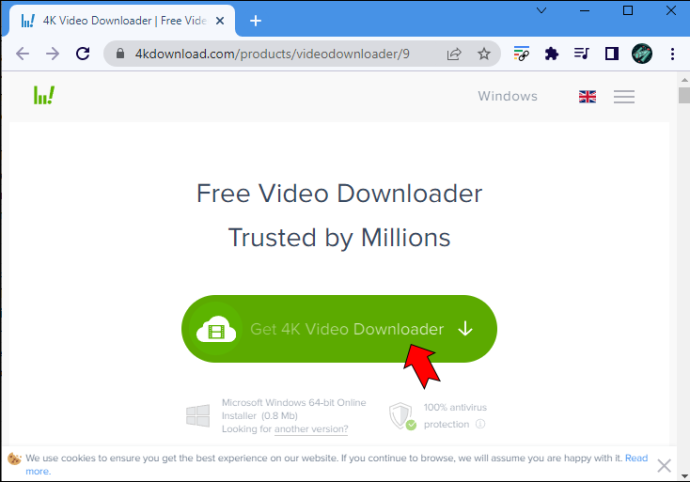
- YouTube にアクセスし、保存したいストリームを見つけて、アドレス バーからリンクをコピーします。
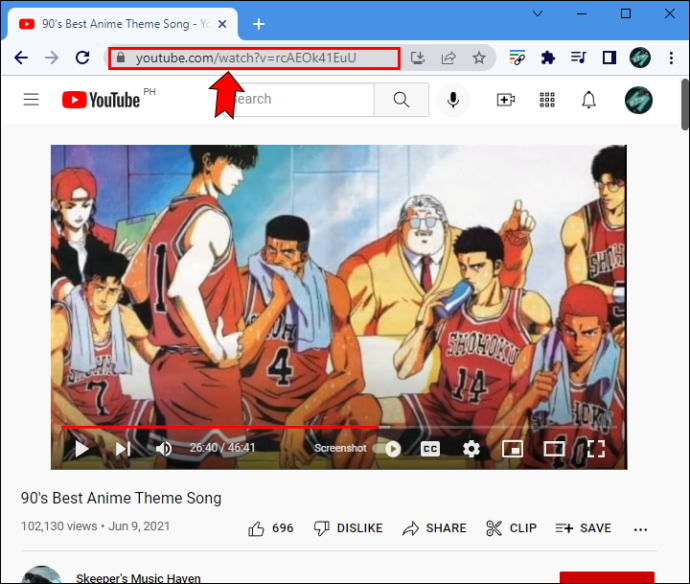
- ダウンローダーに戻り、 リンクをペーストする アイコン。
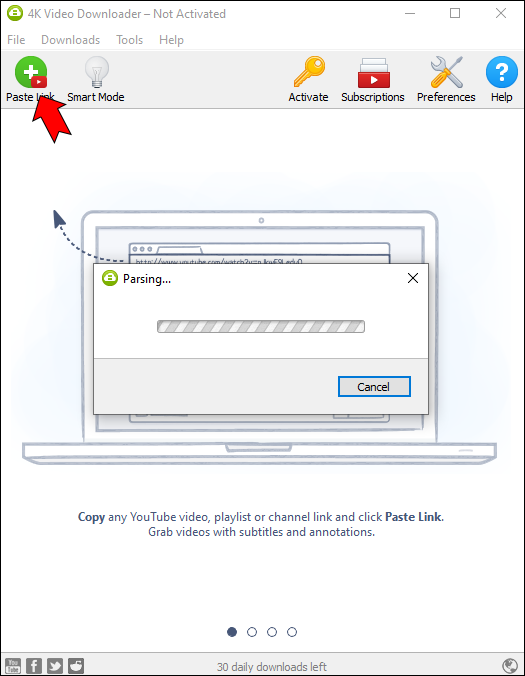
- 希望のファイル形式を選択します。
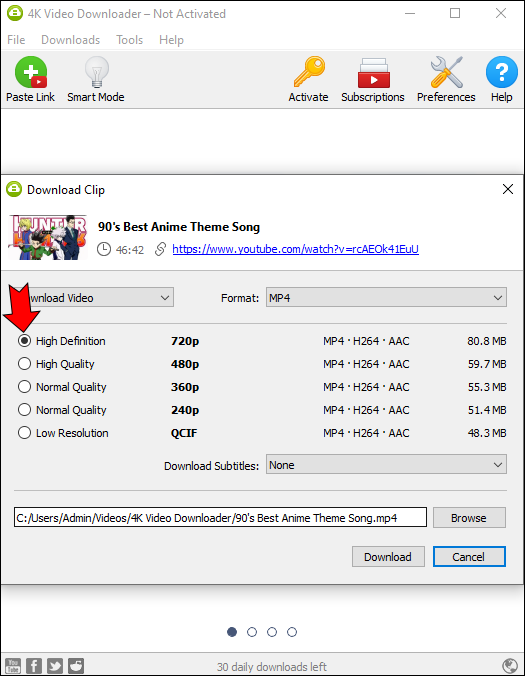
- プレス ダウンロード 。
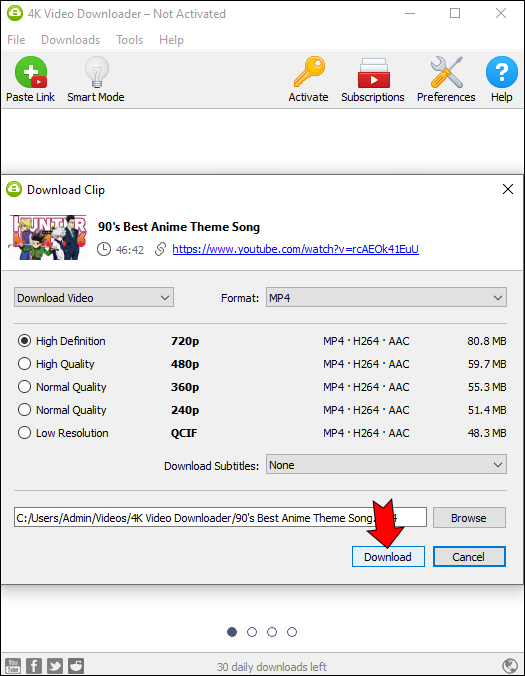
ビデオの長さによっては、ダウンローダーがプロセスを完了するまでに数分かかる場合があります。ただし、完了すると、お気に入りのビデオ コンテンツに永久にアクセスできるようになります。
ダウンロードできるのは公開されたストリームのみであることに注意してください。進行中のストリームを保存することはできません。
あなたが YouTube クリエイターであれば、コンテンツ作成スキルを次のレベルに引き上げる方法を疑問に思っているかもしれません。ライブ ストリームをダウンロードすると、いつでも視聴でき、今後のビデオを改善する方法を見つけることができます。
リストリーム統合 は、ライブ ブロードキャストにプロフェッショナルなエッジを与えるストリーミングおよび編集ツールです。ビデオ分析を追跡し、クリエイターが改善できる領域を迅速に特定できるようにします。有料の Restream サブスクリプションを持つクリエイターは、ライブ ストリームをダウンロードすることもできます。プロセスは比較的簡単です。
- に行く YouTube スタジオ 適切なチャネルにサインインしていることを確認してください。
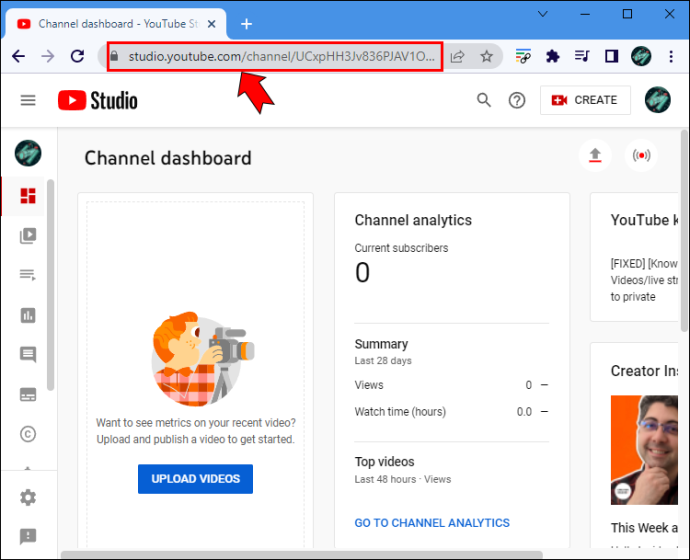
- クリック コンテンツ ダッシュボードの右側の部分にあります。
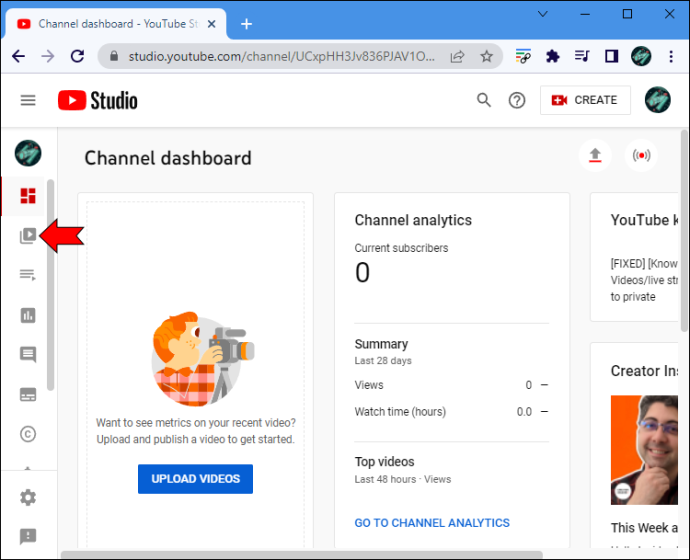
- を押します。 ライブ 下のタブ チャンネルコンテンツ 。
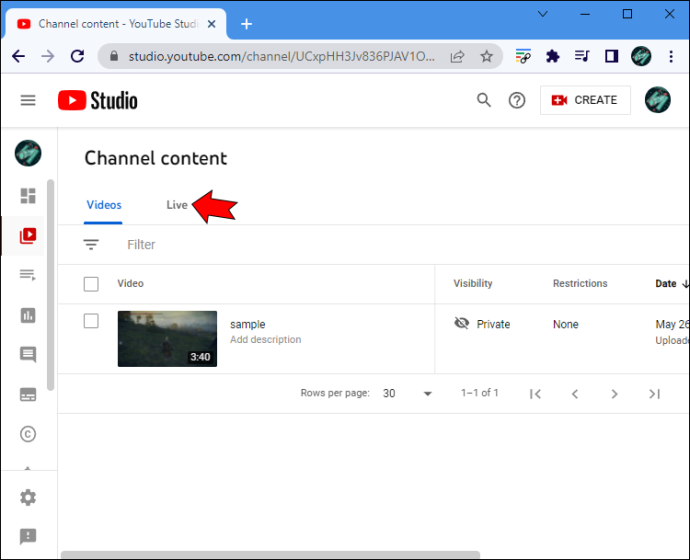
- 以前のストリームのリストが表示されます。
- リストを下にスクロールし、保存したいストリームの上にカーソルを置き、 三点アイコン 。
- 選ぶ ダウンロード オプションのリストから。
このソフトウェアでは、チャンネルに公開されたストリームのみをダウンロードできることに注意してください。他の YouTube ユーザーが作成したビデオのダウンロードはサポートされていません。
オンラインダウンローダーを使用してライブYouTubeビデオをダウンロードする方法
多くの Web サイトでは、ユーザーが YouTube、Vimeo、Instagram、Facebook などの複数のプラットフォームからコンテンツをダウンロードできます。ただし、これらの Web サイトにアクセスすることに躊躇する人もいます。デバイスに感染したり、個人情報を侵害したりするマルウェアを運ぶ可能性があります。ただし、時間がない場合は、これらの機能を使用すると、ライブ ストリームをすばやく保存できます。
データとデバイスを保護するために、見慣れない Web サイトでポップアップ広告を決して押さないでください。これらの広告を誤ってクリックすると、PC やスマートフォンにマルウェアが感染する可能性があります。また、インターフェース全体に表示されるスポンサーリンクをタップしないでください。疑わしいページにリダイレクトされ、ストリームのダウンロードが妨げられます。
Y2Mate は、DailyMotion、Facebook、YouTube からビデオを保存するのに役立つサイトです。 YouTube Live Steam をダウンロードするには:
チケットを購入してもスタブハブは安全です
- に行く Y2メイト ブラウザから。
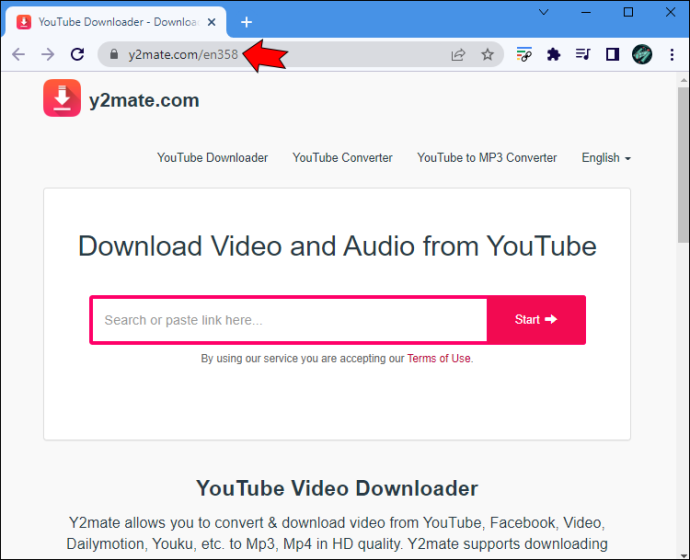
- YouTube を開いて、ダウンロードするストリームを選択します。アドレスバーからリンクをコピーします。
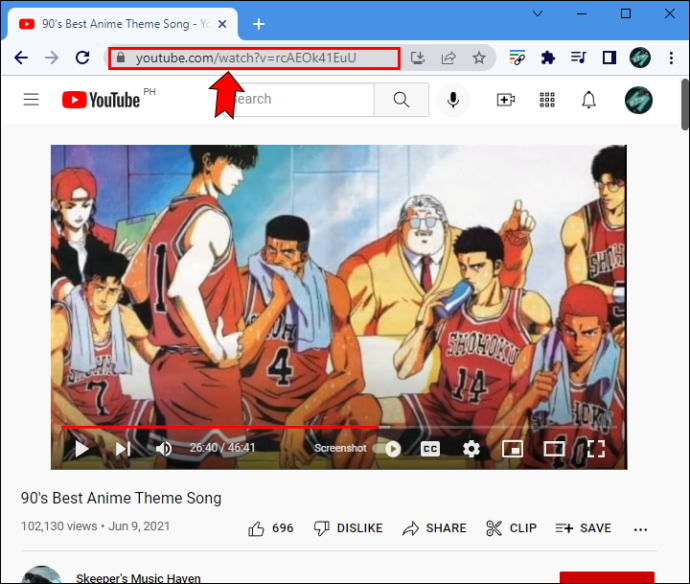
- Y2Mate ページのダウンロード ファイルにビデオ リンクを貼り付けます。
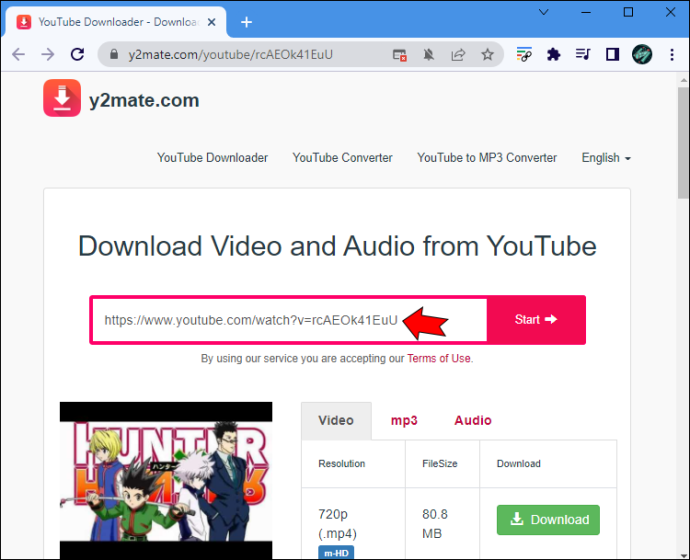
- ページの一番下までスクロールし、希望のビデオ形式を選択します。
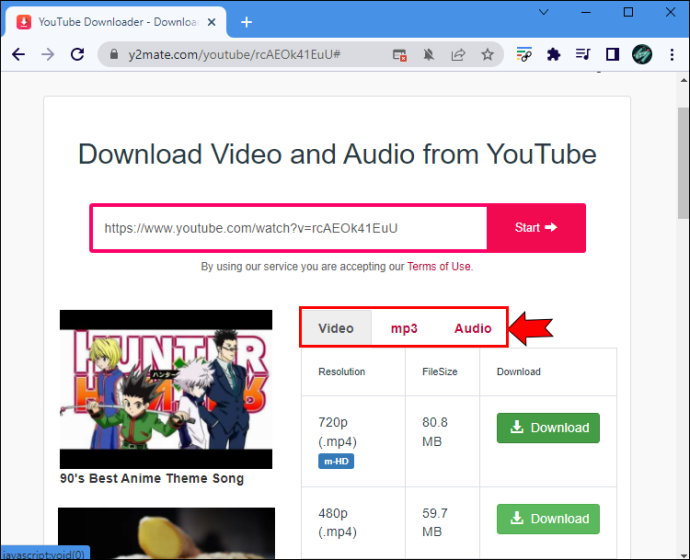
- クリック ダウンロード 。
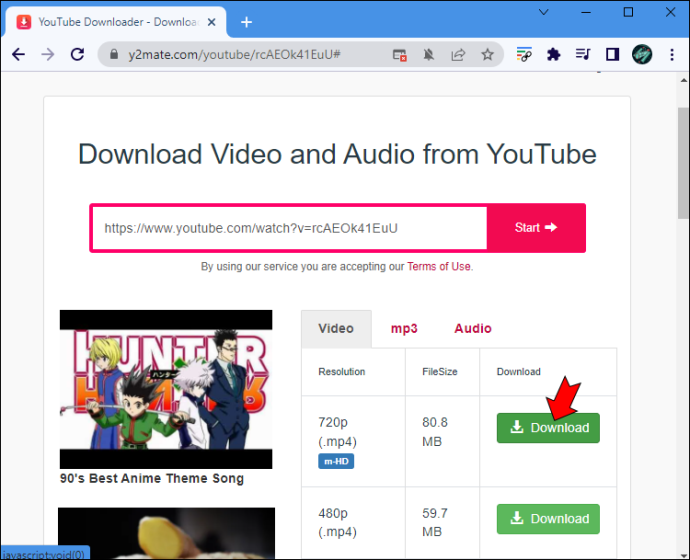
- プレス ダウンロード 新しいウィンドウで。
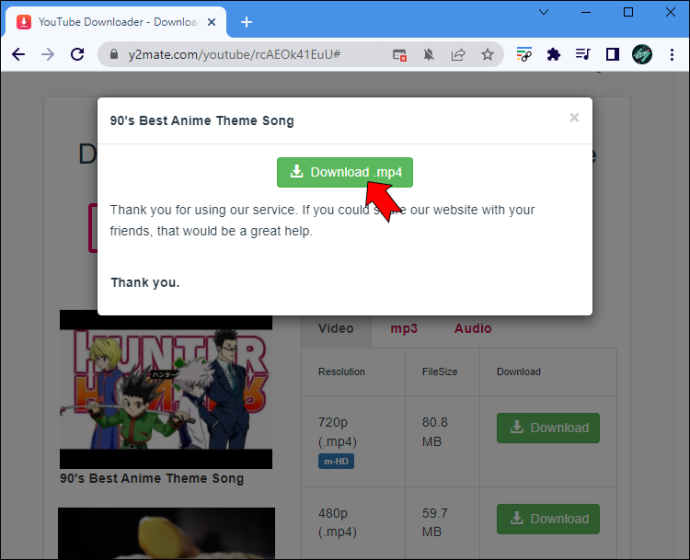
Y2Mate がストリームのダウンロードを完了するまで、数分間待ちます。ファイルがデバイスに保存されたら、その上にカーソルを置いて右クリックします。選択する ファイルフォルダーを開く ビデオを見るには
お気に入りのライブ ストリームをオフラインで楽しむ
ビデオ コンテンツを消費するのが好きな人は、YouTube ライブ ストリームをダウンロードするための信頼できる方法を見つけるのに苦労する必要はありません。 MiniTool uTube Downloaderや4K Video Downloaderなどのサードパーティツールを使用して、公開されたストリームを保存できます。プログラムにはダウンロード機能も含まれているため、コンテンツを作成したい場合は、Restream Integrations の使用を検討してください。 Y2Mate などのオンライン ダウンローダーにアクセスするときは、ポップアップ広告を押さないようにしてください。
YouTube ライブ ストリームをダウンロードするお好みの方法は何ですか?サードパーティのソフトウェアまたは Web ベースのダウンローダーを使用していますか?以下のコメントセクションでお知らせください。









