何百万もの動画が投稿されている YouTube では、ほとんどの基本的な検索で結果が返されるはずです。ただし、ユーザーからこの問題が報告されることがあります。これにはさまざまな理由が考えられます。

YouTube の検索結果が見つからない場合は、適切な場所に来ています。この記事では、これが発生する一般的な理由と、問題を解決するためにできることについて説明します。
YouTube 検索がモバイル アプリで機能しない
お気に入りの YouTube 動画を検索して表示する一般的な方法は、モバイル アプリを使用することです。信じられないほど珍しいものやあいまいなものを探しているのでない限り、YouTube のアルゴリズムは常に結果を提供するはずです。そうでない場合は、明らかに問題があります。 YouTube 検索を適切に機能させる方法をいくつか紹介します。
いつもの犯人をチェック
YouTube の検索機能を正しく動作させるために必要なのは、いくつかの簡単な修正を試すことだけである場合があります。検索エラーはまれですが、実際に発生します。この問題を解決する最も簡単な方法を以下に示します。
- 電話を再起動します
- YouTube アプリを閉じて、もう一度開く
- インターネット接続を確認してください
- 別のキーワードで検索してみてください
これらの簡単な修正でうまくいかない場合は、さらに詳細な解決策を試すことができます。
YouTube サイトでサービス停止を確認する
おそらく、問題はあなたの側にあるのではありません。 YouTube サーバーがダウンしたり、技術的な問題が発生したりすることがあります。次の手順に従って、ステータスをすばやく確認できます。
- モバイル デバイスでブラウザを開きます。
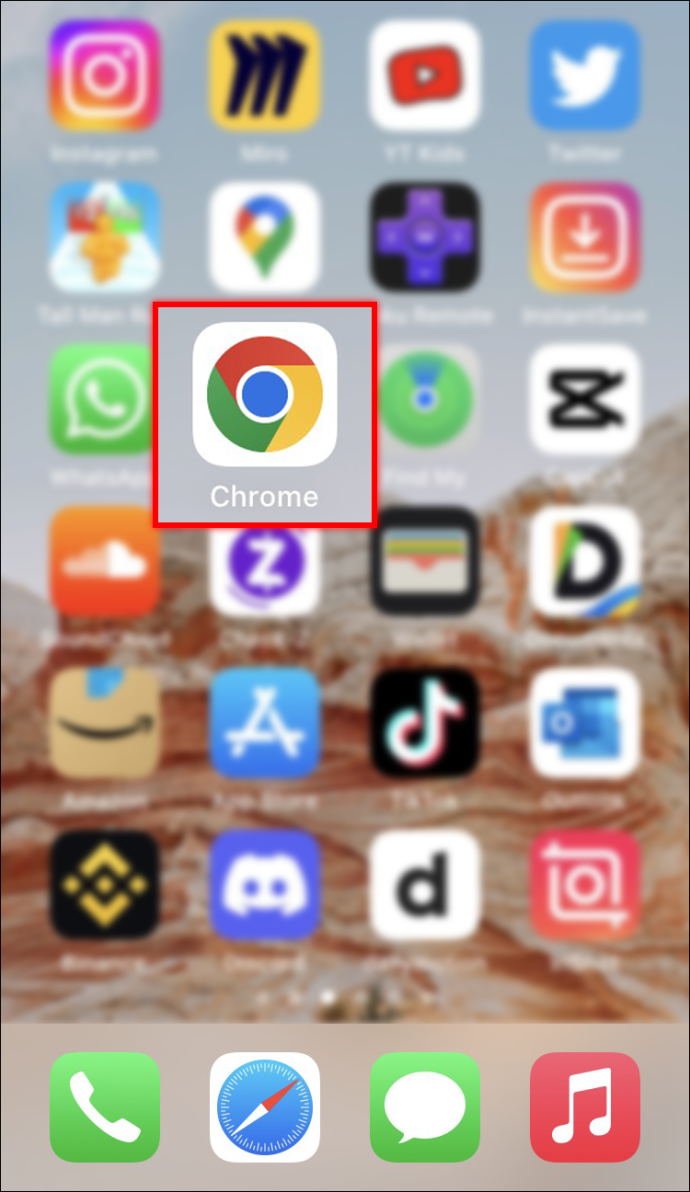
- 案内する ダウンディテクター。
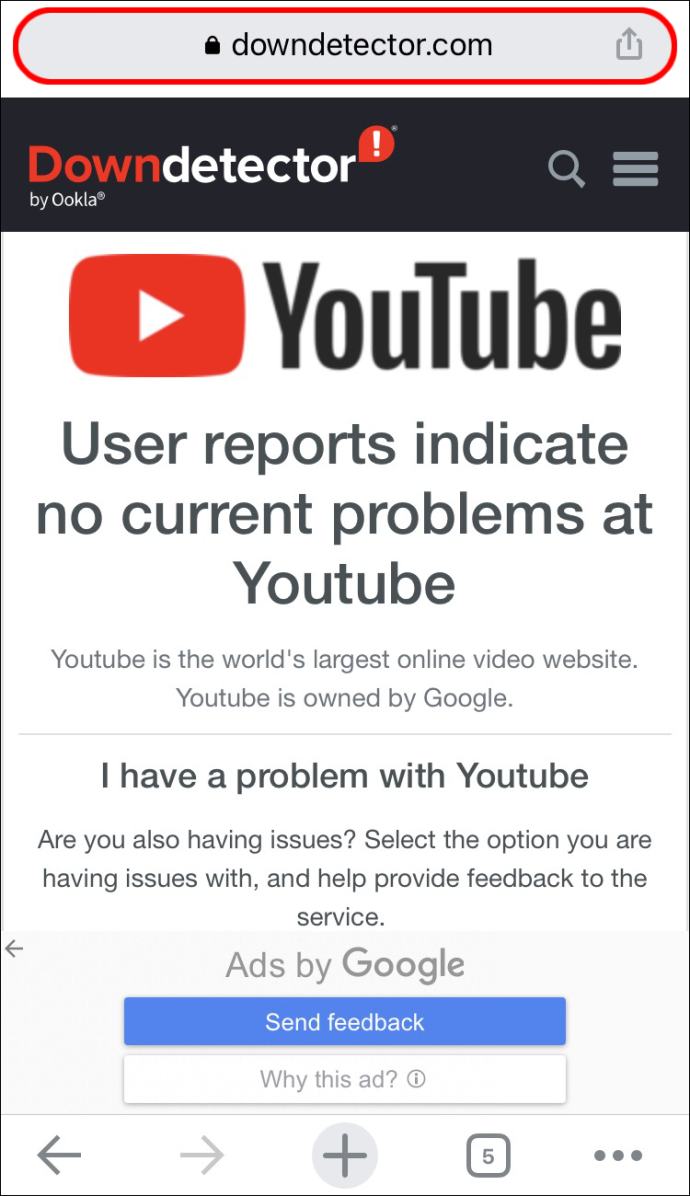
- ここでは、サイトがダウンしているか、問題が発生しているかどうかを確認できます。
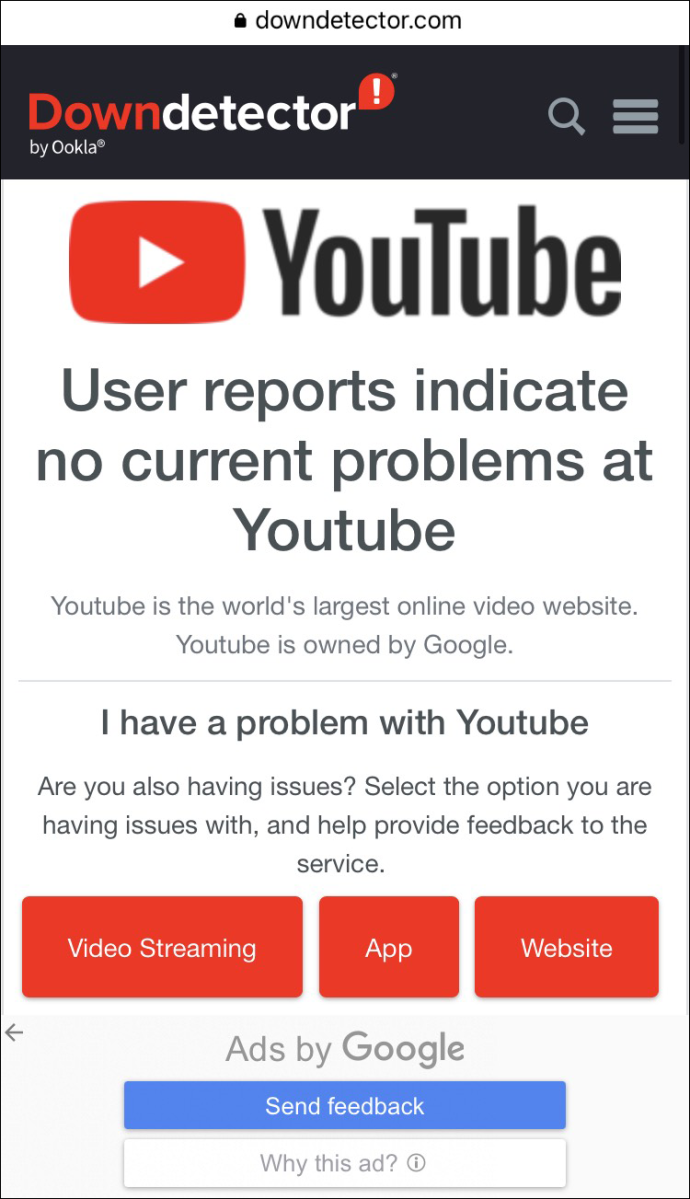
停止している場合は、修正されるまで待ちます。そうでない場合は、他の提案を試してください。
YouTube アプリを更新する
YouTube アプリの最新バージョンを実行していない場合、検索エラーが発生する可能性があります。確認方法は次のとおりです。
最高のスナップストリークは何ですか
Android ユーザーの場合:
- を起動します Google Playストア アプリ。
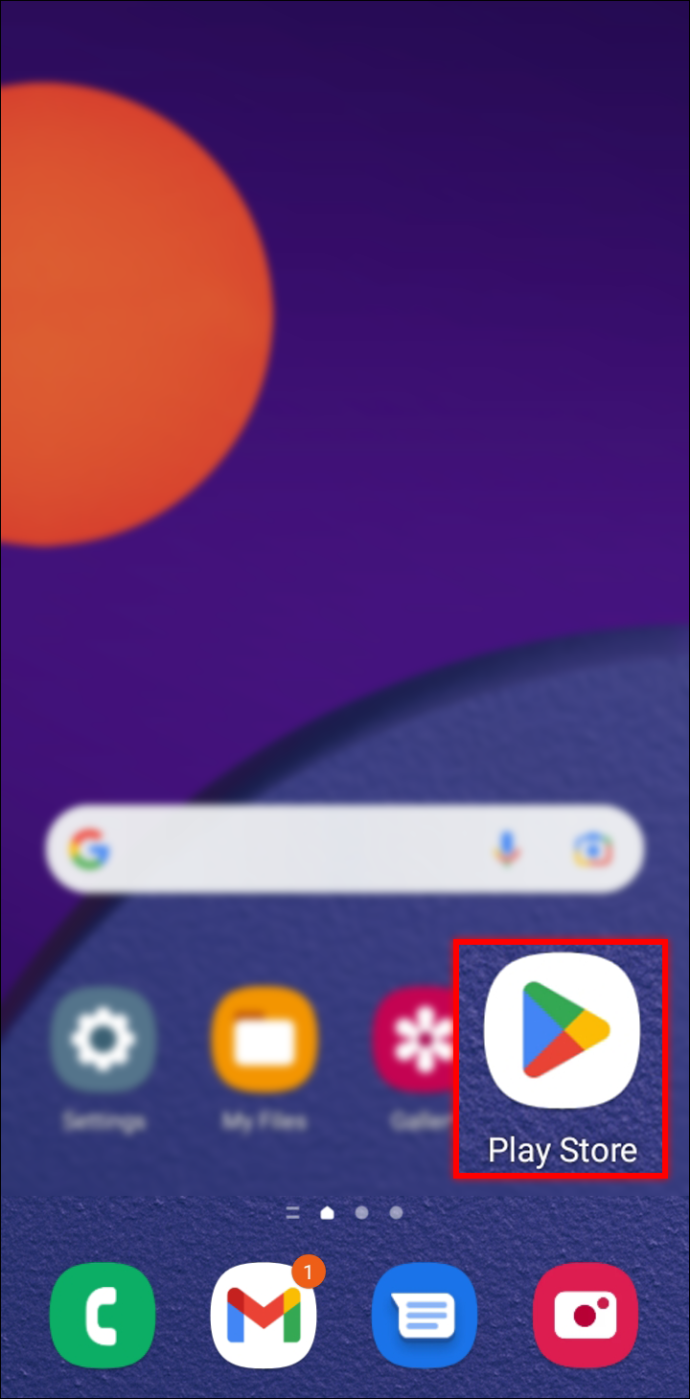
- プロフィール写真をタップします。
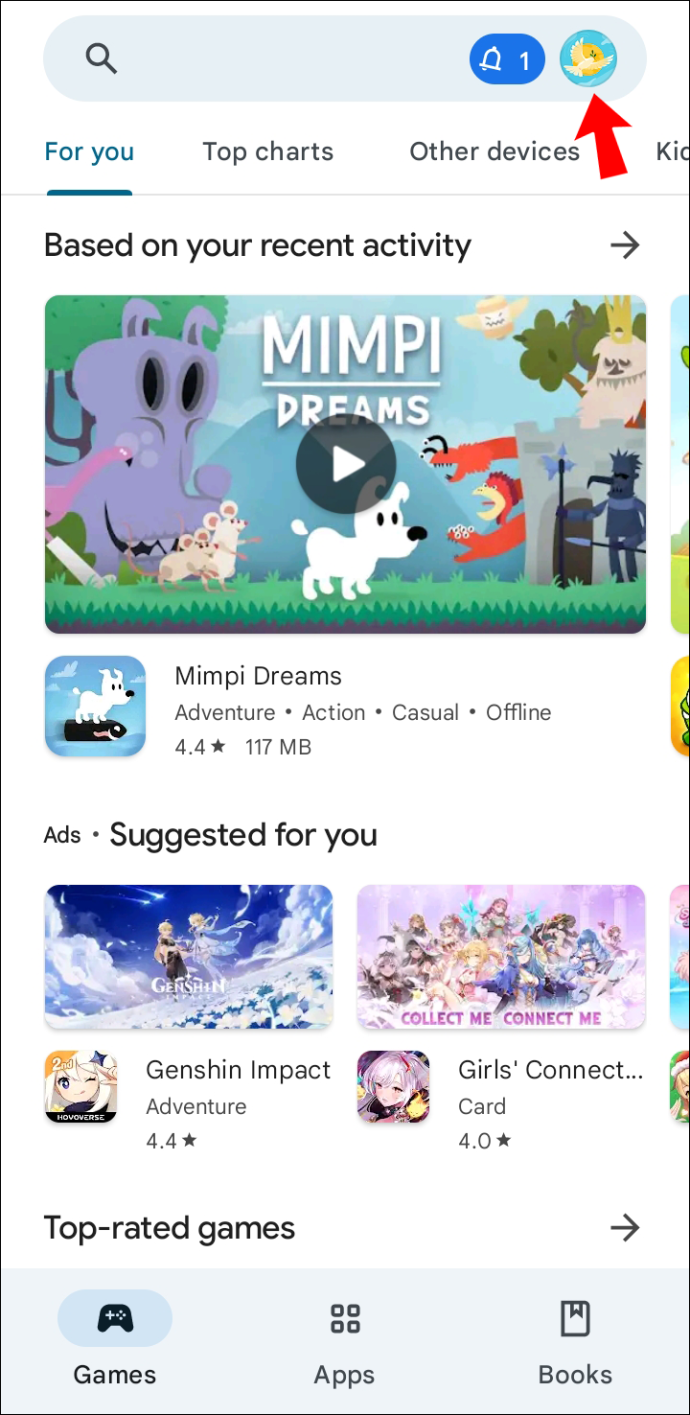
- 「アプリとデバイスの管理」をクリックします。
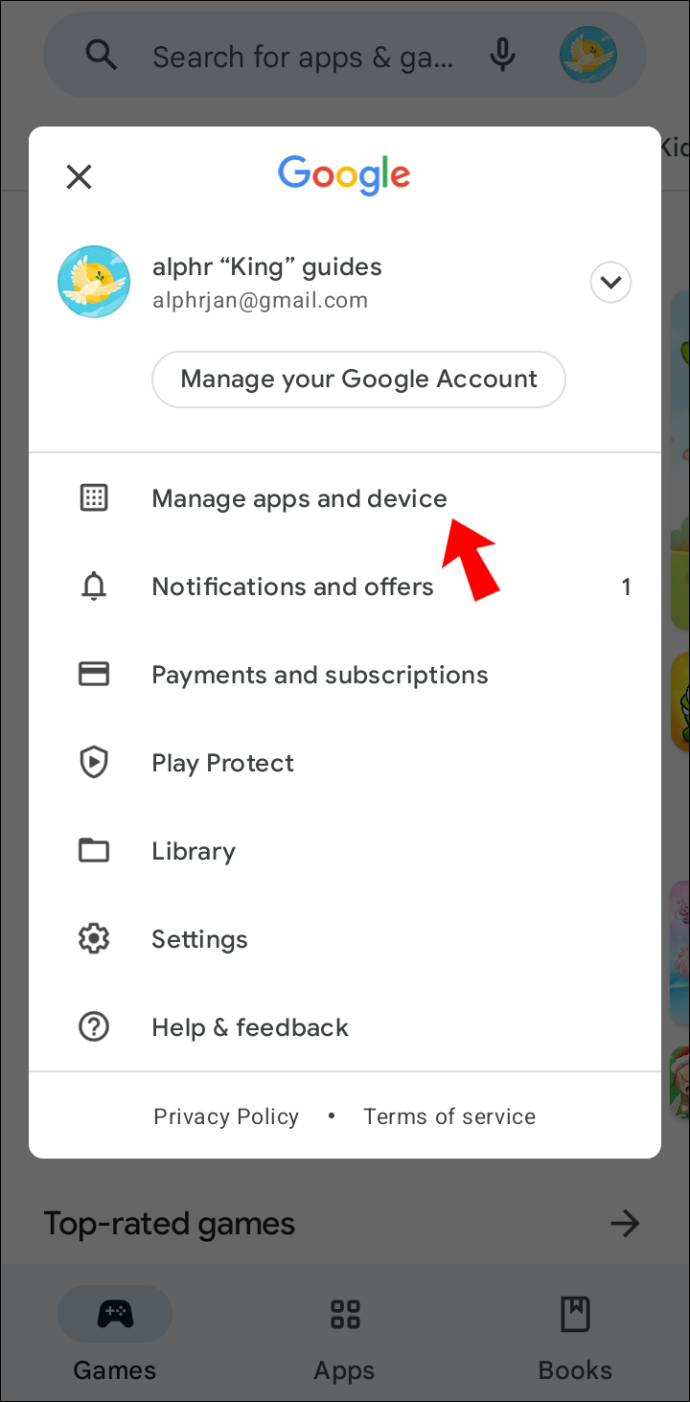
- YouTube アイコンの横に「更新」という文字があるかどうかを確認します。
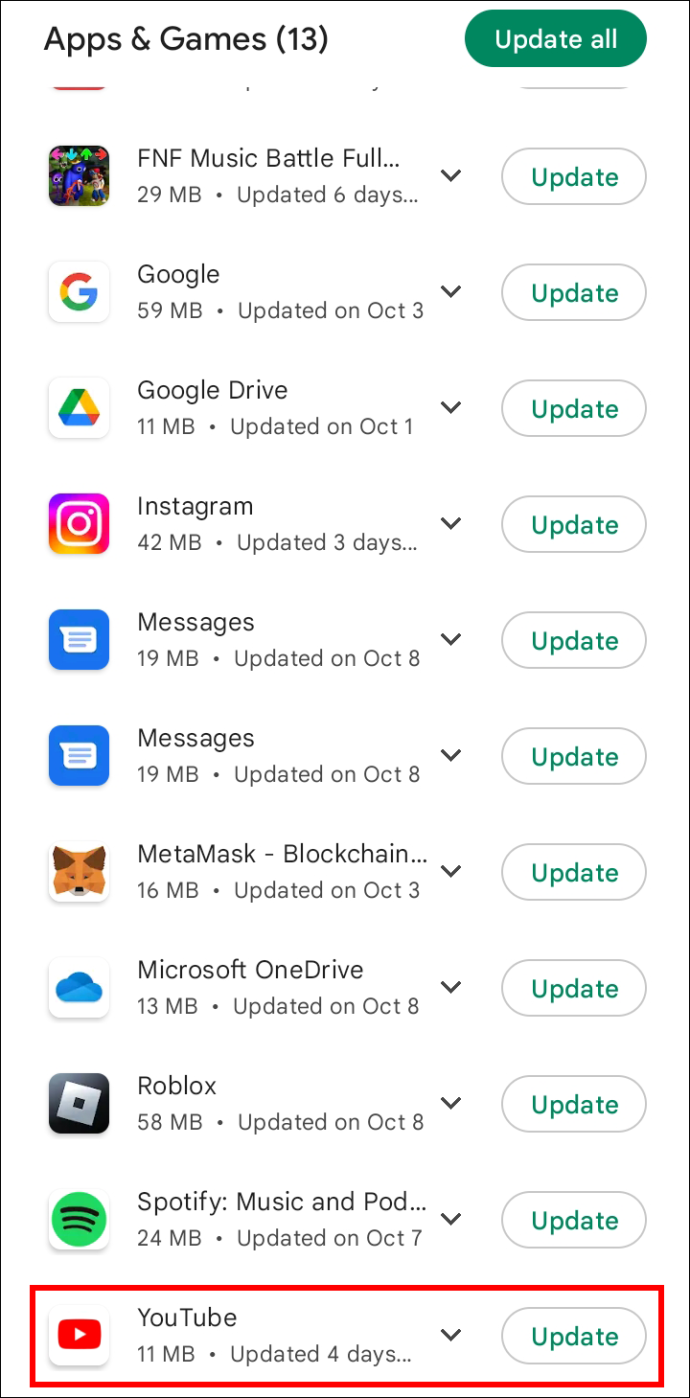
- アップデートが利用可能な場合は、「アップデート」を押します。
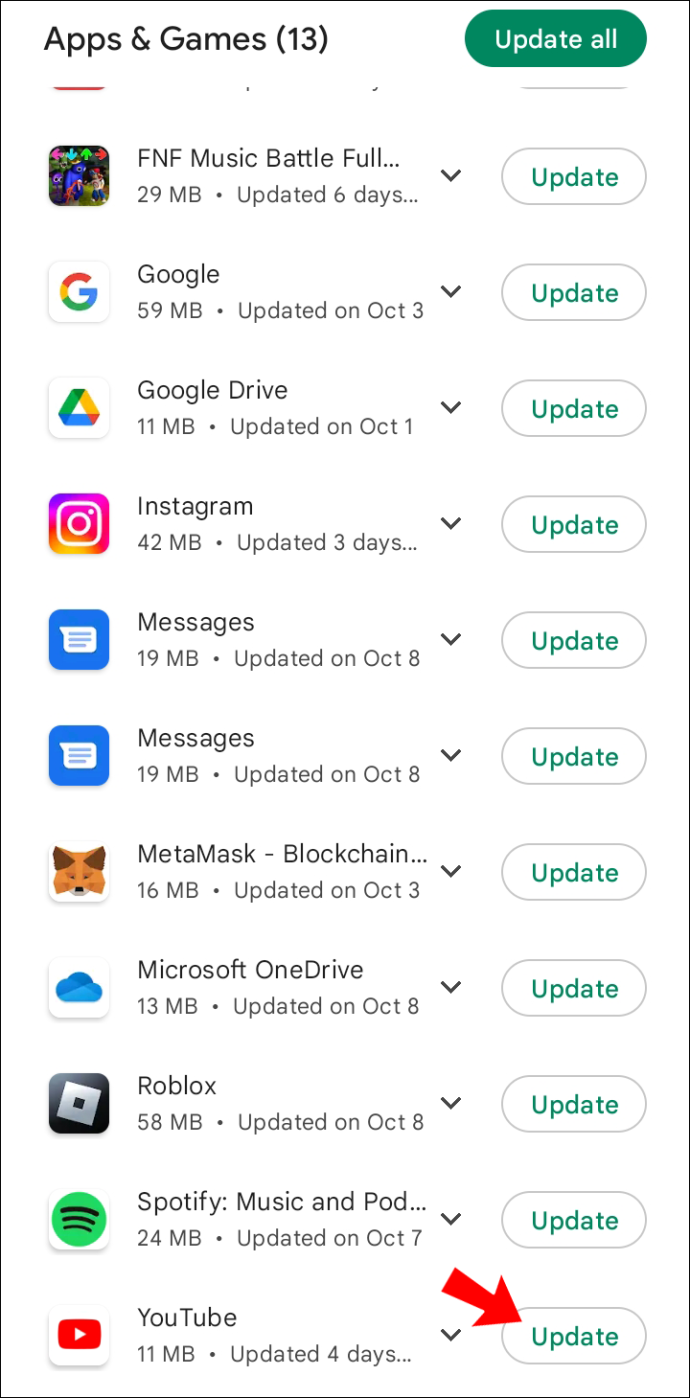
iPhone ユーザーの場合:
- を起動します アプリストア .
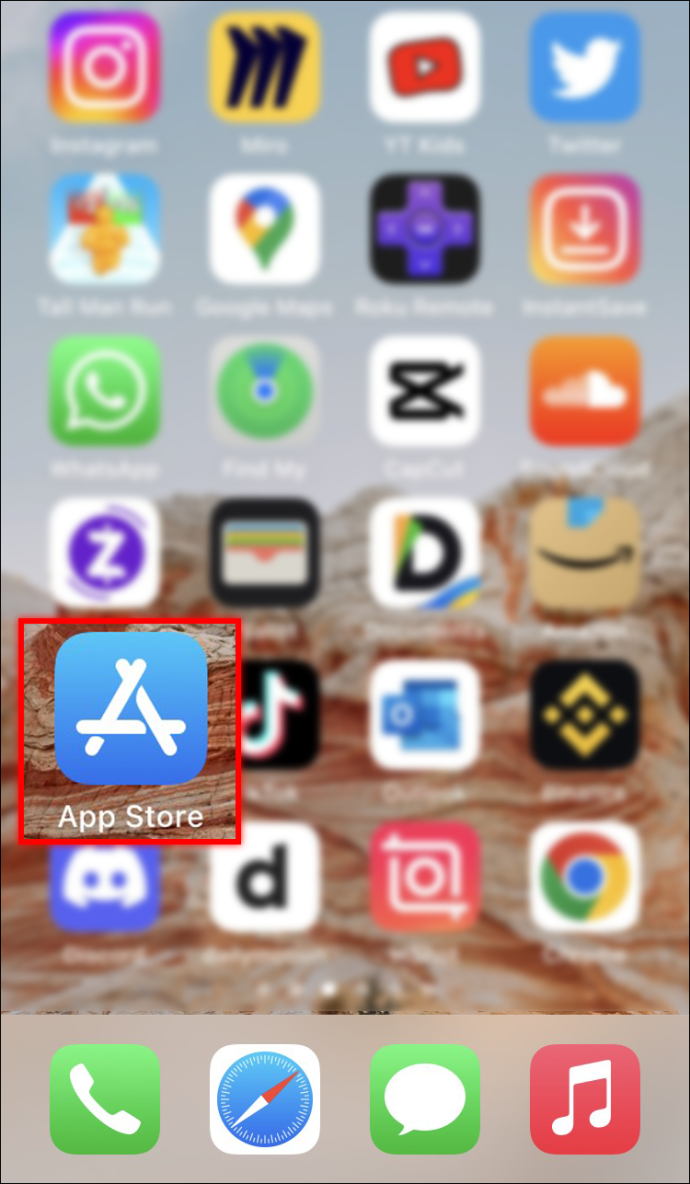
- プロフィール写真をタップします。
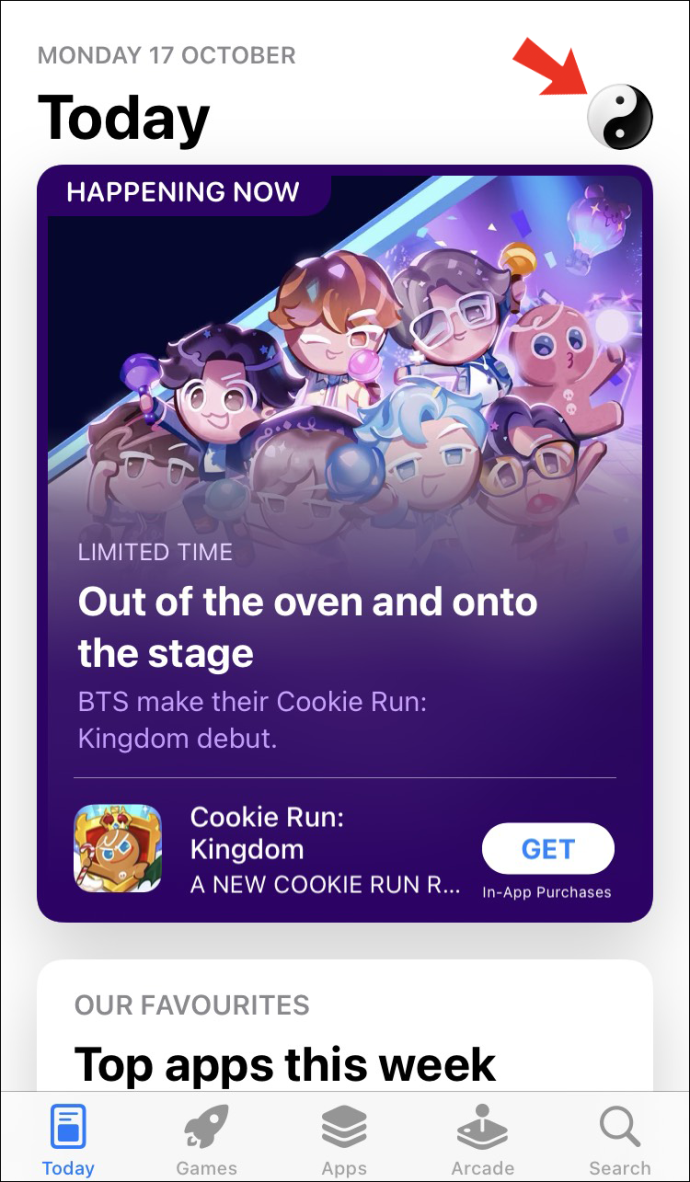
- YouTube アプリを見つけます。アイコンの横に「更新」と表示されている場合は、それを選択してアプリを更新します。
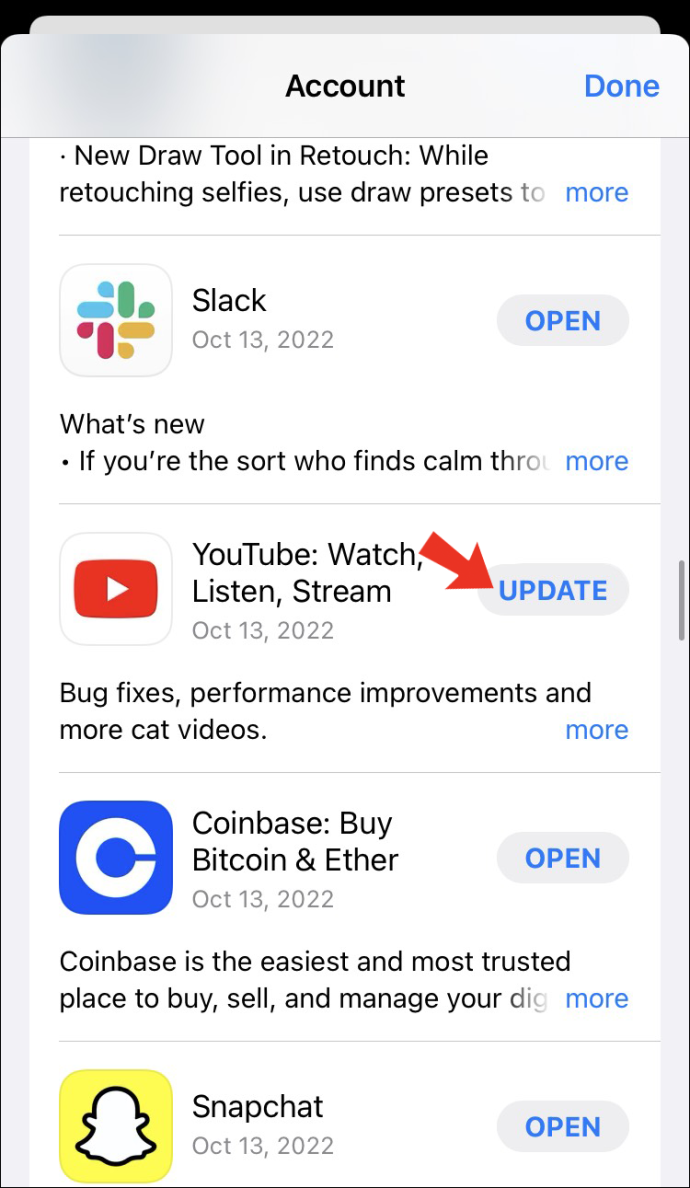
YouTube アプリを更新したら、アプリを起動して、もう一度検索してみてください。
YouTube キャッシュをクリアする
携帯電話のキャッシュをクリアすると、検索結果の問題が解決する場合があります。これは、Android デバイスで簡単に実行できます。残念ながら、iPhone ユーザーは YouTube アプリを削除して再インストールし、キャッシュをクリアする必要があります。両方のデバイスで携帯電話のキャッシュをクリアする方法は次のとおりです。
Android ユーザーの場合:
インスタグラムライブのコメントを表示しない方法
- 「設定」アイコンをタップします。
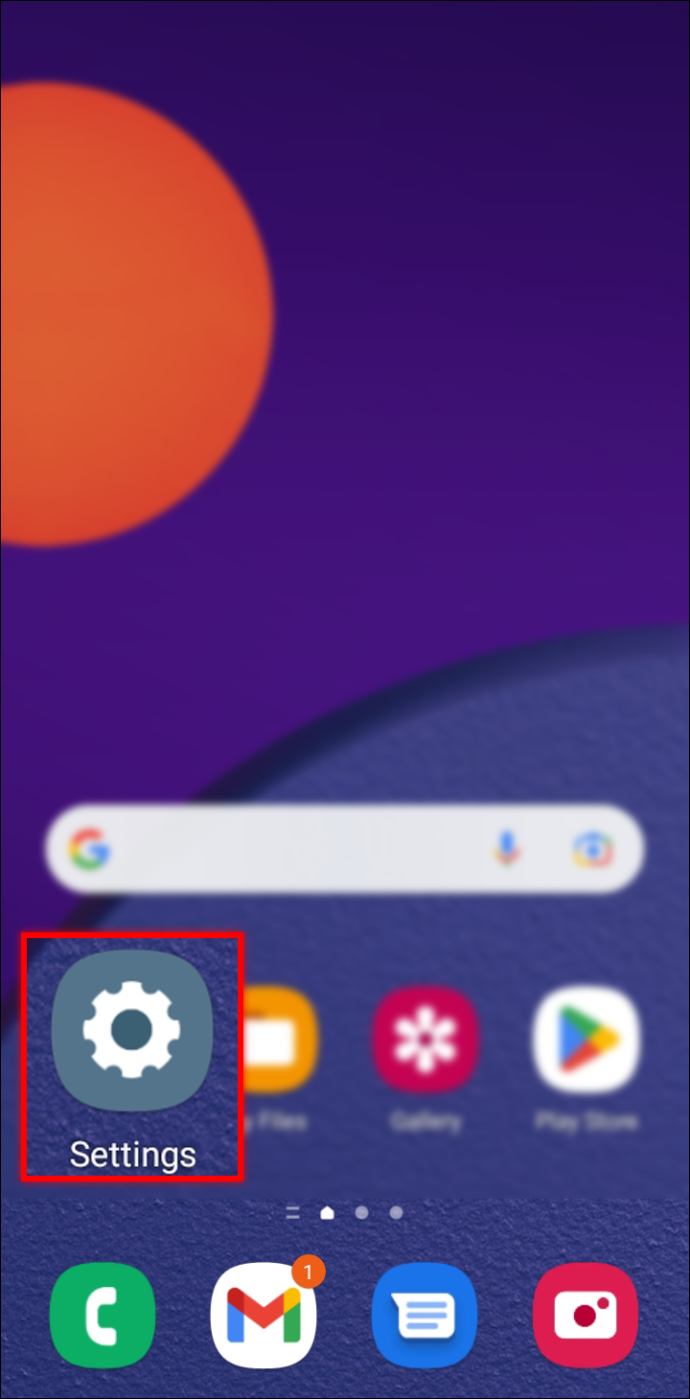
- 「アプリと通知」を選択します。
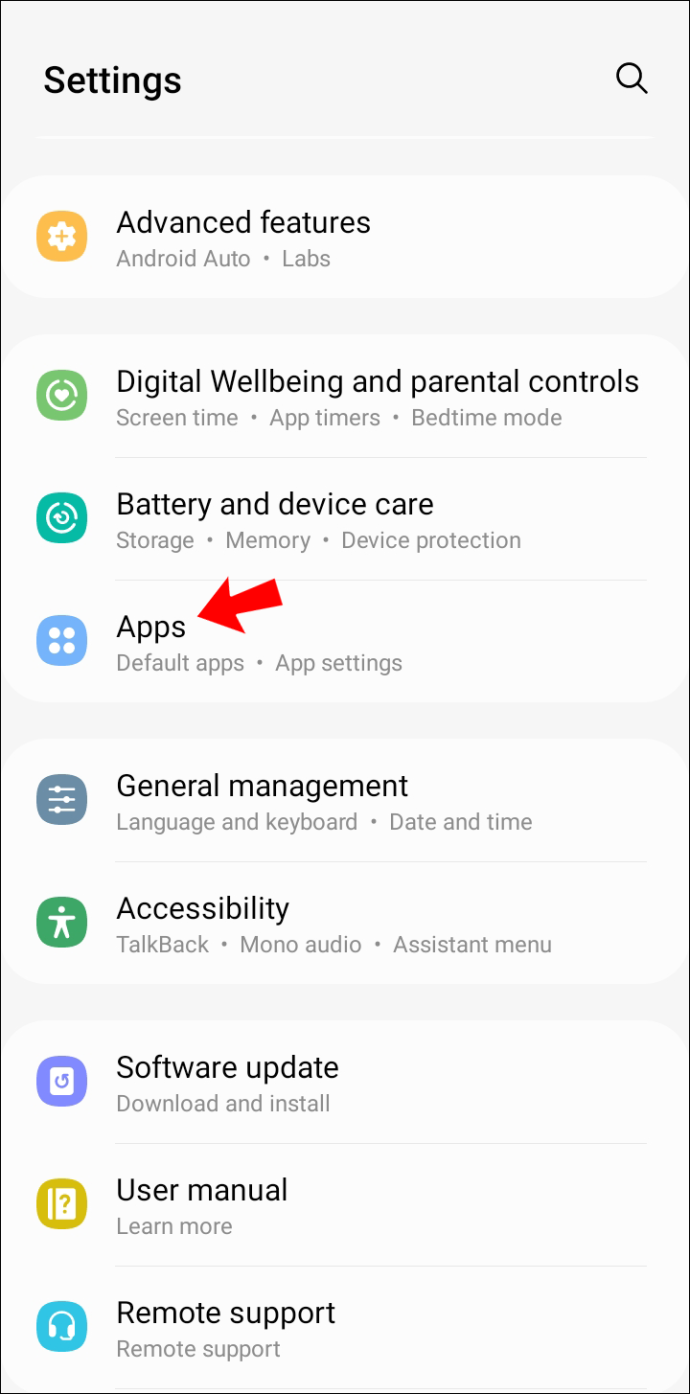
- 「YouTube」をクリックし、「ストレージとキャッシュ」に移動します。
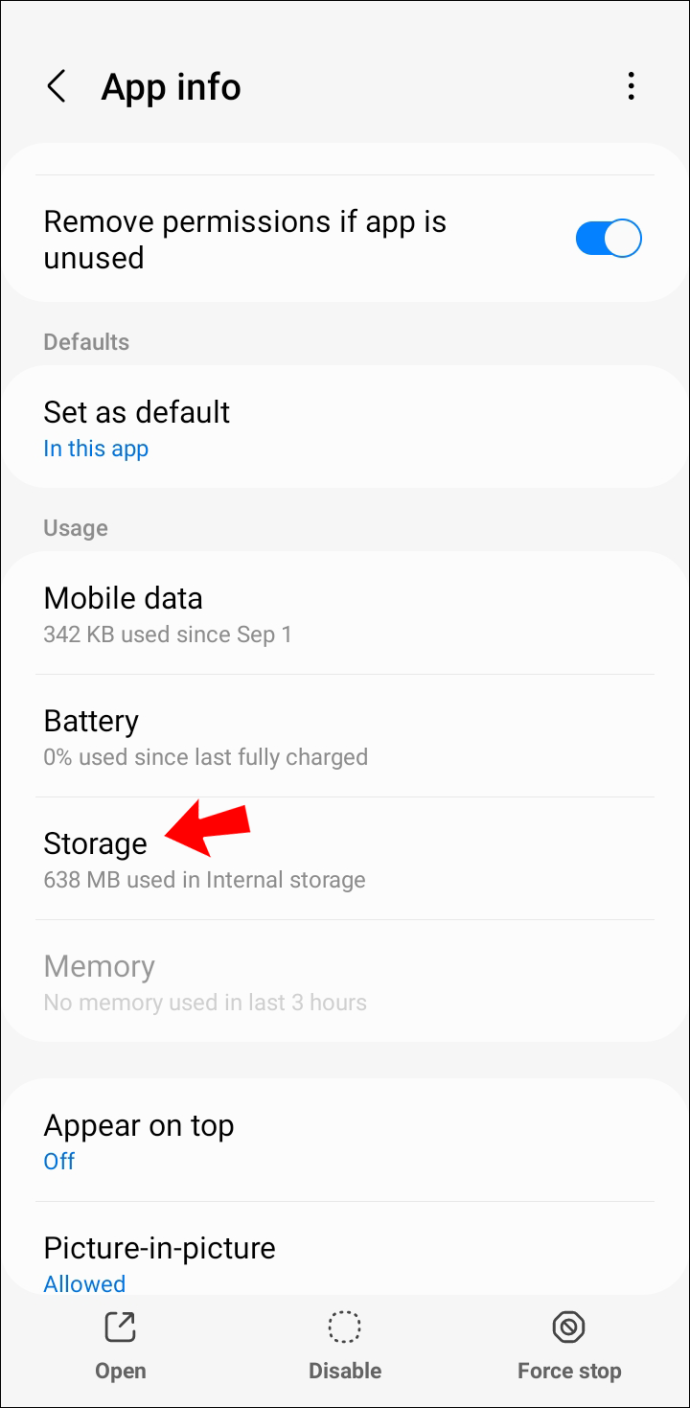
- 「キャッシュをクリア」を選択します。
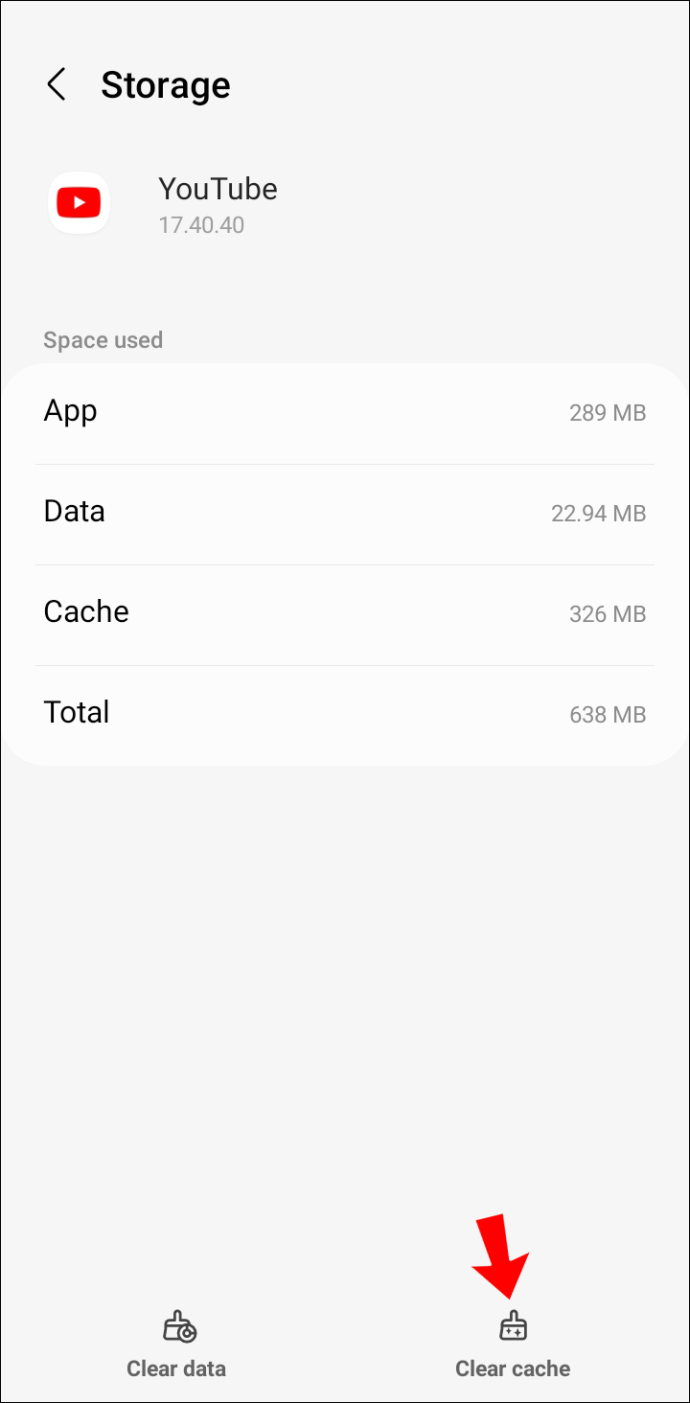
- YouTube をもう一度起動して、検索をやり直してください。
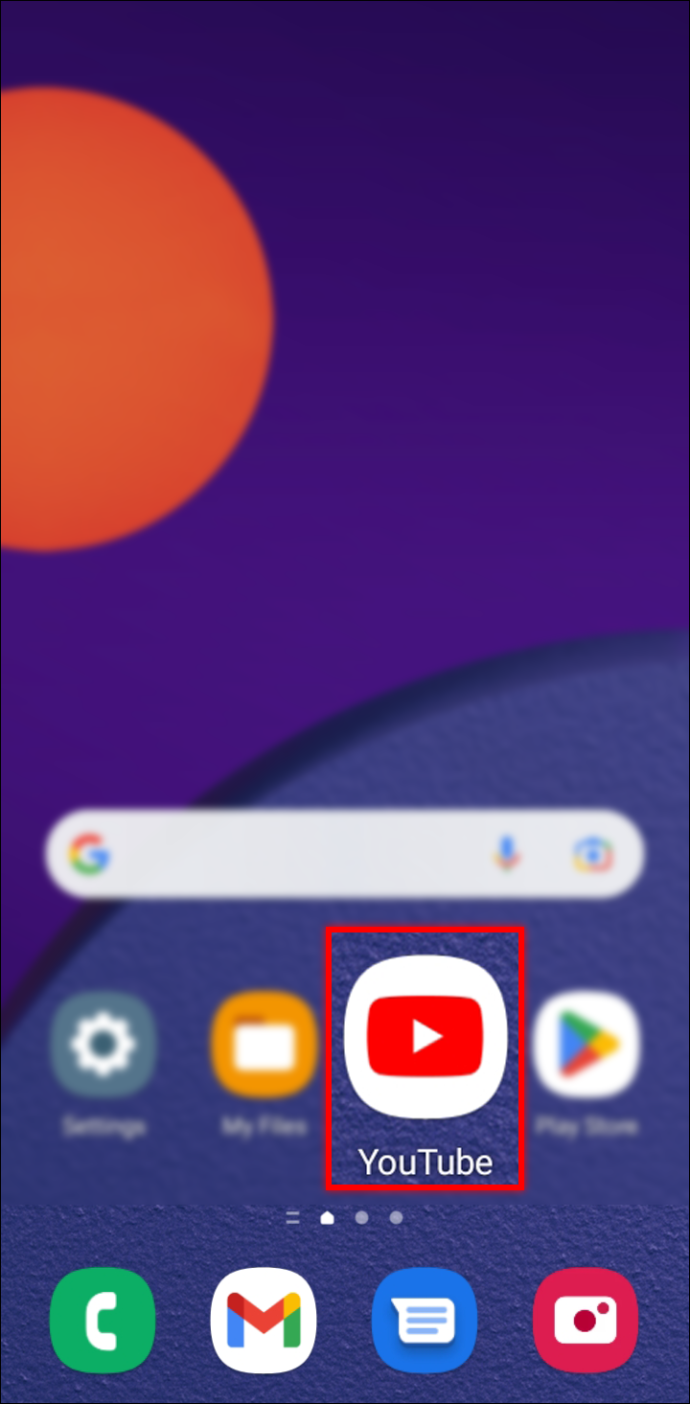
iPhone ユーザーの場合:
- 「YouTube」アプリのアイコンをロングタップします。
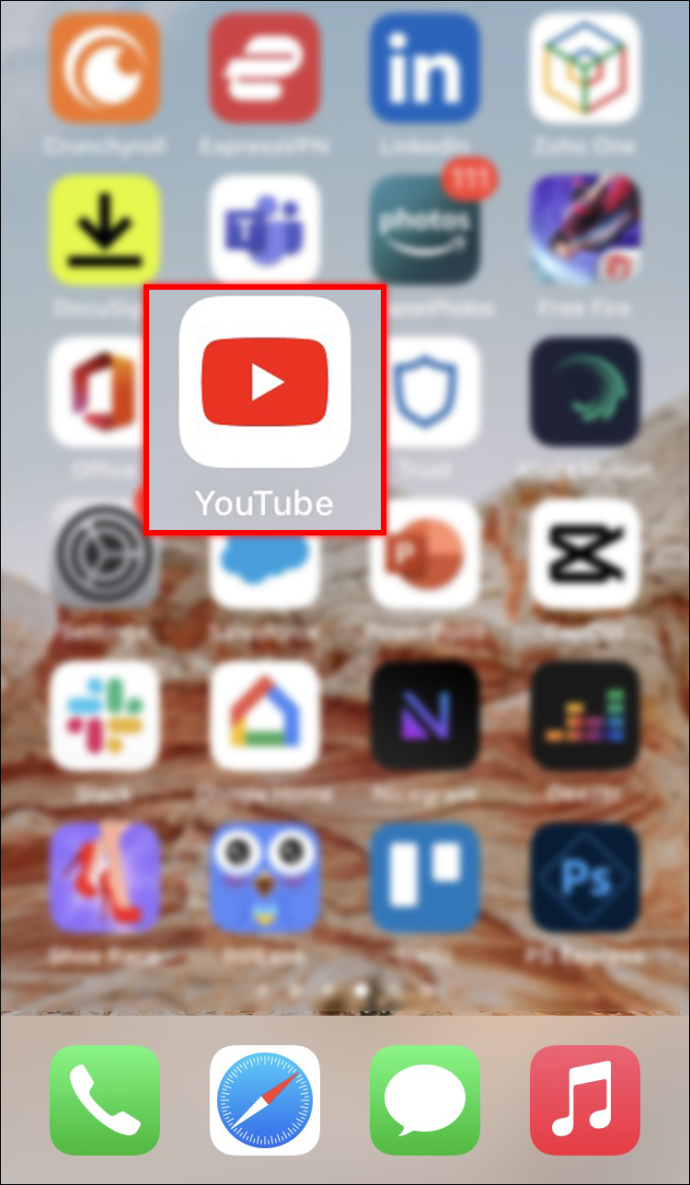
- すべてのアイコンが揺れ始めたら、[アプリを削除] を選択するか、アイコンの左上隅にある [-] を押します。
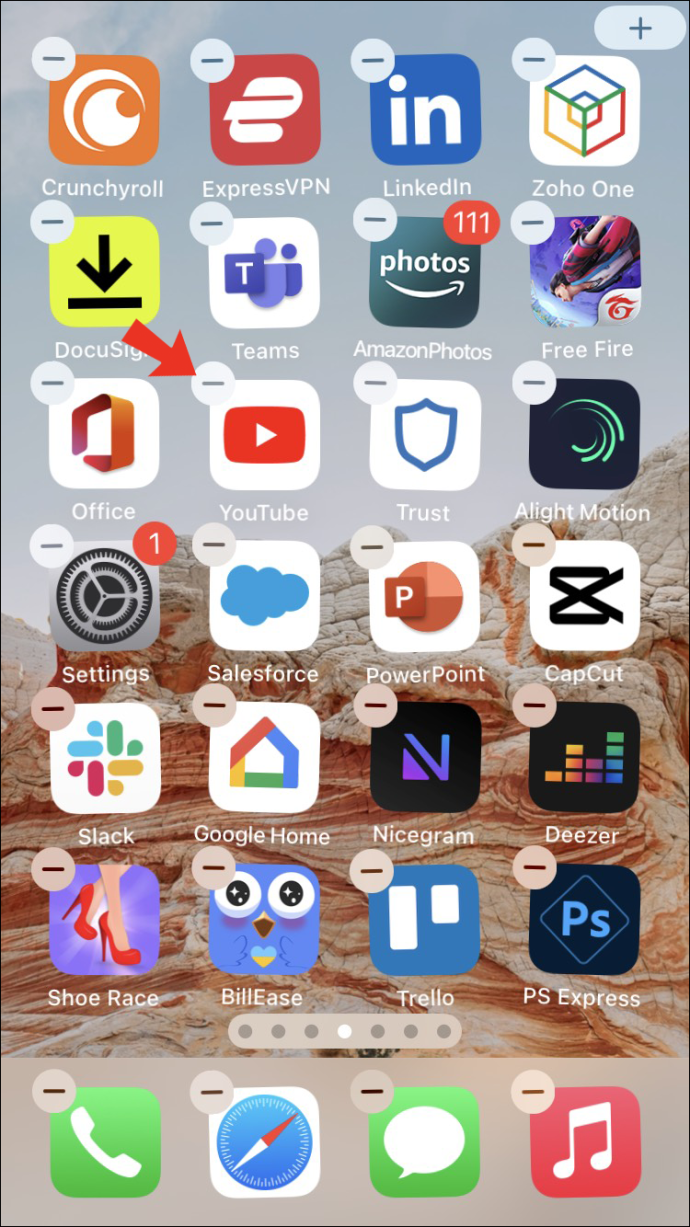
- 「App Store」アプリを起動してダウンロード ユーチューブ .
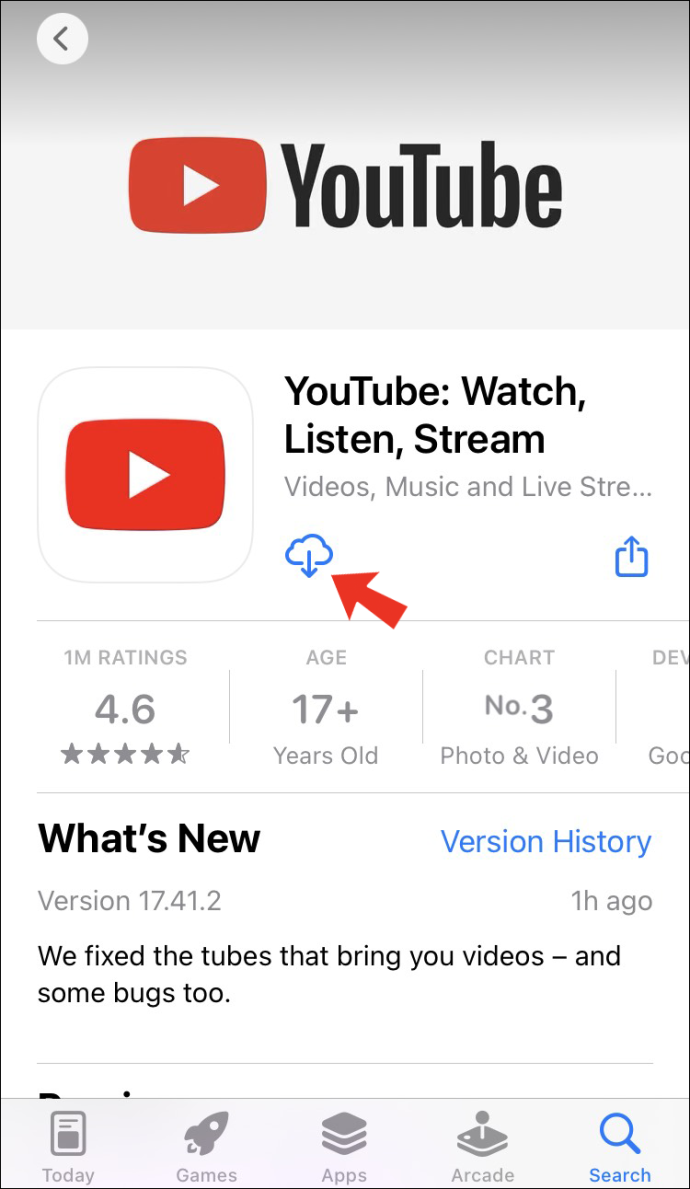
- アプリを起動し、資格情報でログインします。
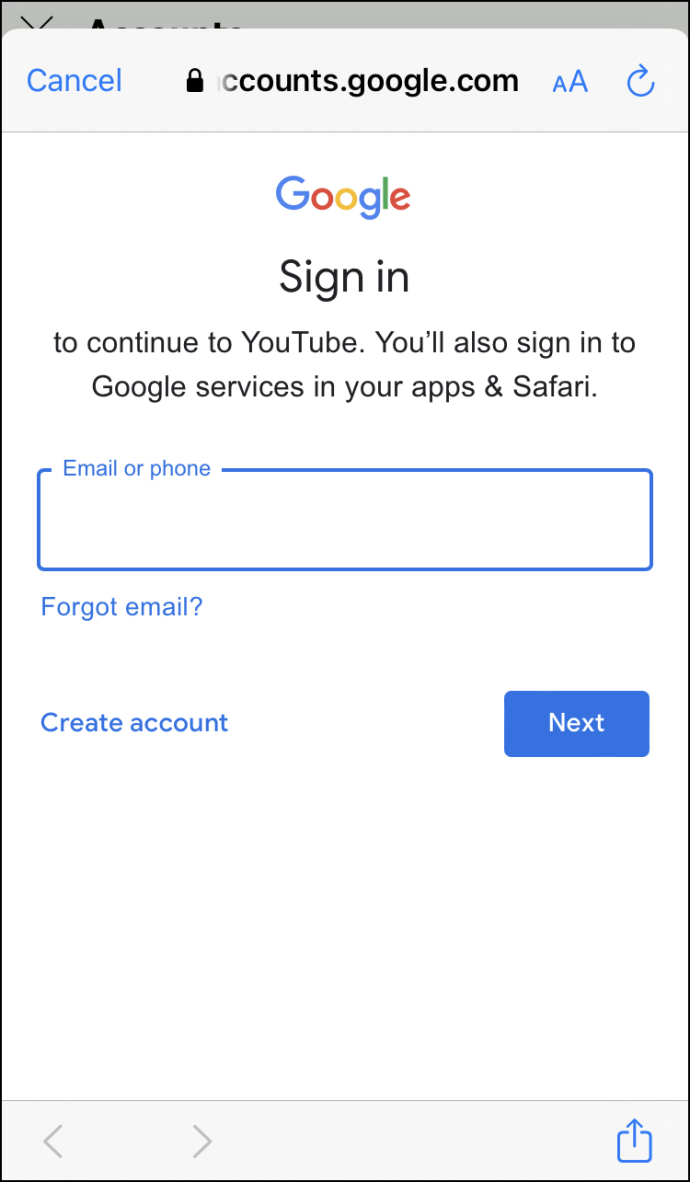
- もう一度検索を実行して、アプリのキャッシュをクリアすることで問題が解決したかどうかを確認してください。
YouTube 検索がテレビで機能しない
スマート TV の普及に伴い、多くの人がワイド スクリーンで YouTube 動画の検索や視聴を楽しんでいます。これは、携帯電話のはるかに小さい画面でそれらを見るよりも間違いなく優れた方法です.一部のユーザーは、ビデオの基本的な検索を実行しても結果が得られないと報告しています。これは、さまざまな理由で発生する可能性があります。検索機能を再び機能させるためにできる簡単な修正がいくつかあります。
YouTube アプリを更新する
ほとんどのスマート TV では、アプリが利用可能になると自動的に更新されます。ただし、これはすべての場合に当てはまらない場合があります。 YouTube アプリを最新バージョンに更新するだけで、適切な検索結果が得られる場合があります。アプリの手動更新を実行する方法については、スマート TV のドキュメントを参照してください。
すべての電源を切る
スマート TV で YouTube アプリを使用している一部のユーザーは、すべての電源をオフにすると検索エラーの問題を解決できると報告しています。テレビの電源を切り、プラグを抜きます。モデムまたはルーターの電源を切り、電源からも外します。しばらく待ってから、プラグを差し込んで電源を入れ直してください。 YouTube アプリを開いて、もう一度検索してみてください。
Chrome で YouTube 検索が機能しない
デスクトップまたはラップトップ コンピューターで Chrome ブラウザーを使用すると、お気に入りの YouTube ビデオを視聴することができます。何百万もの選択肢の中から、あなたにぴったりのものを見つけるのは簡単ではありません。残念ながら、検索結果が返されない場合があります。これは、あなたの側で何かが間違っていることを示しています。調べて原因を見つけることができる解決策はたくさんあります。
Chrome のハードリフレッシュ
ブラウザを更新するだけで、YouTube の検索結果が返されることがあります。ハード リフレッシュは、現在の Web サイトのブラウザーのキャッシュをクリアし、ページをリロードします。
- Windows ユーザーは、「Control」を押しながら「更新」ボタンをクリックできます。
- Macユーザーは「Command + Shift + R」を長押し

JavaScript をオンにする
YouTube 検索が機能しない原因として考えられるのは、コンピューターで JavaScript が有効になっていないことです。これは簡単にオンにできるものです。方法は次のとおりです。
- 開ける クロム 、「3 つのドット」アイコンをタップし、「設定」を選択します。
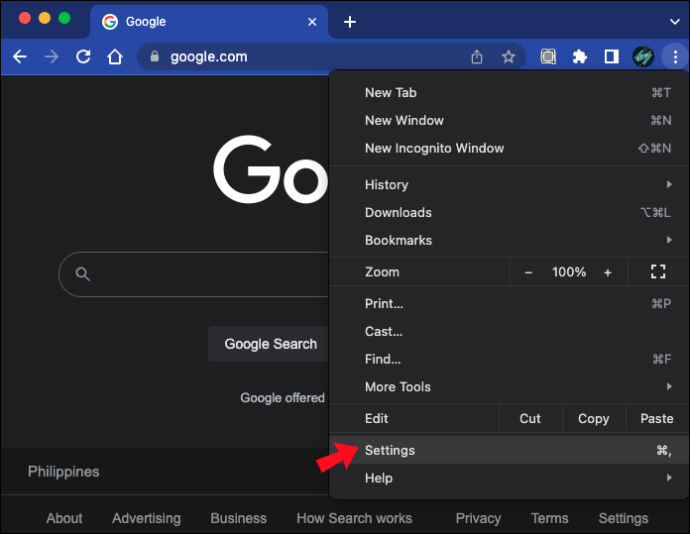
- 画面上部の検索ウィンドウを使用して、「JavaScript」と入力します。
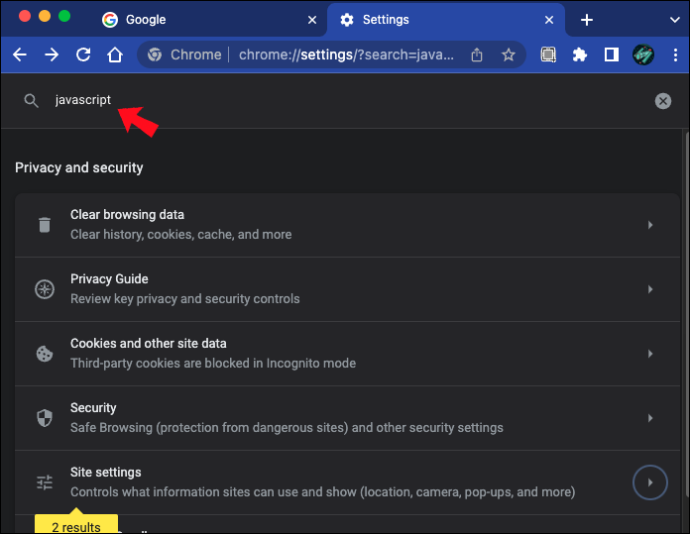
- 「コンテンツ メニュー」から、「サイトは Javascript を使用できます」の横にあるボタンをクリックして、「オン」の位置にします。
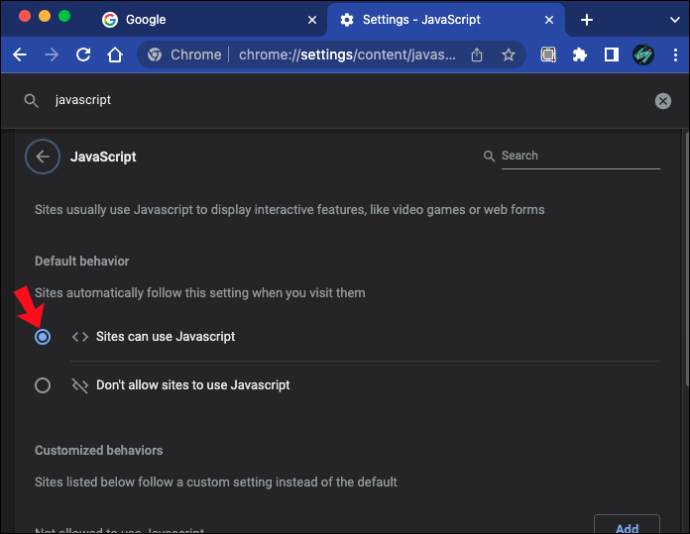
- YouTube 検索をもう一度実行して、問題が解決したかどうかを確認します。
ハードウェア アクセラレーションを無効にする
一部の Chrome ユーザーは、ハードウェア アクセラレーションを無効にすることで、YouTube 検索機能が動作しないことを修正できると報告しています。これを試すには、次の手順に従います。
- 発売 クロム をクリックして、「3 つのドット」アイコンをクリックします。
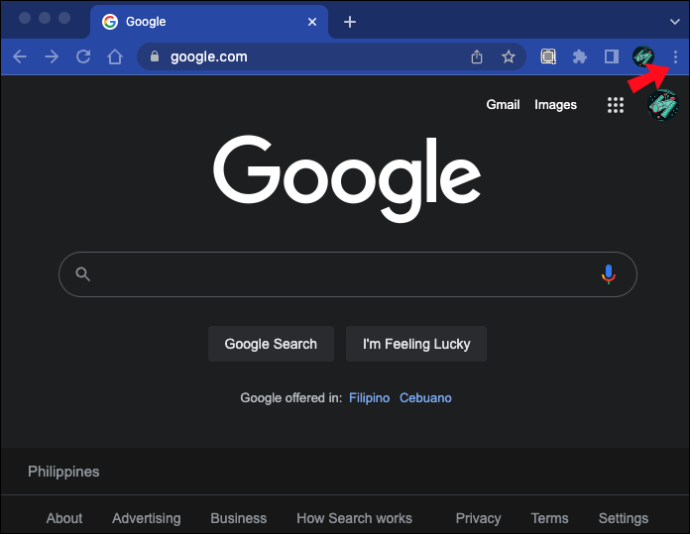
- 「設定」を選択します。
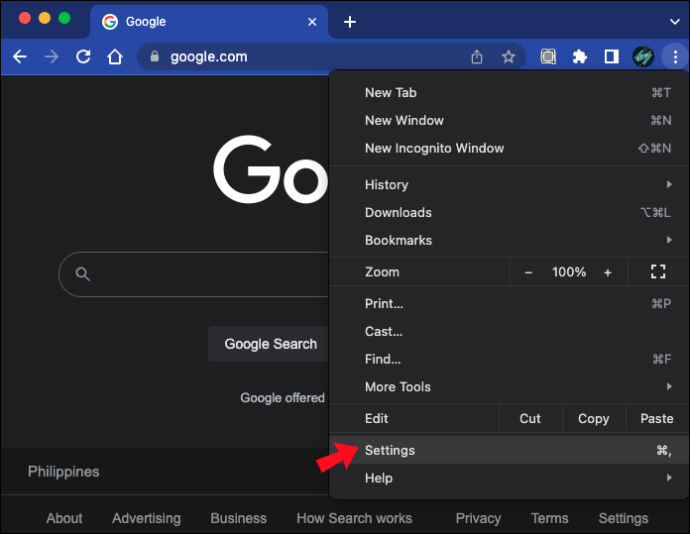
- 検索ウィンドウに「ハードウェア アクセラレーション」と入力します。
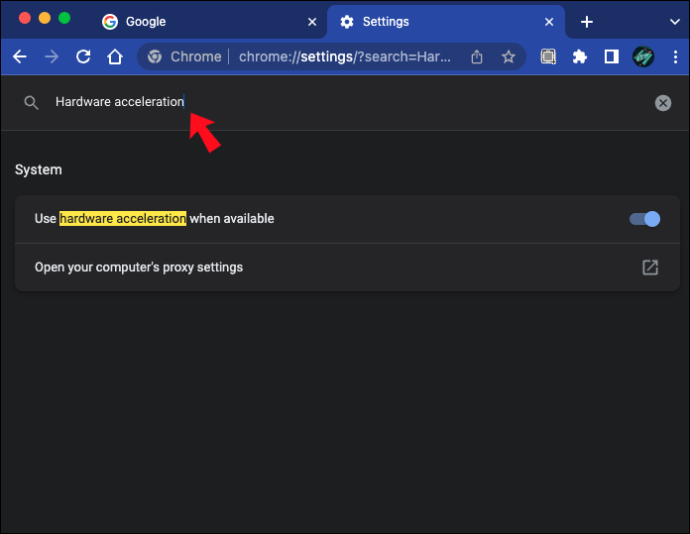
- スイッチを「オフ」の位置に切り替えて、ハードウェアアクセラレーションを無効にします。
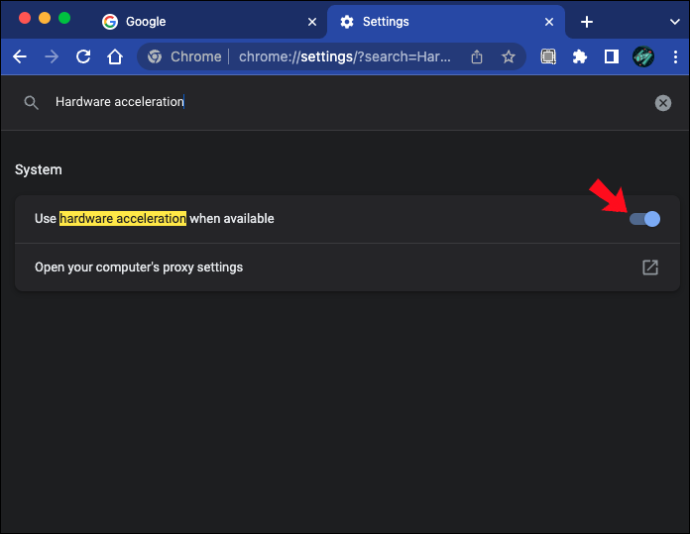
- YouTube 検索をもう一度お試しください。
別のブラウザを使用する
YouTube の検索でまだ問題が発生しており、上記の方法で問題が解決しない場合は、別のブラウザーを使用してみてください。ブラウザに関しては、PC と Mac の両方で他にも多くのオプションがあります。 Microsoft Edge または Firefox を使用してみてください。
YouTube 検索機能を動作させるための簡単な修正方法の説明
一般的ではありませんが、YouTube の検索機能で結果が 0 件になることがあります。すべてのスペルが正しい限り、検索結果が表示されます。検索に関する問題は、古いアプリの使用、キャッシュの問題、またはインターネットの問題が原因である可能性があります。通常、アプリを更新するか、インターネット接続を確認するか、デバイスを再起動するだけで問題が解決します。
YouTube 検索が機能しないという問題がありましたか?この記事の提案を使用して問題を解決しましたか?以下のコメントセクションでお知らせください。









