Word でページや空白文字を削除するのはそれほど難しいことではありませんが、削除しないと、特にページの最後に収まらない表や画像がある場合、かなりの問題が発生するようです。

空白の問題を解決するにはいくつかの方法がありますが、目的はすべて同じです。完璧に仕上げた文書内に白紙のシートがあったり、途中に不正なページがあったり、ページ内に空白の隙間があったりしてイライラしている場合は、Microsoft Word で白紙のページや空白を削除する方法を読んでください。
Wordで空白ページを削除する最も簡単な方法
Word でページを削除する最も簡単な方法は、カーソルを配置して削除ボタンを使用することです。
- Windows の場合は、文書の最後、ピリオドまたは画像の後にカーソルを置きます。
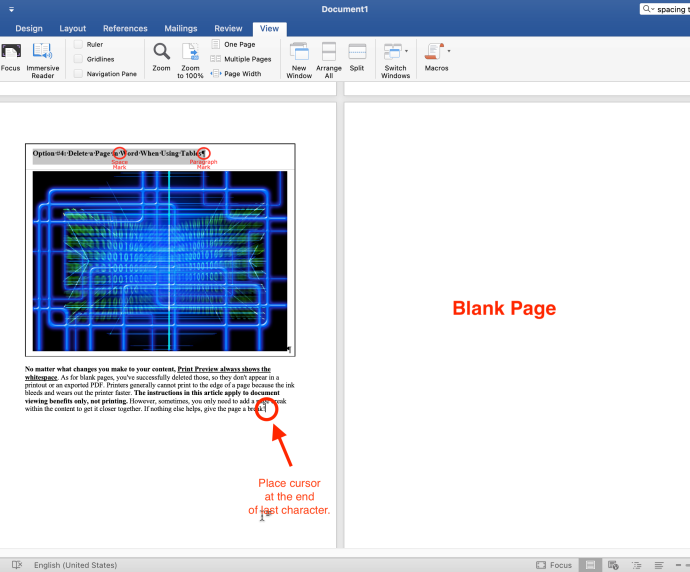
- 押し続ける '消去' 空白のページが消えるまで。 Mac の場合は、 を押します 「fn + 削除」
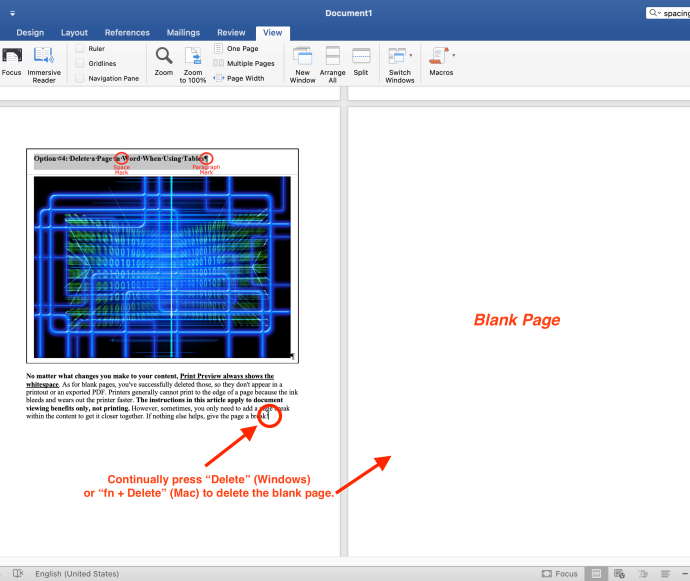
ノート: 空白ページ (ページ上の空白ではない) がドキュメントの印刷時にのみ表示され、画面には表示されない場合は、プリンターの設定を確認する必要がある可能性があります。
スクロール ホイールをジャンプ csgo にバインドする方法
Word で段落記号を使用してページを削除する
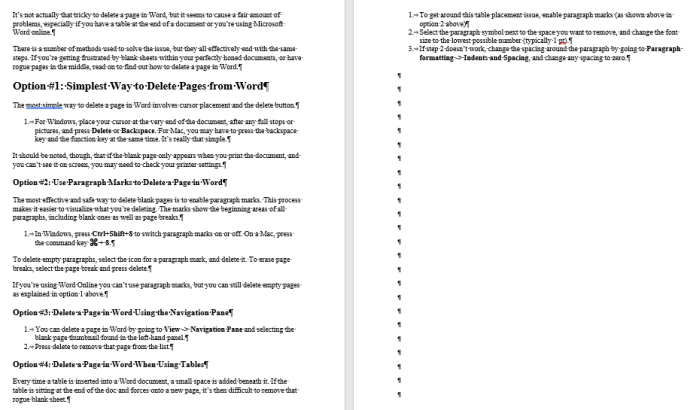
段落記号を有効にすることは、空白ページを削除する最も効果的かつ安全な方法です。このプロセスにより、 削除しているものを視覚化する そしてギャップの原因は何なのか。文字は、内容が含まれているかどうかに関係なく、すべての段落の開始領域を示します。
- Windows の場合は、 を押します。 「Ctrl+Shift+8」 段落記号をオンにします。 Mac の場合は、 「コマンドキー(⌘)+8」
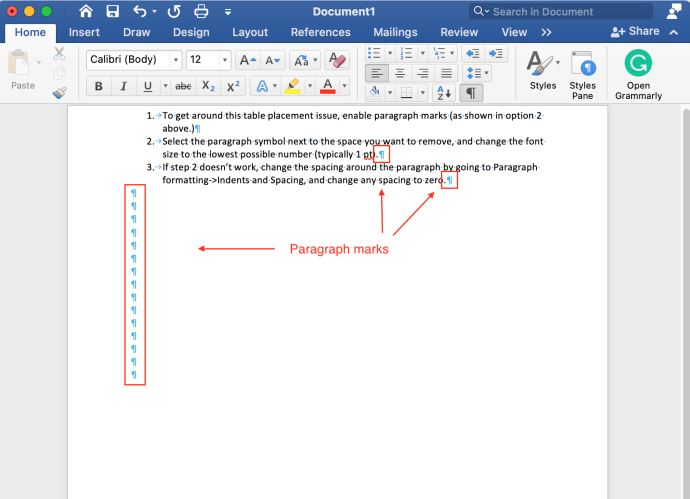
- 空の段落を削除するには、段落記号の前にカーソルを置きます。プレス '消去' Windows または 「fn+削除」 macOSの場合。
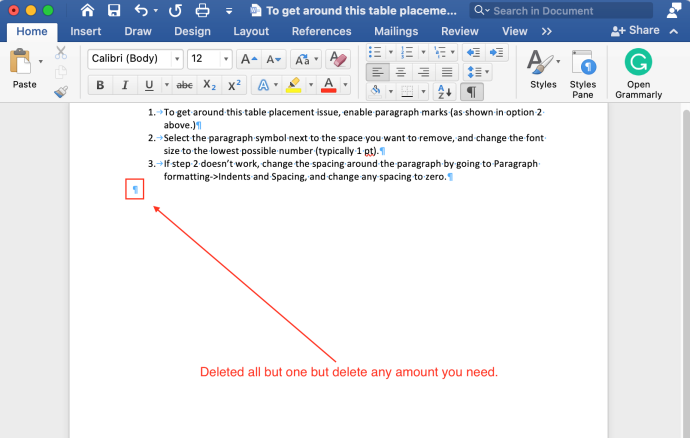
- 改ページを消去するには、改ページを選択して、 '消去' 鍵。
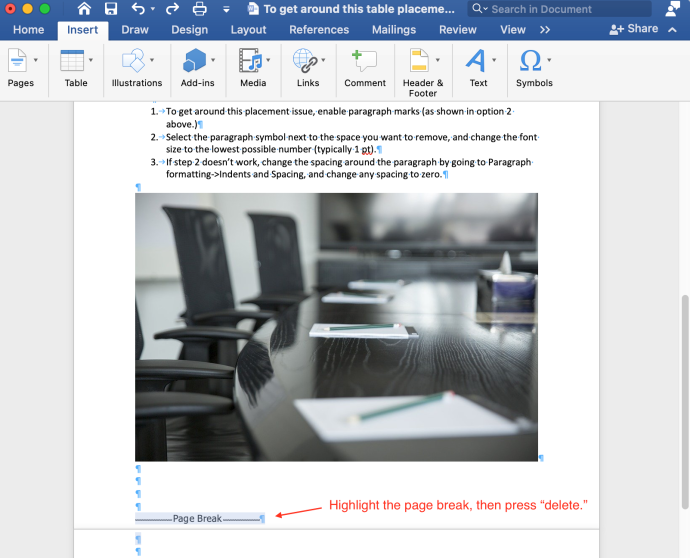
ナビゲーション ウィンドウを使用して Word でページを削除する
- を選択 '意見' タブをクリックして、次のボックスにチェックを入れます 「ナビゲーションペイン」。
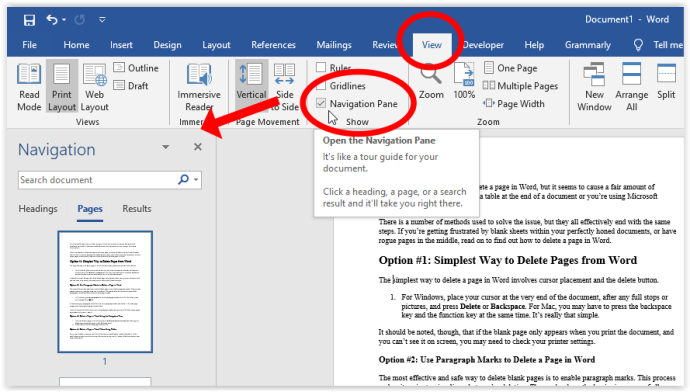
- 左側のパネルで空白ページのサムネイルを選択し、 '消去' キーを押してそのページをリストから削除します。
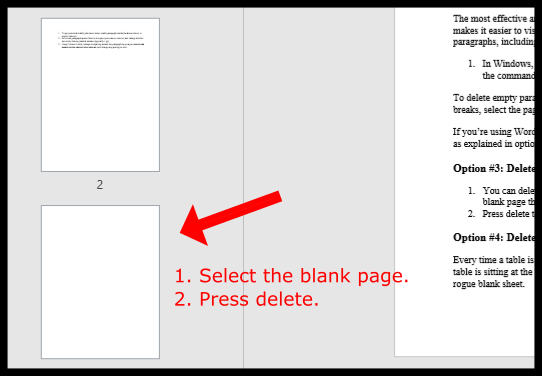
Word で表または画像を使用するときに空白を削除する
Word 文書に表を挿入するたびに、表の下に小さなスペースが追加されます。表がドキュメントの最後にあり、その一部が新しいページに強制的に配置されている場合、その不正な白紙領域や空白を削除するのは困難になります。テーブルの配置の問題を回避するには、以下のいずれかまたは両方の方法を試してください。
オプション 1: MS Word の表/画像の後の空白を修正するためにフォント サイズを縮小する
この手順は、表の下に空白があるために表が次のページに持ち越されるのを防ぐのに役立ちます。
- Windows の場合は、 を押します。 「Ctrl+Shift+8」 段落記号を有効にします。 Mac の場合は、 「コマンドキー(⌘)+8」
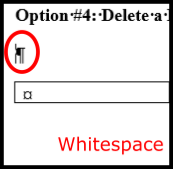
- 削除するスペースの横にある段落記号を右クリックし、可能な限り最小のフォント サイズ (通常は 1 ポイント) を手動で入力します。この手順では、空白行を縮小してページ領域を増やします。
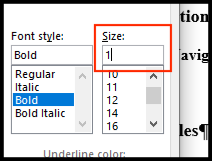
オプション 2: MS Word で段落の間隔を調整して表/画像の後の空白を修正する
- 前の手順が機能しない場合は、段落の間隔を変更します。に行きます 「段落」 セクションで、 「行間と段落の間隔」 アイコンをクリックし、選択します 「段落の後のスペースを削除します。」
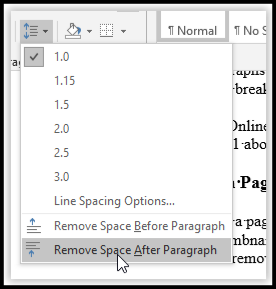
- 表は、改ページの直前に 1 ページに留まることが望ましいです。
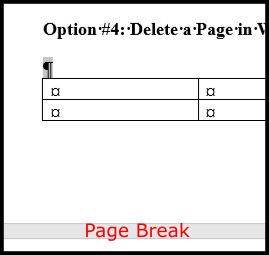
オプション 3: 空白を非表示にして、表/画像が次のページに分割されないようにします。
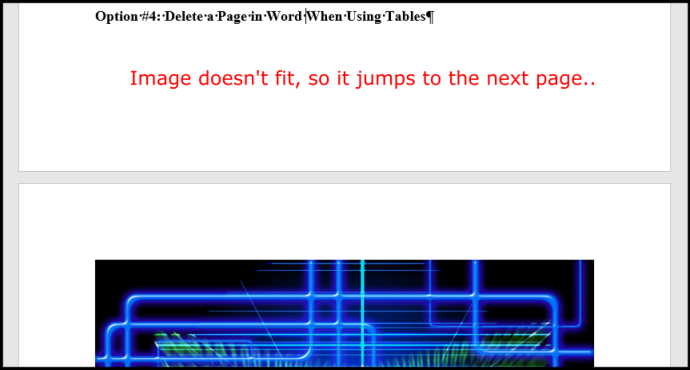
Word ドキュメント内に表や画像が下部に収まらない空白領域が表示される場合は、表や画像を次のページに配置し、前のページの空白領域を削除できます。その方法は次のとおりです。
- クリック 「レイアウト -> 余白 -> カスタム余白」。
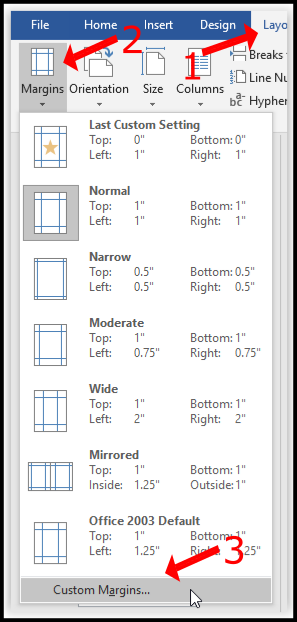
- を選択 '上' と '下' 余白を設定し、 「0」
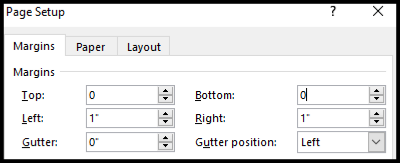
- Word ドキュメントに戻り、改ページ間の隙間をダブルクリックします。
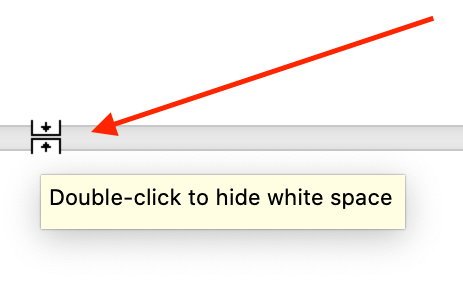
上記の手順により、ページ間の空白が削除され、画像が上記のコンテンツの下に正しく表示されるようになります。ただし、改ページを追加する必要がある場合もあります。
以下はサンプル見出し (段落記号が有効) とそれに続く画像です。 最初はページの下部に収まりませんでした 。 2 つの項目は空白なしで一緒に表示されます。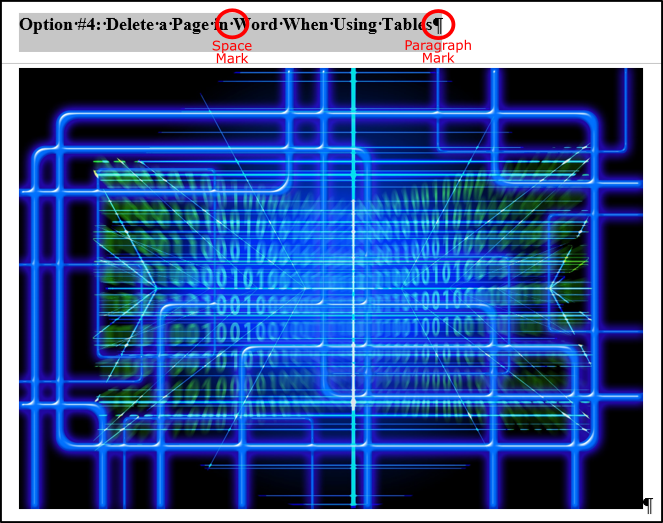
コンテンツにどのような変更を加えても、印刷プレビューには常に空白が表示されます 。空白ページについては、正常に削除されたため、印刷出力やエクスポートされた PDF には表示されません。インクがにじみ、プリンタの消耗が早くなるため、プリンタは通常、ページの端まで印刷できません。 この記事の手順は、ドキュメントの表示特典のみに適用され、印刷には適用されません。 ただし、場合によっては、内容を近づけるためにコンテンツ内に改ページを追加するだけで十分な場合があります。他に何も役に立たない場合は、ページを中断してください。









