Roku の画面ミラーリング機能を使用すると、Windows コンピューターから Roku にコンテンツをストリーミングできます。 Roku がコンピュータのミラーリングに失敗するのは、いくつかのエラーが原因である可能性があります。これには、古いオペレーティング システム、デバイス間の通信に関する問題、古いドライバーなどが含まれます。正しい解決策を見つけるには少し時間がかかるかもしれませんが、試してみる簡単な解決策がいくつかあります。

これらの問題を解決し、Roku でコンピュータを再度ミラーリングする方法については、以下の記事を読んでください。
近くの現金を受け入れる食品配達.
Roku スクリーンミラーリングが Windows 11 で機能しない
Roku 画面ミラーリングが Windows 11 で機能しないというエラーは非常に一般的です。この問題が発生する最も一般的な理由に対する解決策をいくつか紹介します。
Windows 11をアップデートする
オペレーティング システムが古い場合、コンピュータがペアリングされたデバイスと効果的に通信する際に重大な問題が発生する可能性があります。一部のデバイスは、セキュリティ リスクにより、古いコンピュータとの通信をシャットダウンします。これは、コンピュータが数日しか古くなっていない場合でも発生する可能性があります。 Windows 11 オペレーティング システムを更新するには、次の手順を参照してください。
- 左下隅にある「スタート」メニューをクリックします。

- 「設定」を選択します。

- 「Windows Update」をクリックします。

- アップデートが利用可能な場合は、画面に表示されます。
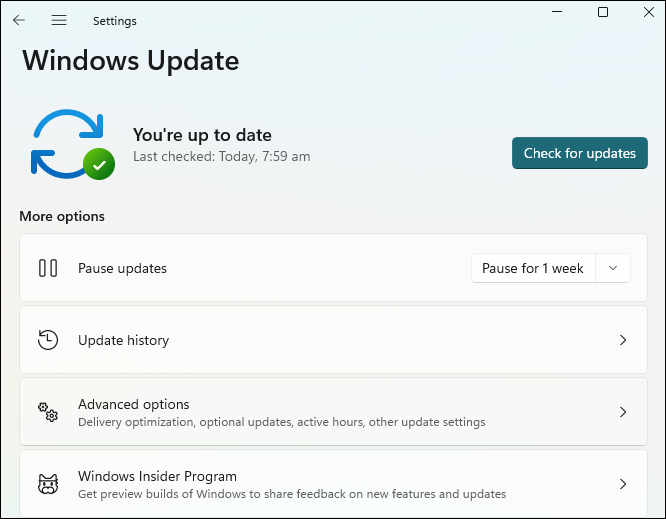
- プロンプトに従ってシステムを更新します。
- コンピュータを再起動してください。

コンピュータが再起動すると、最新の状態になります。これがエラーの原因である場合、Roku は再度ミラーリングを開始する必要があります。
Windows 11 で Roku のペアリングを解除する
Windows 11 と Roku は時々通信を停止することがあります。コンピューターと Roku は両方とも接続されていると認識しますが、接続が機能していないか、接続が弱いです。これを解決する最善の方法は、Roku とコンピューターのペアリングを手動で解除してからペアリングすることです。以下の手順に従って、Roku のペアリングを解除し、再度ペアリングします。
- 左下隅にある「スタート」メニューをクリックします。

- 「設定」をクリックします。

- 「Bluetoothとデバイス」を選択します。
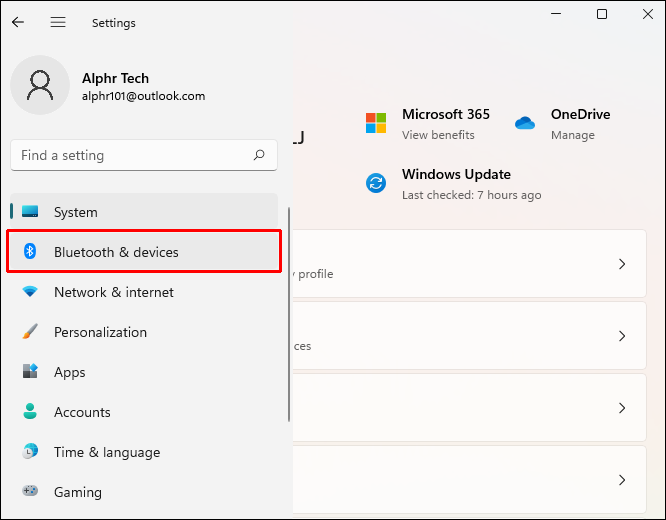
- 「その他のデバイス」に移動します。
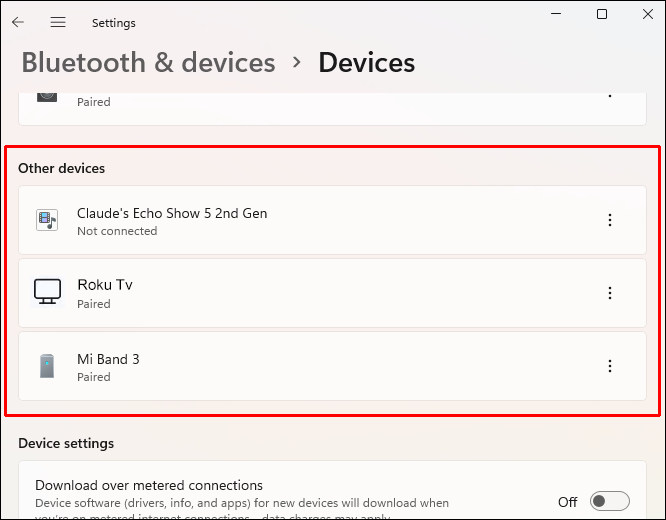
- Roku デバイスを見つけて選択します。次に、「削除」をクリックします。
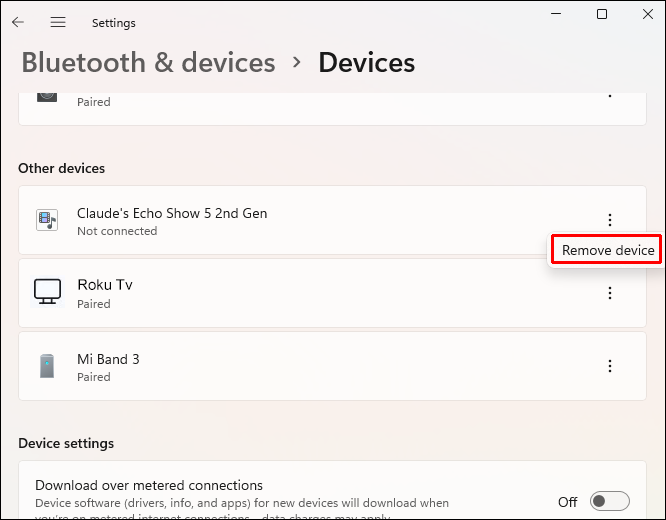
- 「Bluetooth とデバイス」に戻ります。 「デバイスの追加」をクリックします。
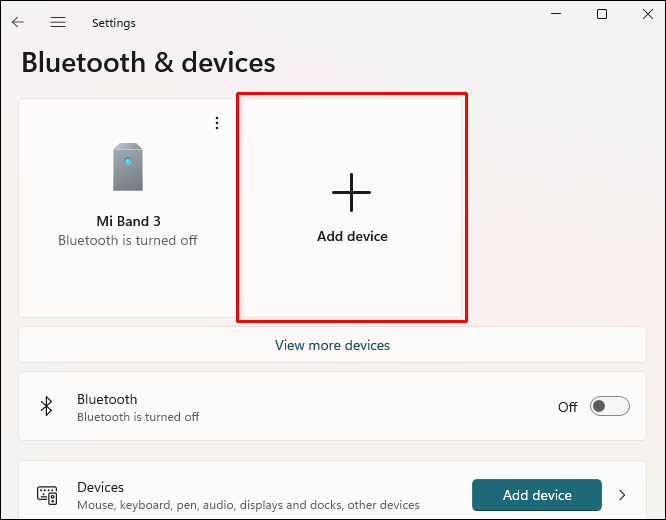
- Roku が表示されたら、それを選択してコンピューターとペアリングします。
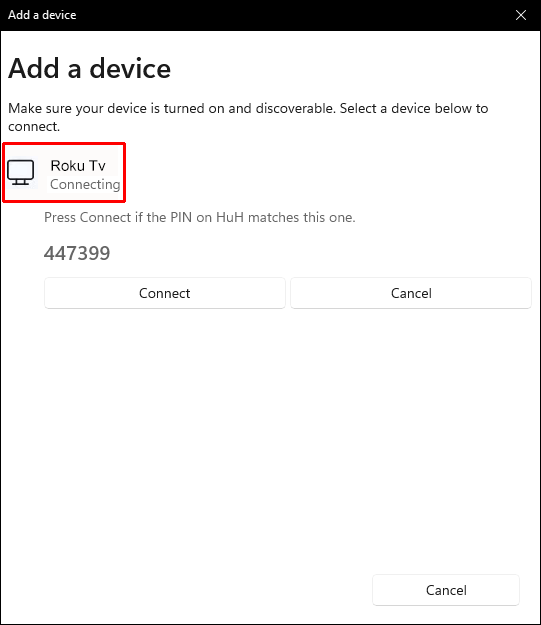
- プロンプトに従ってペアリングします。
これがミラーリング エラーの原因である場合、Roku とコンピューターは接続を回復しているはずです。
ワイヤレスネットワークドライバーを更新する
ワイヤレス ネットワーク ドライバーが古い場合、コンピューターはインターネットに関連するタスクを正しく機能できなくなります。コンピュータと Roku は同じ Wi-Fi に接続することでお互いを見つけてペアリングするため、接続は失敗します。 Windows 11 でワイヤレス ネットワーク ドライバーを更新するには、次の手順を実行します。
- Windows の [スタート] メニューを右クリックします。

- ポップアップメニューから「設定」を選択します。

- 新しいウィンドウがポップアップ表示されます。左側にある「Windows Update」をクリックします。

- 「詳細オプション」をクリックします。
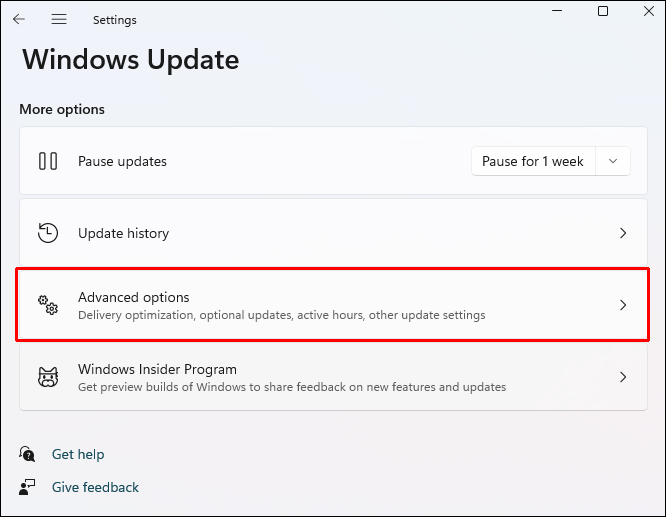
- 「追加オプション」セクションを見つけて、「オプションのアップデート」をクリックします。
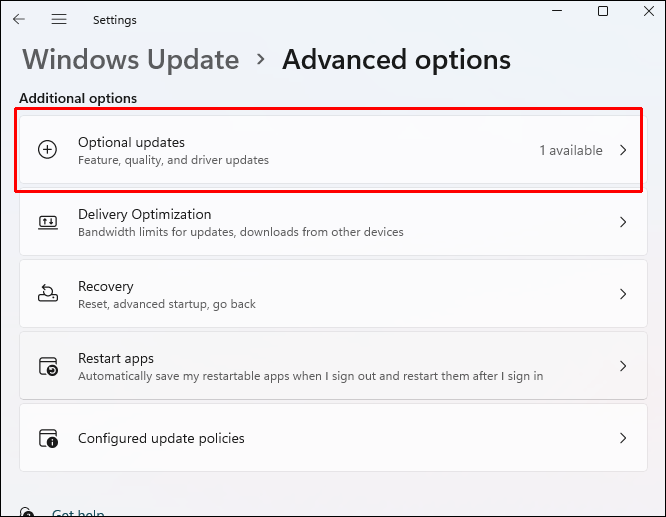
- Wi-Fi アダプターのドライバーが表示されるはずです。その横にあるボックスにチェックを入れます。
- 「ダウンロードとインストール」をクリックします。
- コンピュータを再起動してください。

コンピューターが再起動すると、ドライバーが正式に更新されます。これが問題である場合は、Roku がコンピュータを再度ミラーリングする必要があります。
Roku スクリーンミラーリングが Windows 10 で機能しない
Windows 10 で Roku 画面ミラーリングが機能しない場合は、いくつかの原因が考えられます。以下に試してみることができる解決策を示します。これらの解決策は、このエラーの最も一般的な原因に対処します。
Windows 10をアップデートする
コンピューターのオペレーティング システムが古い場合、コンピューターと Roku 間の接続が切断されるのはよくあることです。これは機能の問題である場合もあれば、セキュリティが原因である場合もあります。これは、オペレーティング システムがどれほど古いかに関係なく、発生する可能性があります。ほんの数日でもエラーが発生するのに十分です。 Windows 10 オペレーティング システムを更新するには、次の手順に従います。
Iphoneでホットスポットをオンにする方法
- キーボードの Windows + R キーを押します。

- 「開く」というラベルのボックスに「
ms-settings:windowsupdate」と入力します。 「OK」をクリックします。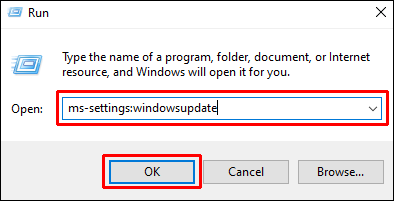
- 「Windows Update」ボックスが開きます。 「アップデートを確認」をクリックします。
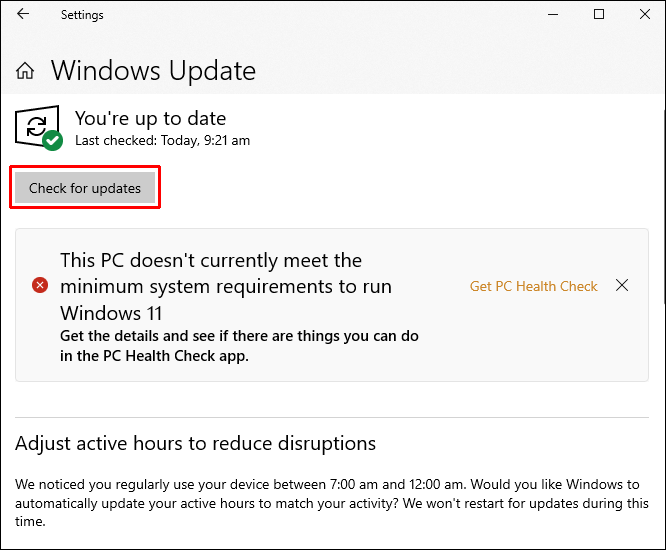
- アップデートが利用可能な場合は、画面に表示されます。
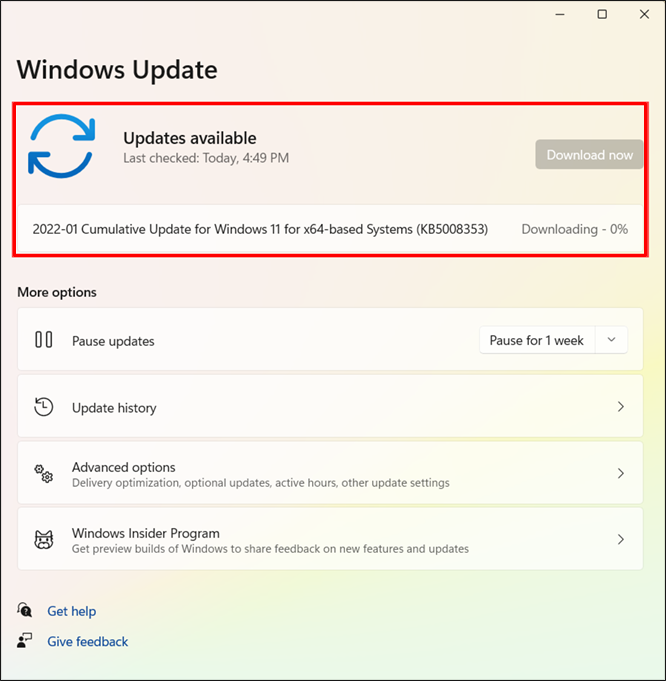
- プロンプトに従ってシステムを更新します。
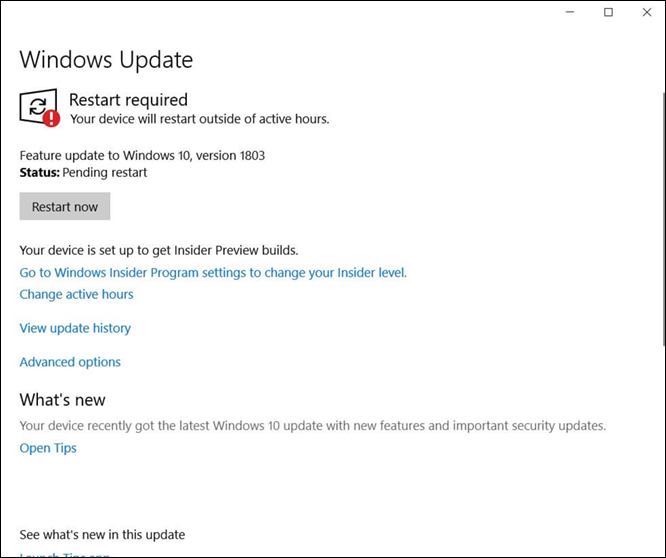
- コンピュータを再起動してください。

コンピュータが再起動すると、システムは最新の状態になります。これがエラーの原因である場合、Roku はコンピュータのミラーリングを開始します。
Windows 10 で Roku のペアリングを解除する
Windows 10 では、コンピューターがまだペアリングされていると表示していても、デバイスがまだそこにあることを突然認識しなくなることがよくあります。場合によっては、接続が切断されたり、弱すぎて 2 人が会話できない場合があります。以下の手順に従って、Roku のペアリングを解除し、再度ペアリングして強力な接続を再確立します。
- キーボードの Windows + R キーを押します。

- ボックスに「
ms-settings:connecteddevices」と入力し、「OK」をクリックします。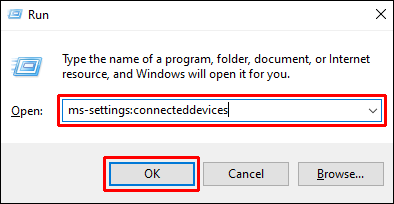
- 「その他のデバイス」に移動します。 Roku デバイスを見つけて選択します。 「デバイスの削除」オプションを選択します。
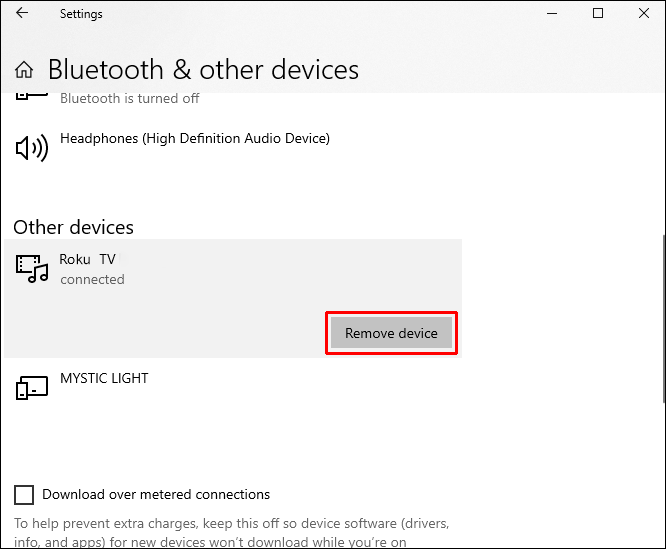
- Rokuを削除するとメニューが表示されます。 「Bluetooth またはその他のデバイスを追加」をクリックします。
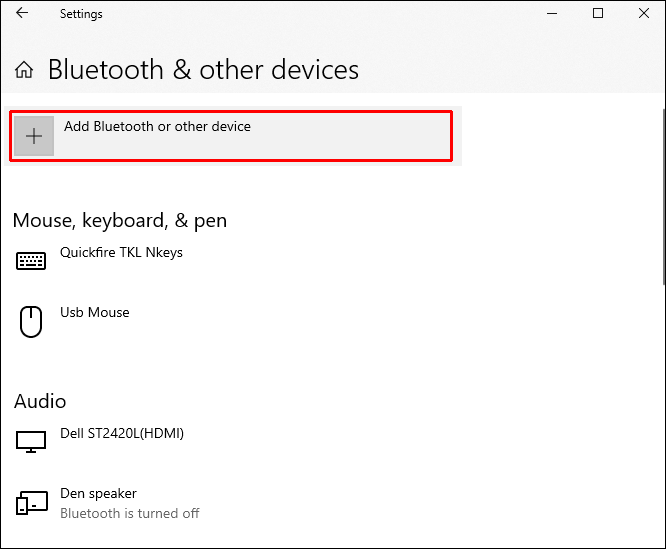
- 「ワイヤレスディスプレイまたはドック」オプションを選択します。
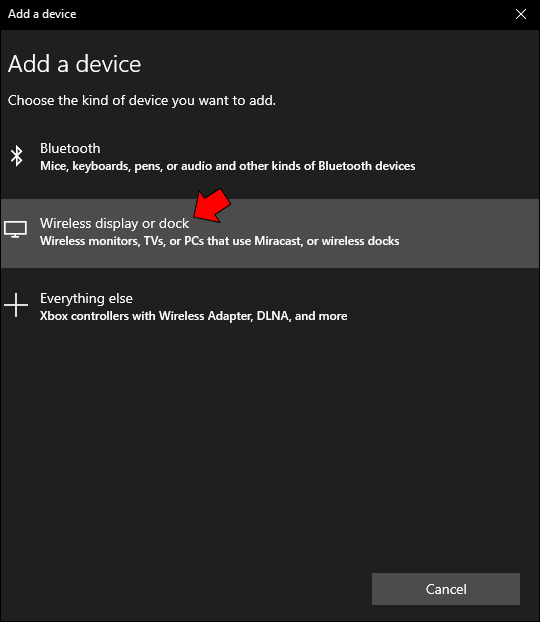
- Roku デバイスが表示されたらそれを選択します。少しお待ちいただく場合があります。
- プロンプトに従って Roku を再接続します。
- コンピュータを再起動してください。

これがエラーの原因だった場合、コンピュータの再起動が完了すると、Roku は再びミラーリングを開始します。
ワイヤレスネットワークドライバーを更新する
ワイヤレス ネットワーク ドライブが古い場合、インターネットとペアリングされたデバイスであらゆる種類のエラーが発生する可能性があります。 Roku とコンピューターは共有 Wi-Fi を通じてお互いを検出するため、ドライバーは最新である必要があります。これにより、コンピュータは Wi-Fi に接続されたままになります。ワイヤレス ネットワーク ドライバーを更新するには、以下の手順に従ってください。
- キーボードの Windows + R を押します。

- ボックスに「
devmgmt.msc」と入力し、「OK」をクリックします。デバイスマネージャーが開きます。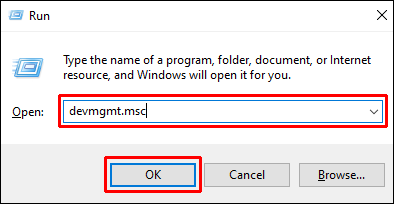
- 「ネットワークアダプター」をダブルクリックします。
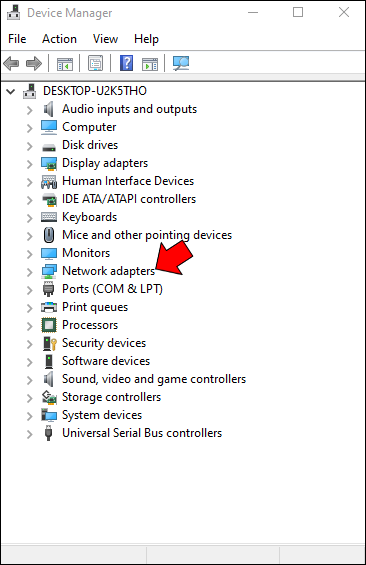
- 「ワイヤレスネットワークアダプター」を右クリックします。 「プロパティ」を選択します。新しいメニューがポップアップ表示されます。 「ドライバー」をクリックします。
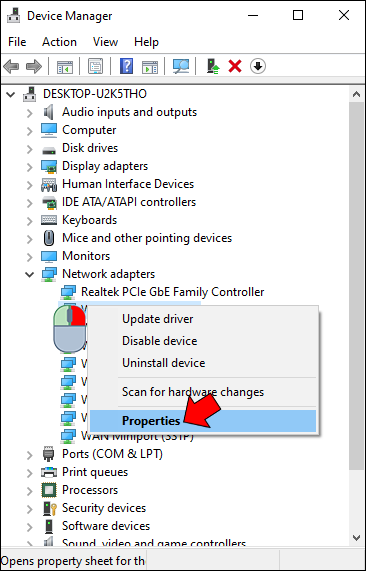
- 「ドライバーの更新」をクリックします。
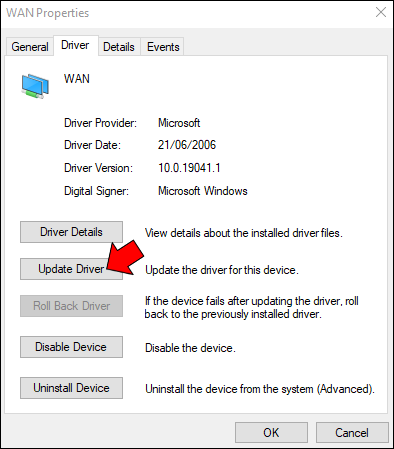
- 「更新されたドライバー ソフトウェアを自動的に検索する」という選択肢を選択します。
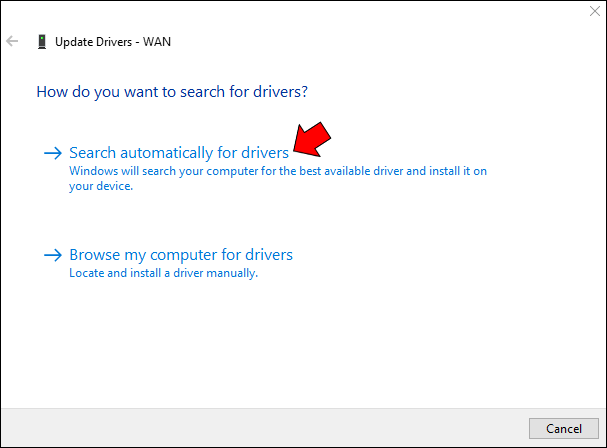
- スキャンが開始されます。完了したら、画面の指示に従います。
- コンピュータを再起動してください。

このプロセスにより、更新されたドライバーがコンピューターにインストールされ、問題は解決されるはずです。コンピューターの再起動が完了すると、Roku は通常どおりコンピューターのミラーリングを開始します。
接続の維持: Roku と Windows
Roku 画面ミラーリングが Windows で機能しない場合は、いくつかの問題が原因である可能性があります。これらのエラーの解決策は簡単で、接続をすぐに復元できます。残念ながら、問題の解決策を見つけるには、いくつかの方法を試さなければならない場合があります。
Roku 画面を Windows コンピューターに再度ミラーリングすることはできましたか?どのソリューションが最も効果的でしたか?以下のコメント欄でぜひご意見をお聞かせください。









