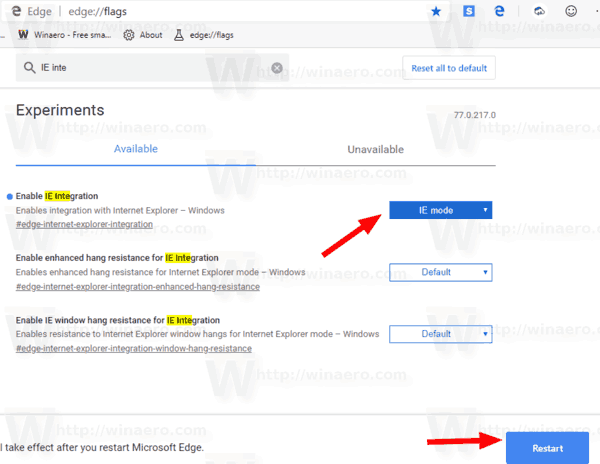PC は非常に用途の広いデバイスです。仕事、ゲーム、またはその他の活動に使用するかどうかにかかわらず、それらは私たちの生活の重要な部分になっています.彼らは非常に困難なタスクを迅速に引き受けることができます。しかし、これらのタスクを実行するためにコンピューターが実際に消費する電力はどれくらいでしょうか?この記事はまさにそれに答えます。

お使いの PC が使用している電力量を確認するさまざまな方法について説明します。ハードウェアとソフトウェアを介してこれを見つけることができるようにする 2 つの主な手法について説明します。
PC がハードウェアで使用している電力量を確認する方法
電力計を使用して PC の電力消費量を確認することは、間違いなく最良の方法です。これらの専用の電力使用量モニターは、PC やラップトップの電力使用量を頻繁にチェックする予定がある場合に最適です。
推定エラー マージンは約 0.5% であり、得られる最も正確な結果を提供します。さらに、消費電力メーターは非常に使いやすいです。 PCまたはラップトップをメーターに接続し、メーターを壁のコンセントに差し込むだけです。測定には数秒かかり、エネルギー消費量がキロワット時 (KWh) で表示されます。
インターネットで最も評価の高いユニットには次のものがあります。 ばい菌 と ポニー .
以前に同様のデバイスを使用したことがない場合は、結果の分析に問題がある可能性があります。ただし、いつでも PC の電力消費量を平均使用量の数値と比較して、デバイスが消費する電力の量または量を把握できます。
Googleハングアウトで誰かをブロックする方法
ゲーム用コンピューターが効率的に動作するには、1 時間あたり最大 500 ワットが必要ですが、インターネットの閲覧やワープロなどの負荷の少ない使用では、最大 3 分の 1 の電力しか必要としません。ただし、数値は、PC にインストールされているソフトウェアとハードウェア、および場所によって異なります。
コンピューターを 1 日 24 時間稼働させる必要がある大量の仮想通貨マイニングに PC を使用すると、電気代が急上昇することは明らかです。エネルギー効率の高いギアは、消費電力を大幅に削減できます。たとえば、10 TB の HDD は、対応する SSD の 4 倍のワットを消費します。また、RAM とコア数が大きいほど、コンピューターが使用する電力は少なくなります。ご覧のとおり、ここでは多くの要因が役割を果たしています。
Windows アプリで PC が使用している電力量を確認する方法
PC が消費する電力を把握する最も簡単な方法は、ソフトウェアを使用することです。オンライン ツールは消費電力分析を高速で実行し、使いやすいです。ただし、欠点が 1 つあります。これらは、ハードウェア計算機に比べて信頼性の低いオプションです。分析は短時間しか実行されず、実際の消費電力を正確に表していない場合があります。
OuterVision Calculator などのオンライン ツールを使用して、Windows の電力消費量を測定できます。この分析は無料で、負荷のワット数、推定コスト、および推奨電源 (PSU) に関するデータを提供します。 PCスペックに詳しい方向けの「エキスパート」モードもあります。
OuterVision の使用方法は次のとおりです。
- 訪問 アウタービジョン Webサイト。
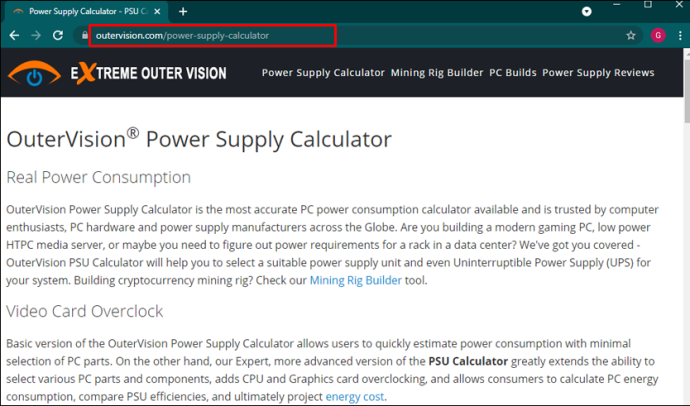
- クリック 基本 標準計算用または エキスパート 上級者向け。
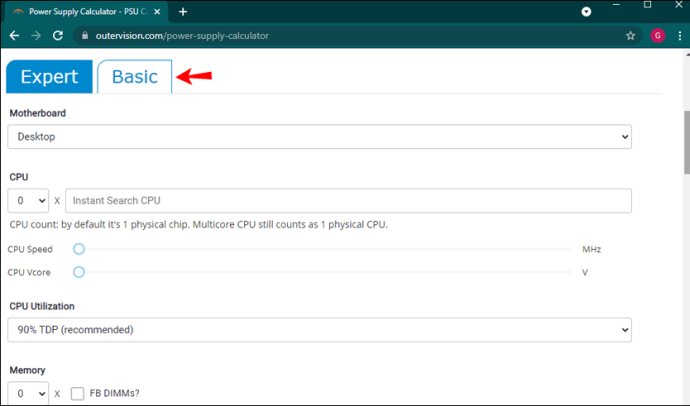
- 各セクションの情報をそれぞれのボックスに入力します。
- クリック 計算する 結果のために。
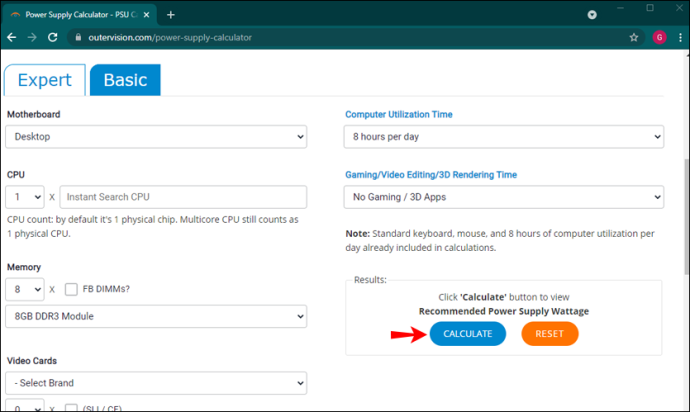
分析が完了すると、サイトはさまざまなカテゴリに最適な電源オプションに関する推奨事項を提供します.推奨される電源を比較し、コストを調整して年間のエネルギー コスト情報を確認し、ニーズに合った電源を選択できます。
Windows 10 の接続をアンインストールします。
Windows PC で使用できる別のアプリは LocalCooling です。このフリーウェアは、ハード ドライブ、モニター、およびその他の要素に関する特定のデータを使用して、コンピューターが使用する電力量を示します。モニターをシャットダウンしたり、ディスクをスピンダウンしたり、コンピューターをスリープ状態にしたりするように構成できます。
このアプリを最大限に活用するには、数日間、さまざまな活動中に使用することをお勧めします。環境保護主義者にとって良いことは、どれだけの木と燃料ガロンのエネルギーを節約したかを示すことです。エコファイトを次のレベルに引き上げて、他のユーザーと競うことができます!
ただし、主な欠点は、測定単位を変更できないことです。
使い方はこちら 局所冷却 :
- 彼らのウェブサイトからアプリをダウンロードしてください。
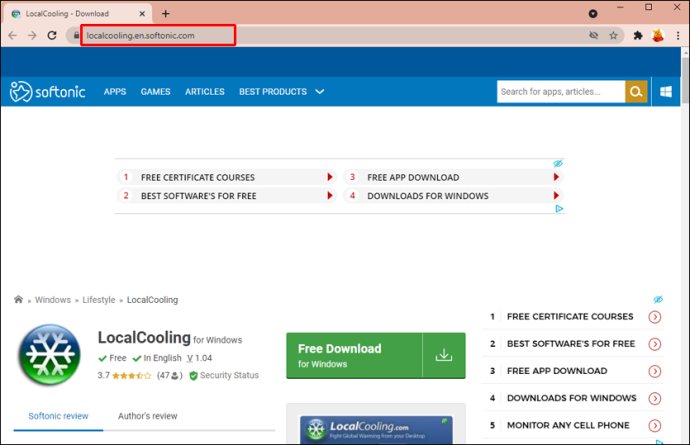
- PC でアプリを実行します。
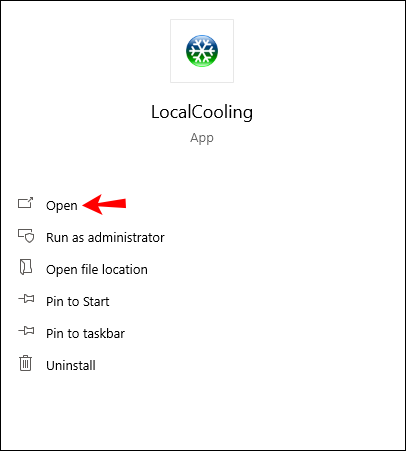
- 案内する 設定 そしてクリック マイパワータブ .
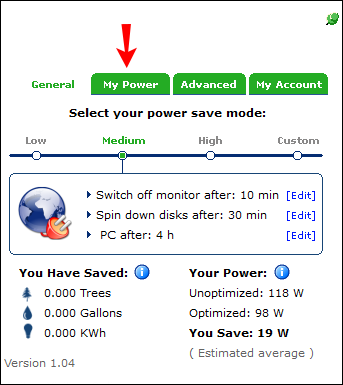
- PC が使用する電力の概算が表示されます。
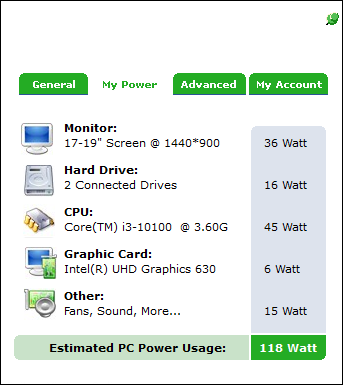
PC が Mac アプリで使用している電力量を確認する方法
Mac がどれだけの電力を使用しているかを知ることは、多くの理由で役に立ちます。システムのどの部分が最も電力を消費しているか、また全体的な消費を削減できるかどうかを知ることができます。
Mac では、アクティビティ モニターでエネルギー消費量を確認できます。を使用できます。 エネルギー ペインを使用して、全体的な電力使用量を分析し、各アプリが使用する電力量に関する詳細を取得します。
アクティビティ モニターでエネルギー消費量を確認する方法は次のとおりです。
電話番号なしでlyftを使う方法
- Mac でアクティビティ モニター アプリを起動します。入力するだけ アクティビティモニター を検索バーに入力し、結果からアプリをクリックします。
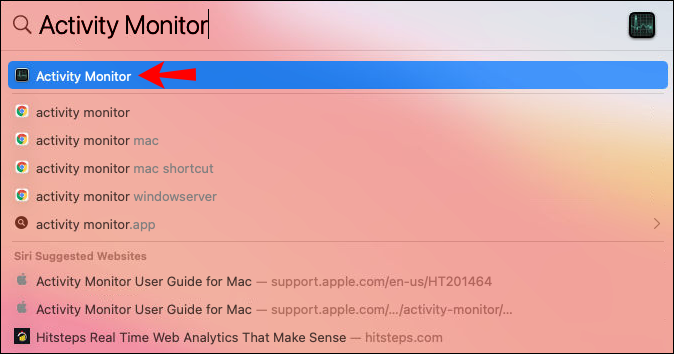
- クリックしてください エネルギー ボタン。
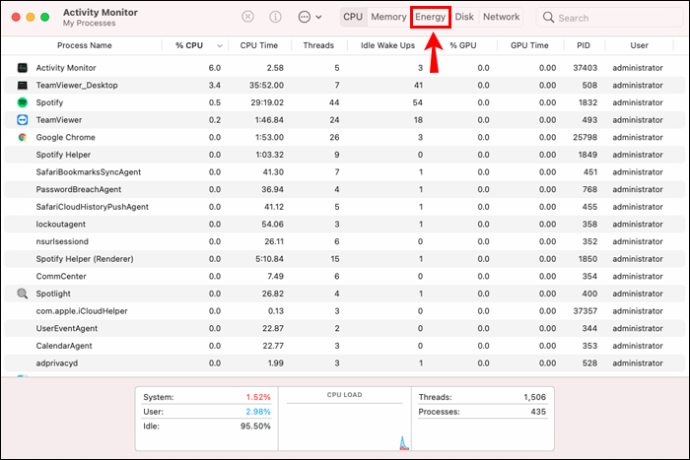
- 選択する 意見 、 それから コラム より多くの列を表示します。ディスプレイから必要なものを選択します。
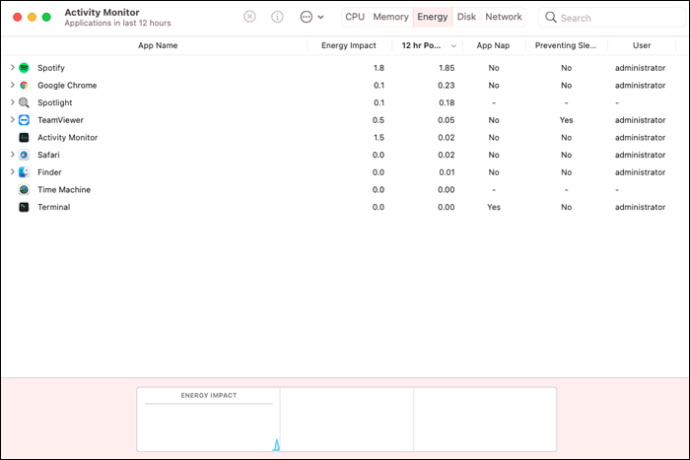
ウィンドウの上部で、Mac の各アプリとプロセスのエネルギー使用量を確認できます。
探すべき基本的な情報は次のとおりです。
- エネルギーの影響。これは、アプリの現在の消費電力の相対的な尺度です。エネルギー影響の数値が低いほど良い。
- 12時間パワー。過去 12 時間またはデバイスの起動以降のアプリのエネルギー影響。この列は、Mac ノートブックでのみ使用できることに注意してください。
- グラフィックスカード。これは、アプリが高性能グラフィックス カードを必要とするかどうかを示します。この情報は、複数のグラフィック カードを搭載した Mac でのみ利用できます。
Mac の消費電力を把握するために使用できるサードパーティ製アプリがいくつかあります。
消費電力をチェックするための最も情報が豊富で効率的なソフトウェアの 1 つは、OuterVision です。この無料アプリは、Mac の電力使用量、負荷ワット数などに関連する推定電気料金に関する情報を提供します。
Mac で OuterVision テストを実行するには、以下の手順に従ってください。
- に行く アウタービジョン Webサイト。
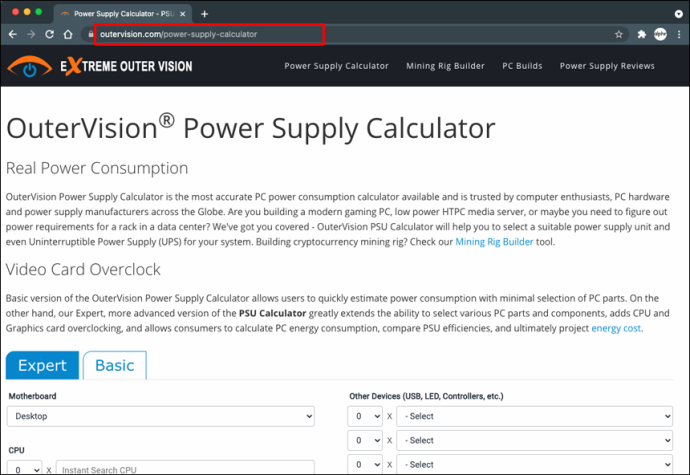
- 選択する 基本 標準計算用または エキスパート 上級者向け。
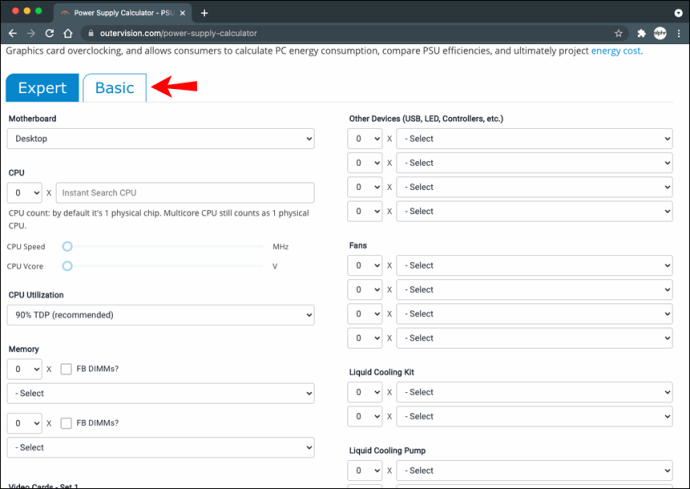
- 各セクションの情報を入力します。
- 青色をクリック 計算する を表示するボタン 結果。
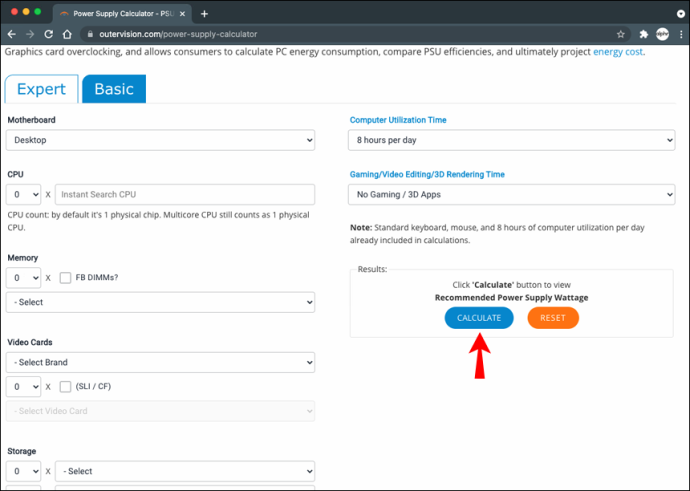
このソフトウェアは、お使いの Mac に最適な電源オプションに関するヒントを提供します。また、コストを微調整して、年間のエネルギー消費費用などを確認することもできます.
PC の消費電力を追跡
各 PC ユニットが消費する電力量は、非常に個人差があります。ソフトウェア、ハードウェア、場所など、多くの要因がワット数に影響します。電力使用量を計算する最も正確な方法は、コンセントに差し込む電力消費計算機などのハードウェア デバイスを使用することです。 OuterVision、LocalCooling、または自分の Mac のアクティビティ モニターなどのオンライン ツールは、少し正確ではありませんが、同じくらい価値があります。
どちらの方法を選択しても、PC の消費電力を適切に見積もることができます。 1 日に複数回、さまざまな活動中に消費電力を確認してください。このトピックに関連する質問がある場合は、下にコメントを残してください。