Python には、システムを統合し、より効率的に作業するのに役立つ多くの機能があります。それらの1つはPIPです。このパッケージ マネージャーは、このプログラミング言語で記述されたライブラリをインストールして整理します。ただし、Windows PC でアクティブ化するのは難しい場合があります。

この記事では、Windows 10 と Windows 11 の両方に PIP をインストールする方法について説明します。
Windows 10/11 に PIP をインストールする方法
PIP は Python の不可欠な部分です。バージョン 3.4 および 2.7.9 (それぞれ Python 3 および 2 用) 以降、開発者がコア プログラムにこれを含めていることは非常に重要です。これは、マネージャーが既にコンピューターにインストールされている可能性があることを意味します。これを確認するには、コマンド プロンプトを使用する必要があります。
その方法は次のとおりです。
- 「スタートメニュー」アイコンをクリックし、「cmd」と入力します。
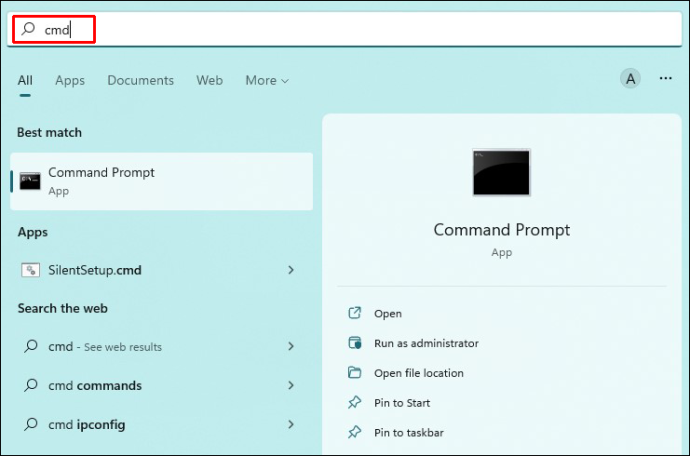
- 右側の「管理者として実行」を選択します。
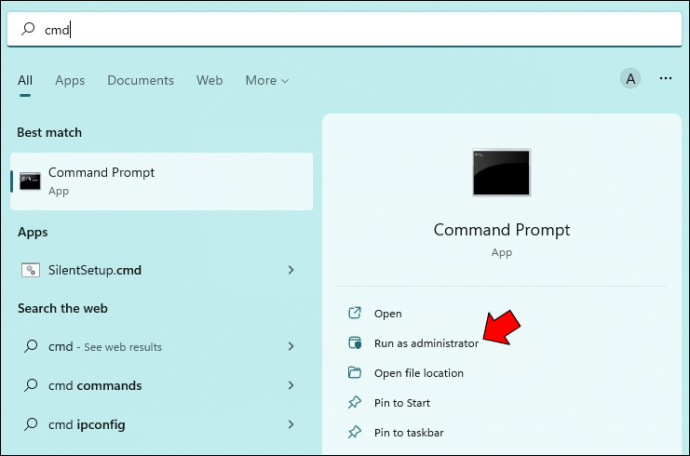
- 「pip help」と入力し、「Enter」を押します。
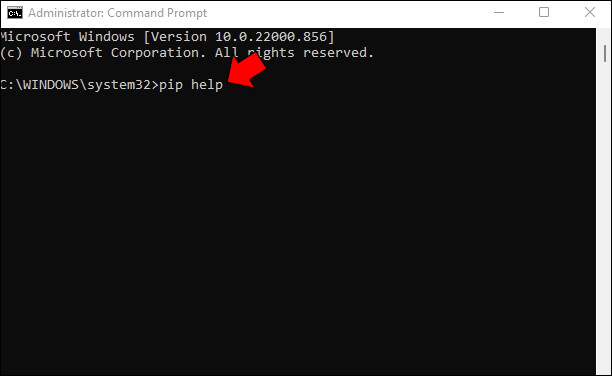
- フィードバックに注意してください。 PIP が外部または内部コマンド、バッチ ファイル、または操作可能なプログラムとして認識されていないことが cmd で通知された場合は、インストールされていない可能性があります。原因は不適切な変数パスである可能性もありますが、マネージャーをまだインストールしていないと仮定します。
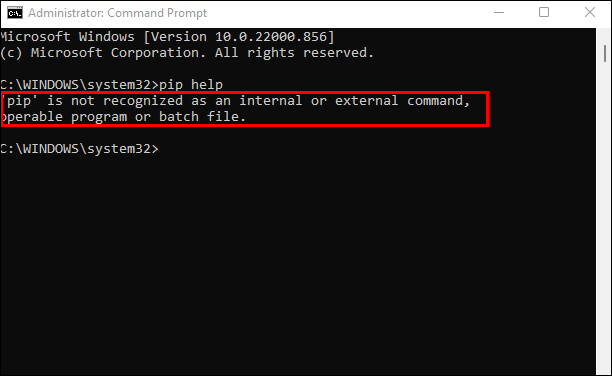
- Windows 11 PC に PIP がないことを確認したら、ブラウザーを起動して、 Python for Windows の Web サイト .
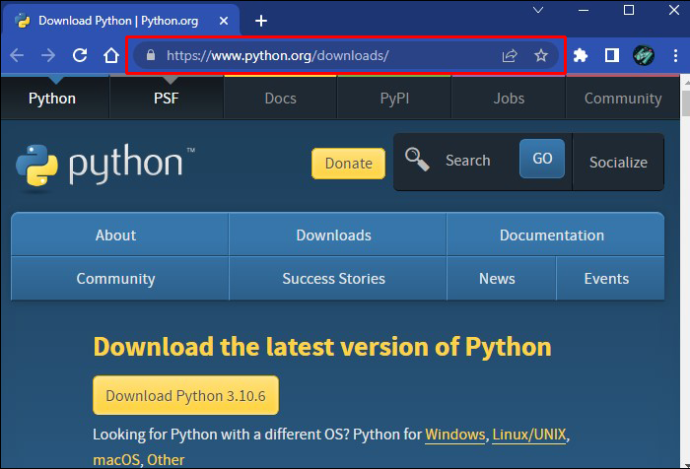
- セットアップ ファイルをダウンロードして実行します。
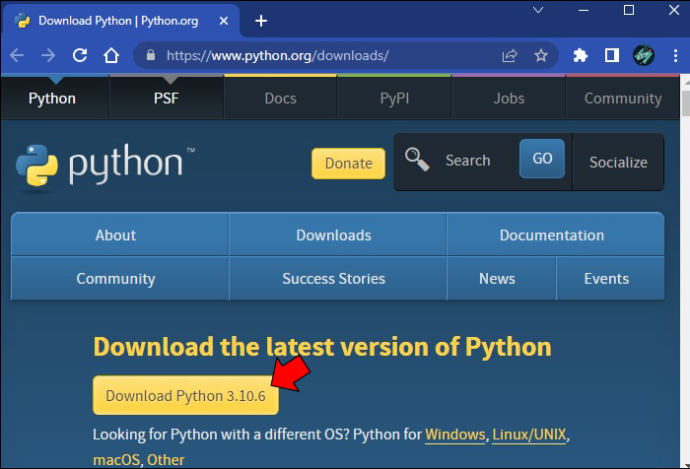
- 「インストールのカスタマイズ」ボタンを押します。
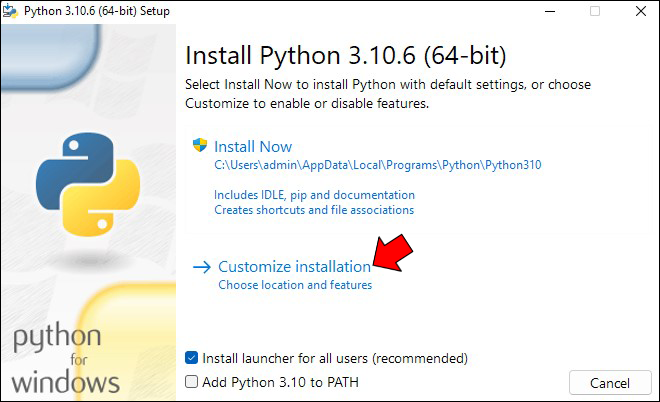
- 「PIP」セクションの横にあるボックスにチェックを入れて、システムがそれをインストールすることを確認します。新しいバージョンでは、これは必要ない場合があります。マネージャーは自動的にインストールされます。
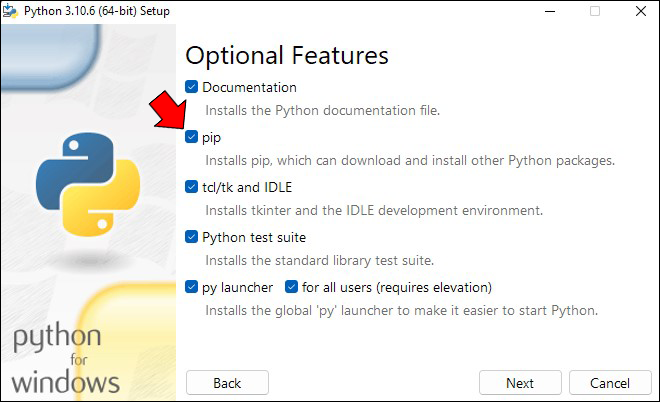
- 「オプション機能」ウィンドウの右下にある「次へ」をクリックします。
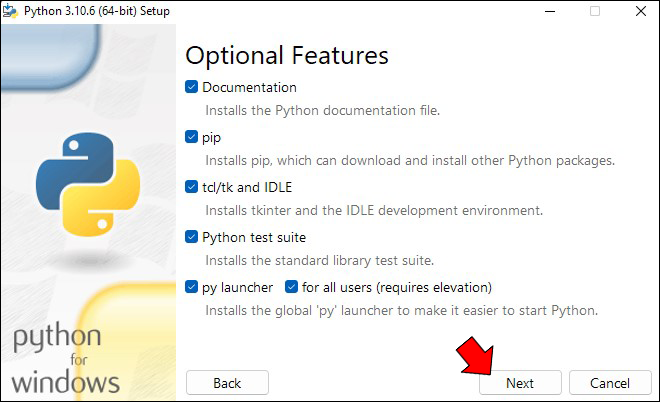
- 表示される「詳細オプション」ウィンドウで「インストール」をクリックします。
- ユーザー アカウント制御 (UAC) ポップアップ ウィンドウで [はい] を選択して、Python for Windows をインストールします。
- 「セットアップは成功しました」画面で、「閉じる」をクリックしてインストーラーを終了します。
PIP がインストールされましたが、作業はまだ終わっていません。さまざまな目的で、コンピューターのどこからでも実行したい場合があります。ただし、特定の場所から開くとエラーが発生する場合があります。エラーを防ぐには、環境変数に PIP マネージャーの場所を追加する必要がありますが、これはそれほど難しくありません。
- 「設定」を開きます。
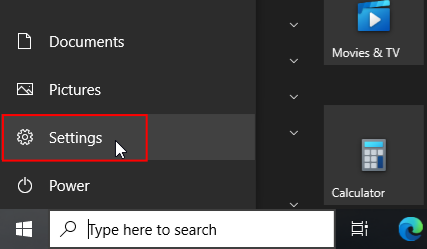
- 「システム」を選択します。
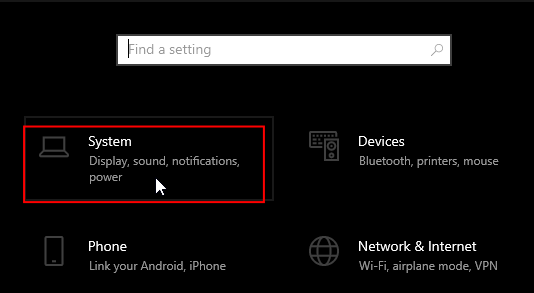
- 「概要」をクリックします。
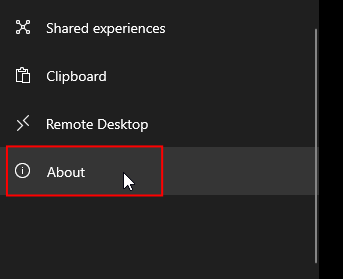
- ウィンドウを「関連設定」セクションまでスクロールし、「システムの詳細設定」をクリックします。
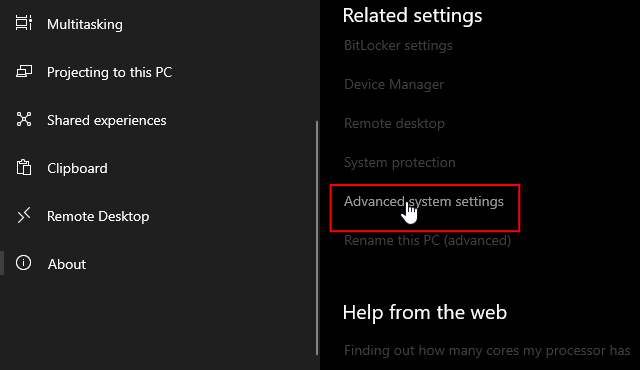
- 「環境変数」をクリックします。
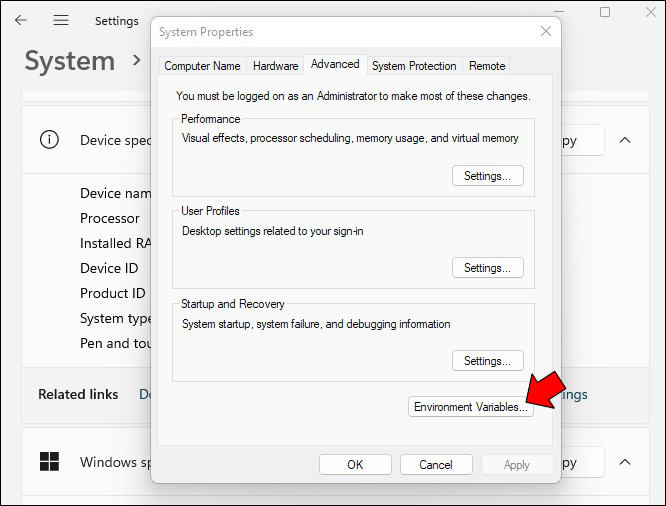
- 「システム変数」セクションで、「パス」変数をダブルクリックします。
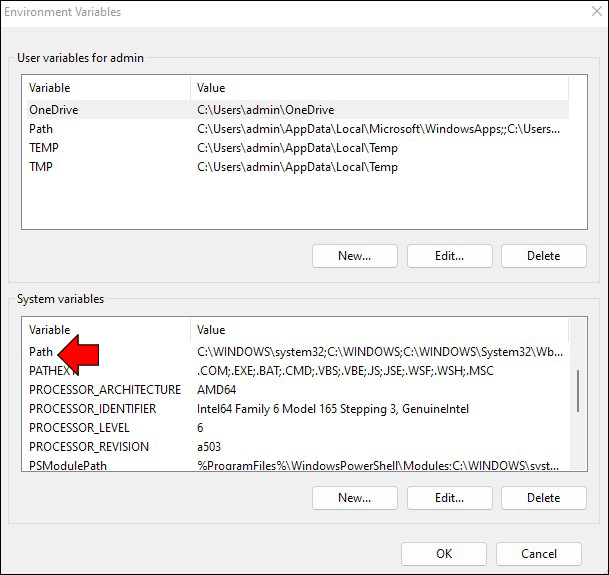
- 「新規」を選択します。
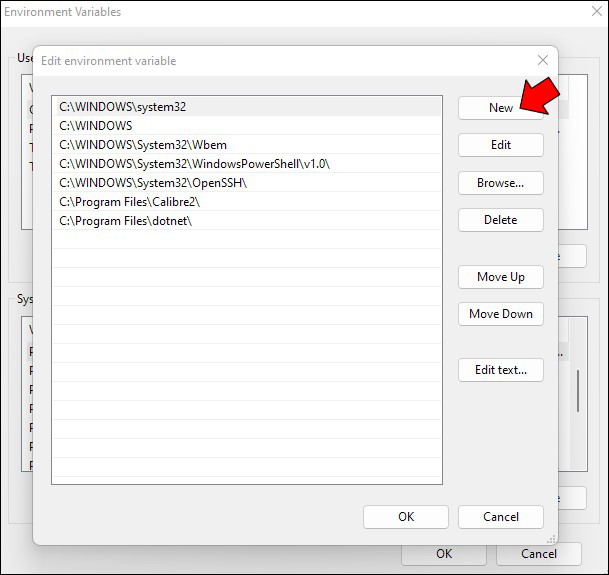
- 追加 PIP ディレクトリのインストール場所 「C:\Python27\Scripts」などの新しいエントリとして。通常、フォルダは「C:\」ドライブのルートにあります。
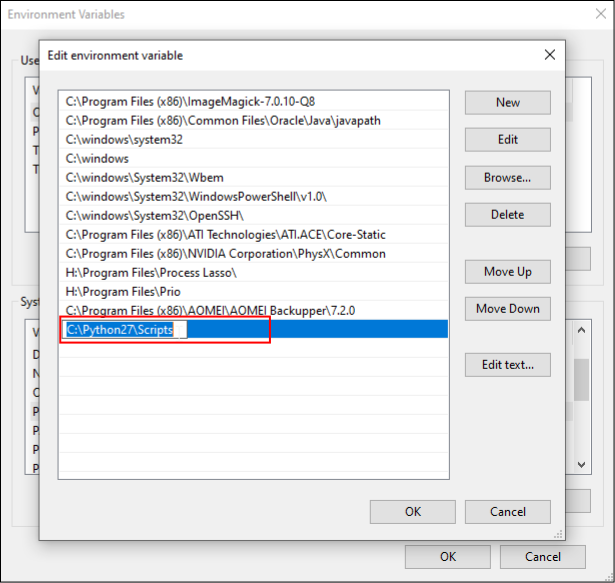
- 「OK」ボタンをクリックして変更を保存します。
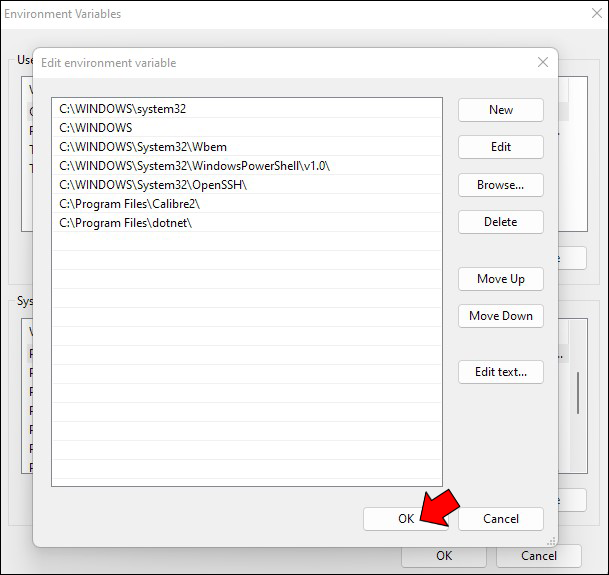
- PC を再起動します。
CMD を使用して Windows に PIP をインストールする方法
Windows に PIP をインストールするために、高度なプログラミングを実行する必要はありません。基本機能を使用して、このマネージャーを追加できます。たとえば、cmd が最適なオプションかもしれません。
これが仕組みです。
- ブラウザを開き、 このウェブページ .
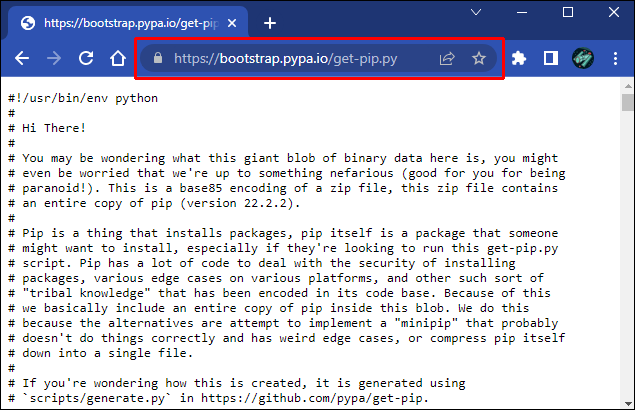
- get-pip.py をダウンロードし、フォルダーに保存します。
- コマンド プロンプトを開きます。

- ダウンロードしたファイルが含まれているフォルダーを見つけます。
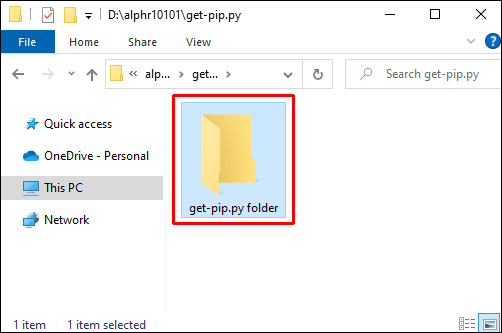
- 次のコマンドを実行します:
python get-pip.py。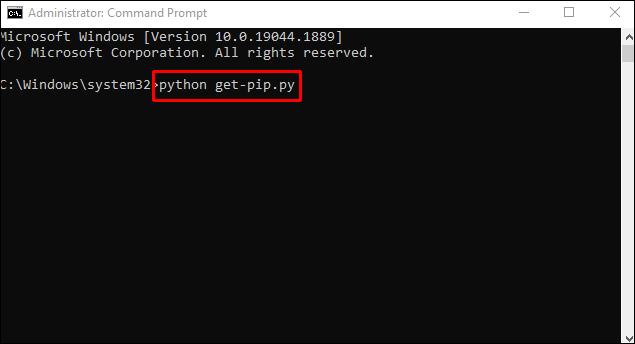
- プログラムは数秒で使用できるようになります。
システムがファイルを見つけられないというメッセージを受け取った場合は、ディレクトリ パスを再確認してください。 「dir」コマンドを使用して、個々のフォルダーの内容をチェックアウトできます。
PIP を再インストールする方法
前述のとおり、PIP を起動するとエラーが発生することがあります。特定のエラー言語は、オペレーティング システムによって異なります。
- Windows – システムは PIP を外部または内部コマンド、バッチ ファイル、または操作可能なプログラムとして認識できません
- Linux – コマンドが見つかりません
- macOS – コマンドが見つかりません: PIP
これらのエラーは通常、インストールが正しく実行されなかったことを示しています。しかし、原因に関係なく、マネージャーを使用して重要なパッケージを整理できないため、イライラします。
メッセージは異なりますが、共通の問題を示しています。コンピューターは、パス変数からの場所で PIP を見つけることができません。この変数は、デバイスに応じて、システム変数または環境変数の一部です。
ラムの種類を調べる方法
この問題を解決するには、まず次の手順を使用してパス変数を検査する必要があります。
- コマンドプロンプトを実行します

- Windows ユーザーの場合は、次のコマンドを入力します:
C:\> echo %PATH%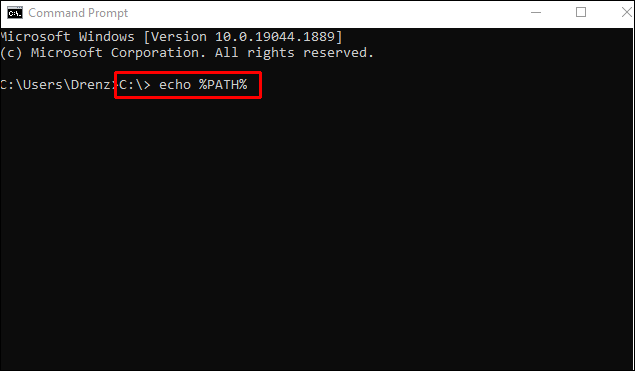
- Linux または Mac ユーザーの場合は、次のコマンドを入力します:
$ echo $PATH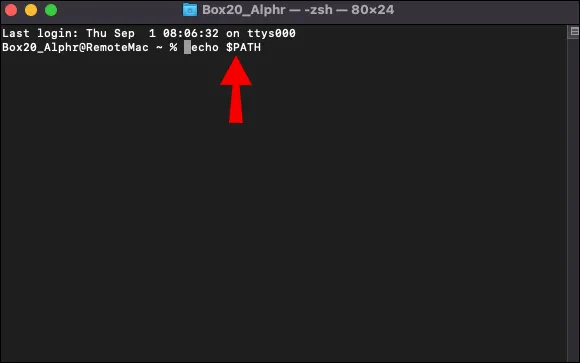
コマンドが処理されると、OS が実行可能プログラムを探しているディスク上の場所が表示されます。システムに応じて、場所はセミコロンまたはコロンで区切られます。
仮想環境の作成後または Python のインストール後に、PIP ファイルを含むディレクトリがパス変数に含まれている必要があります。ただし、多くの理由でまだ欠落している可能性があります。 PIP を再インストールして正しいディレクトリに追加できる方法があります。
- コマンドプロンプトを開きます。

- Windows で Python を使用する場合は、次のコマンドを入力します:
C:\> python -m ensurepip –upgrade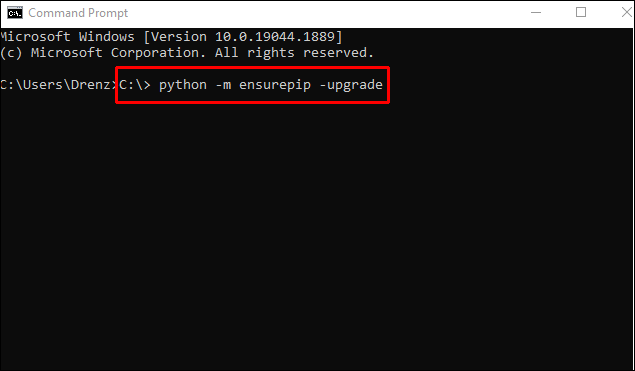
- Linux または macOS で Python を使用する場合は、次のコマンドを入力します。
シームレスな Python エクスペリエンス
Python のスキルを次のレベルに引き上げる唯一の方法は、すべての機能にアクセスできるようにすることです。上記のヒントを使用すると、このプログラミング言語の最も重要な機能の 1 つである PIP を簡単に統合できます。また、インストール中に時間をかけてディレクトリを再確認し、イライラするエラーを回避してください。
なぜ Python で PIP を使用するのですか? PIP のインストールに問題はありましたか?以下のコメントセクションであなたの経験を共有してください。









