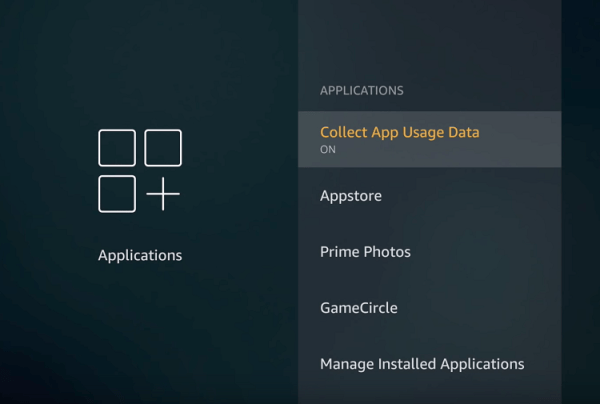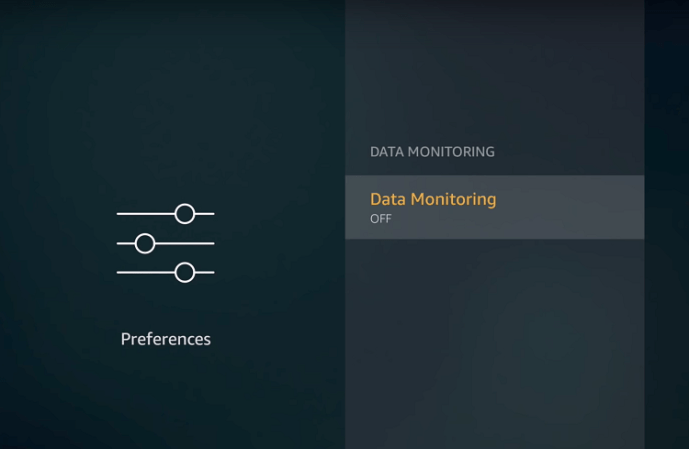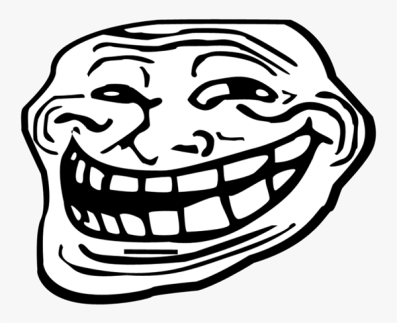ストリーミングサービスがないテレビや、プラットフォームのアプリのアップデートが古くなったテレビなど、古いテレビにスマートTV機能を追加する方法をお探しの場合は、AmazonのFireTVシリーズのデバイスが最適です。 NetflixやHuluからHBOMaxやAmazon独自のPrimeサービスまで、Fire TVで視聴できるメディアが不足することはありません。また、デバイスはAmazon Fire Stick Liteでわずか29ドルから始まるため、手頃な価格で使いやすいオプションです。設定する人。
![Amazon FireTVスティックがバッファリング/停止し続ける場合の対処方法[2020年12月]](http://macspots.com/img/streaming-devices/65/what-do-when-your-amazon-fire-tv-stick-keeps-buffering-stopping.jpg)
もちろん、他のガジェットと同様に、FireStickはバグや問題に遭遇する可能性があります。ユーザーがFireStickで遭遇する最も一般的な問題の1つは、バッファリングの問題が繰り返され、最新シーズンの真っ只中にストリームが停止することです。ストレンジャー・シングスまたは大きい口。
エアポッドの 1 つだけが機能するのはなぜですか
これは煩わしい場合がありますが、幸いなことに、デバイスに重大な問題が発生している兆候となることはめったにありません。代わりに、通常、インターネット接続がネットワークを介したストリーミングを処理するのに十分な速度ではないという問題が発生します。この問題を診断して解決する方法を見てみましょう。
インターネットの速度を確認する
最初に確認するのは、FireStickがアクセスできるインターネット接続速度です。ビデオのストリーミングはかなり帯域幅を消費します。インターネット接続が標準に達していない場合、FireStickはあなたが爆破しているバフィーのエピソードに追いつくことができない可能性があります。 Fire Stickがバッファリングする主な理由は、再生を継続するのに十分なビデオストリームが読み込まれておらず、追いつく必要があるためです。
Fire TVのホームメニューでお好みのブラウザを選択し、検索バーに移動します。ブラウザをまだインストールしていない場合は、次の手順に従ってSilkブラウザにアクセスできます。
- デバイスのリモコンの電源ボタンを使用して、テレビとFireStickをウェイクアップします。

- ホーム画面から[アプリ]タブを選択します。
- [カテゴリ]を選択してから、[ユーティリティ]を選択します
- SilkBrowserアプリを選択します。
- [取得]ボタンを選択します。
- ブラウザをダウンロードしてインストールし、[開く]をクリックします。
好きなインターネット速度チェッカーを使用できますが、 Fast.com は非常にシンプルで、自動的に読み込まれて実行され、ストリーミングビデオに関連する唯一の速度であるダウンストリーム速度のみをチェックします。

テストを実行し、どこに出てくるかを確認します。

どのくらいの速さである必要がありますか?単一の標準解像度ビデオをストリーミングするための絶対最小値は(インターネット接続で他に何もしない間)3〜4Mbpsです。高解像度ビデオをストリーミングする場合は、少なくとも6〜10Mbpsが必要です。 4Kビデオストリームには約25Mbpsが必要です。 Fire Stickで再生できる帯域幅がそれほど多くない場合は、優れたビデオストリーミングエクスペリエンスが得られません。
インターネットの速度をテストする必要があることを覚えておくことが重要ですFireStickから、ルーターやネットワークの他の場所ではありません。 FireStickへのワイヤレス接続がルーターで100Mbpsしか通過しない場合、ISPがルーターで100Mbpsを提供するかどうかは関係ありません。他の場所ではなく、テレビでテストします。
アプリケーションデータの収集を無効にする
速度低下のもう1つの考えられる原因は、FireStickがデバイスにインストールされているすべてのアプリケーションからデータを収集するという事実です。これはそれを遅くするものの1つかもしれません。このオプションは[設定]で簡単に無効にできます。
- FireStickメニューで[設定]を選択します。
- [アプリケーション]を選択します。
- [アプリの使用状況データを収集する]を選択します。
- [アプリの使用状況の収集]をオフにします。
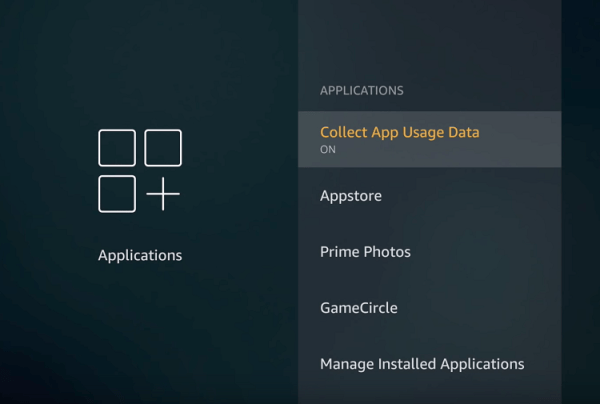
好みを微調整する
Fire Stickに加えることができるいくつかの調整により、全体的なパフォーマンスを最適化できます。これにより、バッファリングとフリーズの問題を解決できる場合があります。
- FireTVメニューで[設定]を選択します。
- [設定]を選択します。
- [データ監視]を選択してオフにします。
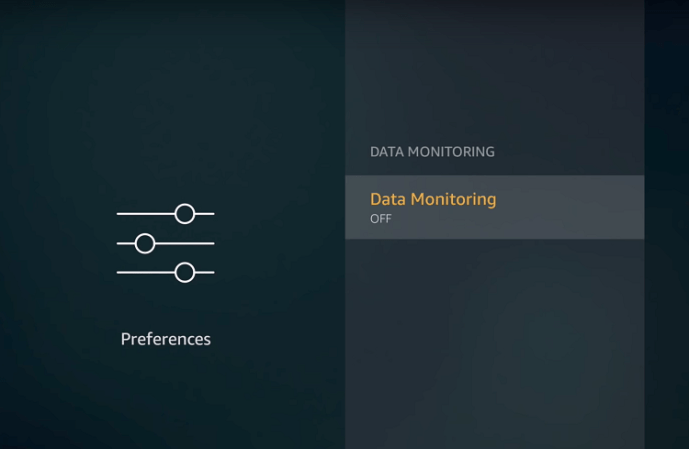
- データ監視を終了します。
- [通知設定]を選択します。
- [アプリの通知]を選択し、実際には必要のないすべての通知をオフにします。
- 通知設定を終了します。
- 注目のコンテンツを選択します。
- [ビデオの自動再生を許可する]と[オーディオの自動再生を許可する]をオフにします。

不要なアプリケーションをアンインストールする
Fire Stickに表示されるすべてのクールなアプリケーションをインストールするのは魅力的ですが、デバイスは基本的にコンピューターであることを覚えておくことが重要です。他のコンピュータと同じように、大量のジャンクをロードすると、動作が遅くなり、問題が発生します。パフォーマンスの問題がある場合は、使用していないすべてのアプリをアンインストールするだけです。
- FireStickメニューで[設定]を選択します。
- [アプリケーション]を選択します。
- [インストールされたアプリケーションの管理]を選択します。
- アプリケーションを選択し、[アンインストール]オプションを選択してアプリを削除します。
- 実際に使用しないすべてのアプリケーションについて、このプロセスを繰り返します。
Fire Stickには多数のプリインストールアプリが含まれているため、Fire TVを初めて使用する場合でも、アンインストールする価値のあるプリインストールアプリを探す必要がある場合があります。
Fire TV StickRAMを解放します
Fire Stickで多くのプロセスを実行すると、RAMがすぐに不足する可能性があります。 RAMが不足すると、デバイスが停止するか、無限のバッファループにとどまる可能性があります。 CleanMasterと呼ばれるアプリを介してRAMを簡単に解放できます。ダウンロードするだけです クリーンマスター アプリで、メモリクリーニングオプションを選択し、アプリにFire TVStickを最適化させます。
リーグ・オブ・レジェンドでチェストを開く方法
VPNサービスを使用する
上で説明したように、Fire Stickがスムーズに動作するには、インターネットの速度が速いことが重要です。ただし、インターネットプロバイダーは、ビデオのストリーミングを認識しているため、速度を制限している場合があります。スロットリングとは、基本的に、輻輳を最小限に抑えるためにインターネット速度を意図的に遅くすることです。幸いなことに、スロットルを簡単に回避できます。 VPNサービスを使用すると、別のサーバーに接続して、輻輳やスロットリングを回避できます。