コーディングは複雑なパズルを解くように感じることがあります。場合によっては、そのパズルは結局「違いを見つける」ということになります。 Visual Studio Code (VS Code) を使用すると、いくつかの簡単な手順で 2 つのファイルの内容をエレガントに比較できます。このガイドでは、VS Code で 2 つの異なるファイルを比較することがいかに簡単であるかを説明します。コーディングをより便利にする他の気の利いた機能もいくつかあります。

VS Code での 2 つのファイルの比較
2 つのファイルの内容を比較する前に、Visual Studio Code で両方を開く必要があります。システム上のファイルに対してこれを行う方法は次のとおりです。
- VS Code で比較する両方のファイルを開きます。これを行うには、左側のエクスプローラー パネルでファイルをクリックします。
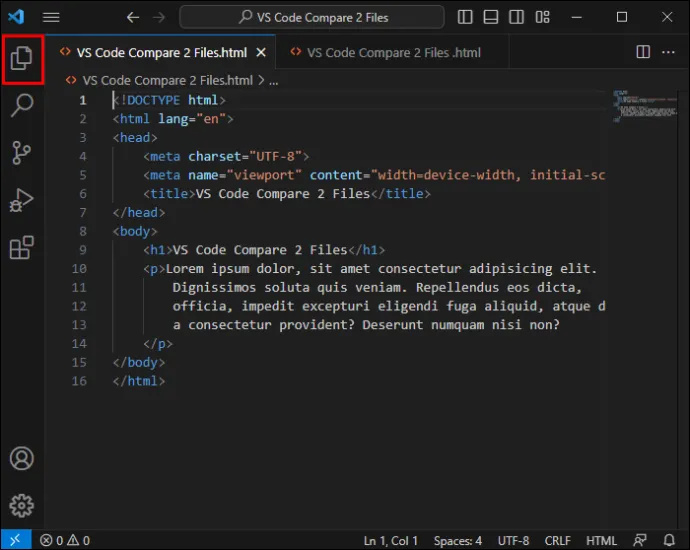
- 比較する最初のファイルのタブを右クリックします。
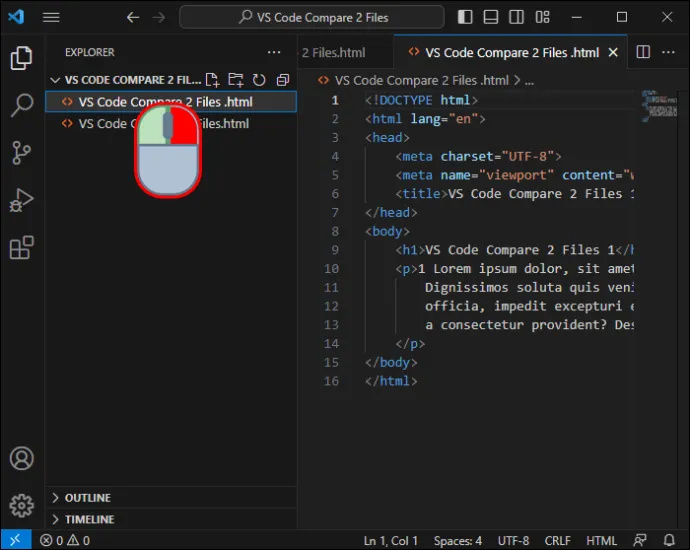
- 表示される右クリック メニューから、[比較対象として選択] オプションを選択します。
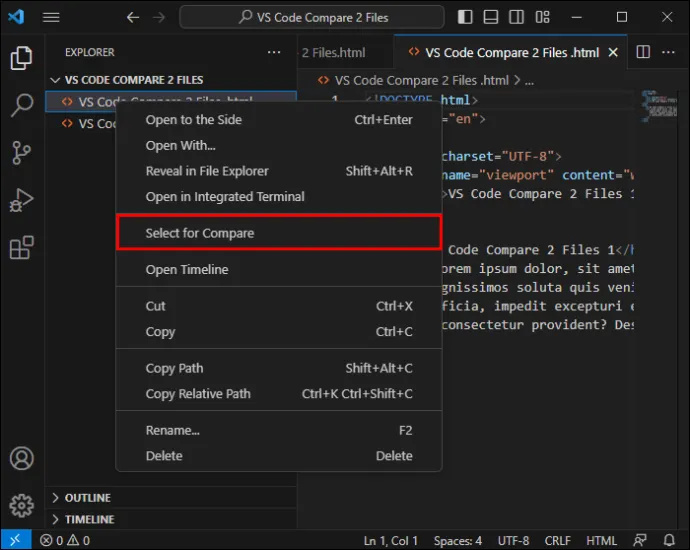
- 画面の右側にある、表示したい 2 番目のファイルのタブを右クリックします。
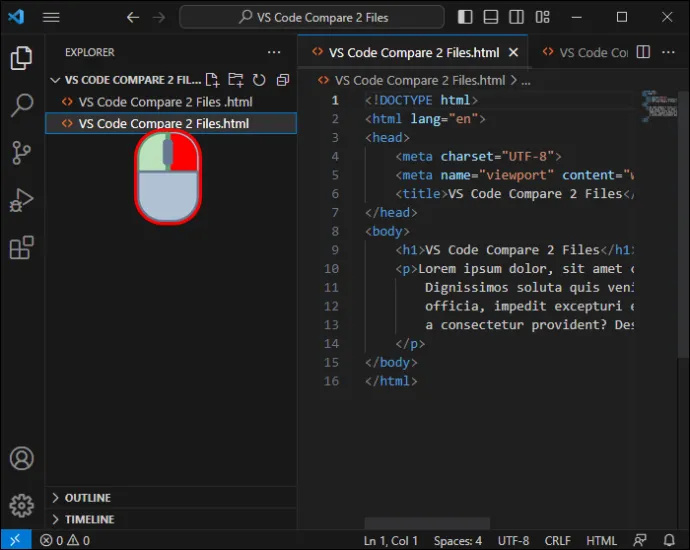
- 「選択したものと比較」を選択して違いを表示します。
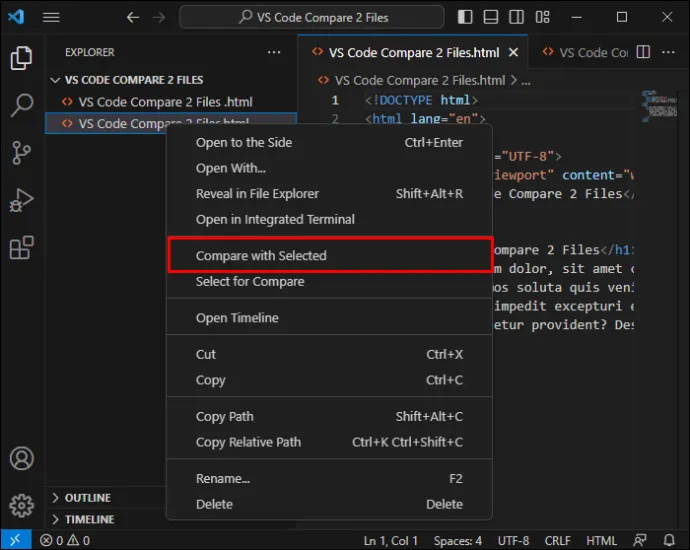
同様に、保存されていないファイルとエディタを比較できます。最初のエディタを選択し、「比較対象として選択」をクリックしてから、2 番目のエディタで「選択したものと比較」をクリックします。
異なる Git バージョンを比較する
異なる Git リポジトリのバージョンを比較することは、自分のマシン上のファイルを比較することとは少し異なります。次の方法で実行できます。
- エクスプローラー ビューに移動します。
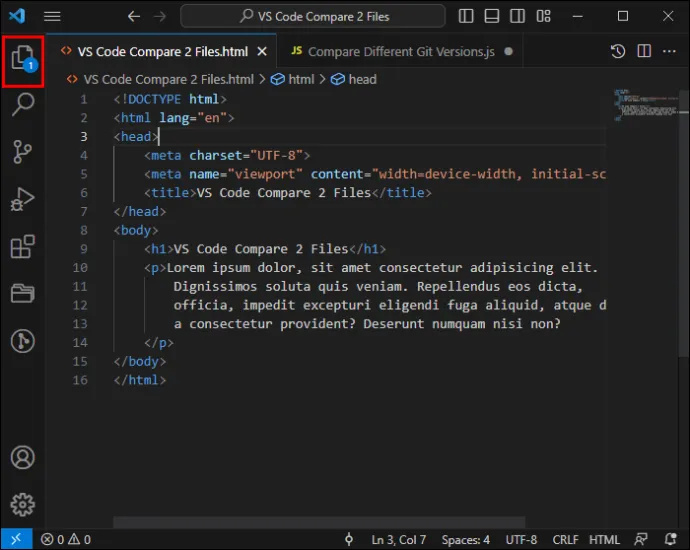
- Git バージョン履歴を調べたいファイルを選択します。
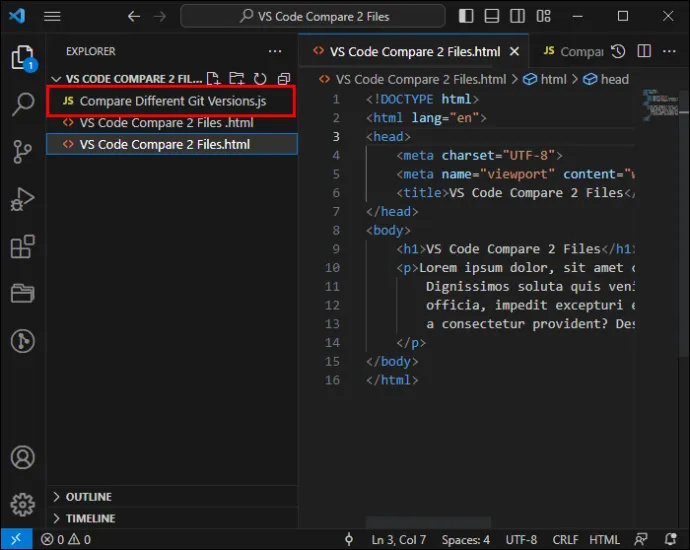
- タイムラインビューをクリックして展開し、「Git View File History」をクリックします。
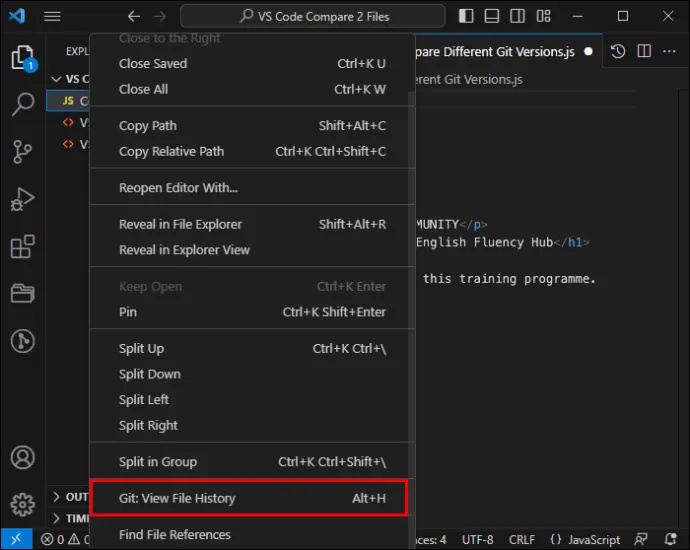
- Git コミットをクリックして、ファイルがどのように変更されたかを確認します。
2 つのフォルダーを比較する
VS Code でのファイルの比較だけに限定されるわけではありません。 2 つのフォルダーの内容を比較する方法は次のとおりです。
- 拡張機能コンソールから「Diff Folders」拡張機能を見つけてダウンロードします。
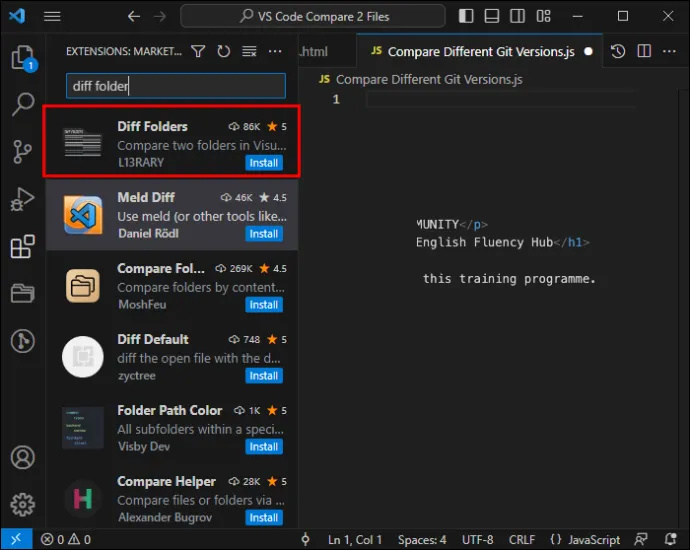
- メニューから Diff フォルダー ビューを開きます。
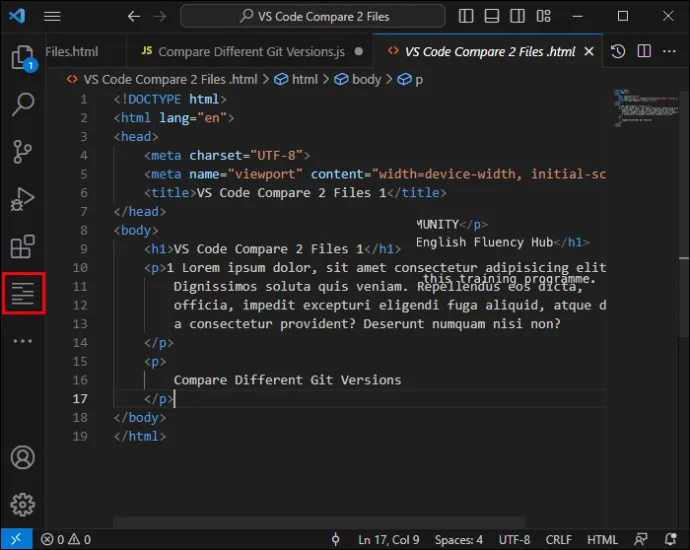
- 比較したいフォルダーを選択します。
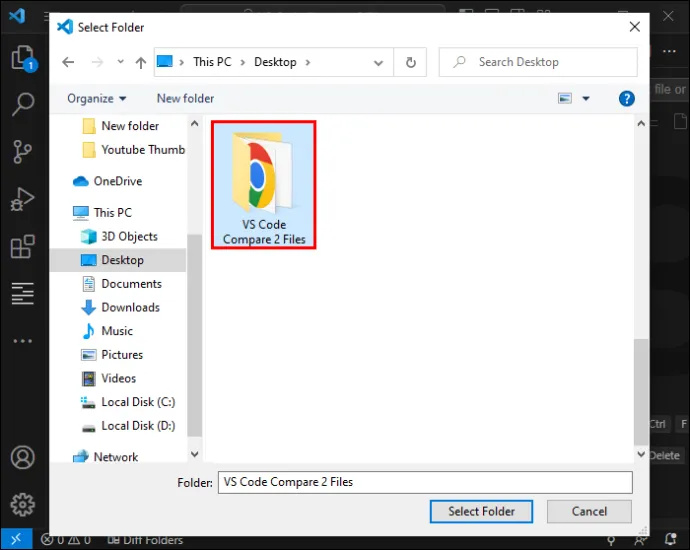
- 「比較」をクリックすると、内容が表示されます。
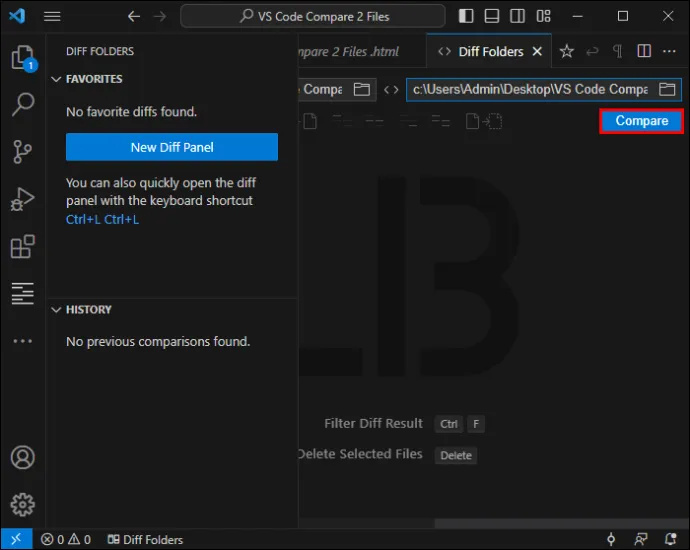
違いを見つける
VS Code で比較する 2 つのファイルを選択すると、エディター内で相違点が強調表示されます。こうすることで、コードの何が変更されたのかをすぐに知ることができます。ツールバーの矢印を使用して、変更内容をナビゲートします。この時点で、変更を分析、デバッグし、どれを保持するか破棄するかを決定できます。
iphone 6はいつ出るの?
変更のマージ
あるファイルに加えた変更を別のファイルに組み込みたい場合、簡単な方法でそれを行うことができます。ツールバーで結合アイコンを見つけてクリックするだけで、2 つのファイルが結合されます。
差分ビューアの説明
Visual Studio Code 内には、同じファイルの 2 つのバージョンまたはまったく異なる 2 つのファイルを比較できる強力な差分ビューアが組み込まれています。このツールは単に何かを並べて見るだけではなく、便利なハイライト表示により、何が変わったのかを瞬時に簡単に伝えることができます。
ファイルから何かが削除されると、左側に明るい赤色の背景が表示され、右側に斜めのパターンが表示されます。 2 番目のファイルに追加がある場合は (2 番目のファイルとして新しいファイルを選択するか古いファイルを選択するかに関係なく)、左側の角度の付いたパターンと右側の太字の緑色の背景を探します。線の一部だけが変更された場合は、背景が明るい赤と緑になるため、変更箇所を見逃すことがありません。こうすることで、違いをすぐに見つけて、どの変更を優先するかを決定できます。
Windows 10 エアロ テーマ
プログラミング言語対応の差分
Visual Studio Code の差分ビューアは、効果的な行ごとのアプローチを採用してファイルを比較し、変更された文字を強調表示します。これは実証済みの方法で、Notepad++ やその比較プラグインなどのツールを使用したことがある方には馴染みがあるかもしれません。ただし、オプションでセミコロンや改行を使用できるプログラミング言語では、差分が非常にノイズになり、些細な編集が画面に散在するため、このシステムでは問題が発生する可能性があります。
この問題に対処するために、SemanticDiff として知られる拡張機能があります。これは、単にテキストを比較するだけでなく、ファイルのコードを解析し、そのコンパイラ表現を評価します。こうすることで、プログラムに影響を与えない小さな変更を見逃して、移動されたコードを直接識別できると同時に、差分で何が重要なのかをより明確に把握できます。それは、コーディング言語の複雑さを理解する有能な編集者がいることに似ています。重要でない側面を除外し、コードのコンパイル後に実際の違いを生む調整を行います。
コードの変更についてさらに詳しく知りたい場合は、VS Code マーケットプレイスから SemanticDiff をインストールし、スマート diff モードに切り替えると、コードの違いをより正確に確認できます。
検索と置換
比較と並んで、ファイル内または複数のファイル間で特定のテキストを検索することも、頻繁に行うタスクです。 VS Code の検索と置換機能は、いくつかの高度なオプションを備えた堅牢です。
- Ctrl+F を押してエディターで検索ウィジェットを開き、現在のファイル内を検索します。結果内を移動したり、選択範囲から検索文字列をシードしたりすることもできます。
- 検索ウィジェットの 3 本線 (ハンバーガー) アイコンをクリックするか、「editor.find.autoFindInSelection」を「always」または「multiline」に設定して、選択したテキストに対して検索操作を実行します。
- 検索入力ボックスにテキストを解析して、複数行のテキストを検索できます。検索ウィジェットのサイズを変更することもできます。
- Ctrl+Shift+F を押して、現在開いているフォルダー内のすべてのファイルを検索します。高度な検索オプションとグロブ パターン構文を使用できます。
- 大文字と小文字の一致、単語全体の一致、正規表現、および大文字と小文字の保持は、検索と置換のための高度なオプションの一部です。
ファイル全体の検索
プロジェクト内の複数のファイルにわたって特定のものを探している場合は、VS Code が最適です。 Ctrl+Shift+F を使用すると、現在のフォルダー内のすべてのファイルをすばやく検索できます。結果は、クエリを含むファイルに分割されます。創造性を発揮して正規表現検索を使用して、より具体的な結果を取得することもできます。
ファイル比較と他の機能の統合
VS Code 内の diff ツールの威力は、ファイル比較を超えています。これにより、多くの統合コーディングの可能性が開かれます。自動保存、ホットイグジット、高度な検索などの機能を統合することで、異なるファイル バージョンを比較したり、複数のファイルにわたって特定の機能を検索したりしながら、1 つのプロジェクトでシームレスに作業できます。
さらに、構成ファイルを変更しても、その変更は確実に保持されます。アプリケーションを閉じた場合、変更が保存されていないことを心配する必要はありません。 Hot Exit はそれらをすべて記憶します。これらすべての機能を組み合わせることで、すべてのファイルのバージョンと変更を完全に制御できます。
慎重に比較してください
一部のコーディング タスクは他のタスクに比べて単調で退屈に見えるかもしれません。2 つのファイルの比較もそのようなタスクの 1 つです。しかし、VS Code の差分ツールとさまざまなデータ型を比較する方法を使用すると、それがより簡単かつ快適になります。見やすいハイライト表示により、2 つのファイル間のすべての変更がガイドされ、さまざまなコード バージョンを試すことができます。これらはすべて、デバッグ、分析、バージョン管理に最適です。
あなたのプロジェクトでは厳密なバージョン管理と頻繁なファイル比較が必要ですか?コードの比較方法に関するヒントやコツはありますか?以下のコメント欄であなたの考えや洞察を共有してください。
Android フォンからポップアップ広告を削除する









