VLC メディア プレーヤーは、mp4 ビデオを mp3 オーディオ ファイルに変換するのに役立ちます。 VLC をお持ちでない場合でも、VideoLAN Web サイトからダウンロードできます。 VLC のビデオからオーディオを抽出し、別のメディア プレーヤーで mp3 ファイルとして再生できます。さらに、PowerPoint またはその他のプロジェクトに追加することもできます。

この記事では、VLC および代替ソフトウェア ツールで mp4 から mp3 への変換を実行する方法について説明します。
Windows PC上のVLCでMP4ビデオをMP3オーディオに変換する方法
Windows PC に VLC アプリケーションがない場合、最初の作業はそれを入手することです。訪問 ビデオラン Windows コンピューター用のインストーラーを見つけます。次に、PC にダウンロードしてインストールします。
その後、VLC を使用して mp4 を mp3 ファイルに変換します。
- VLC メディア プレーヤー アプリケーションをロードし、トップ メニューの [メディア] タブに移動します。ドロップダウンメニューから「変換/保存」を選択します。
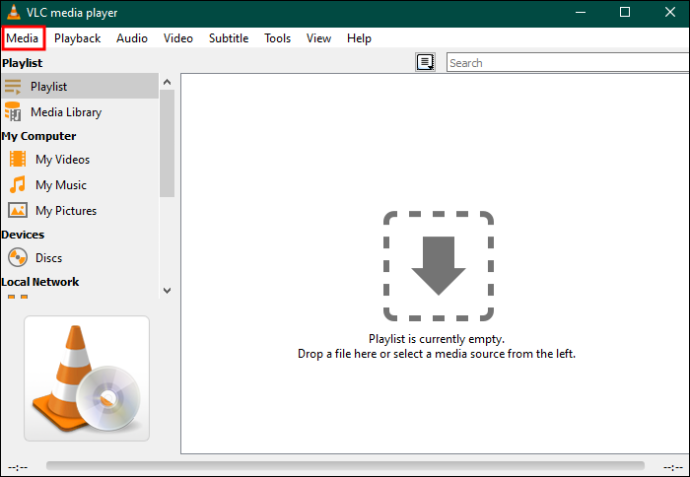
- いくつかのタブのある新しいウィンドウが表示されます。 「ファイル」タブの下に移動し、「追加」をクリックします。次に、mp3 に変換したい mp4 ビデオ ファイルを選択します。
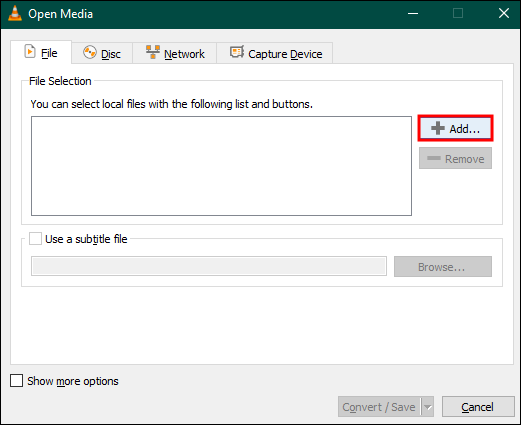
- 「開く」をクリックしてビデオファイルをVLCにインポートします。もう一度「変換/保存」をクリックします。
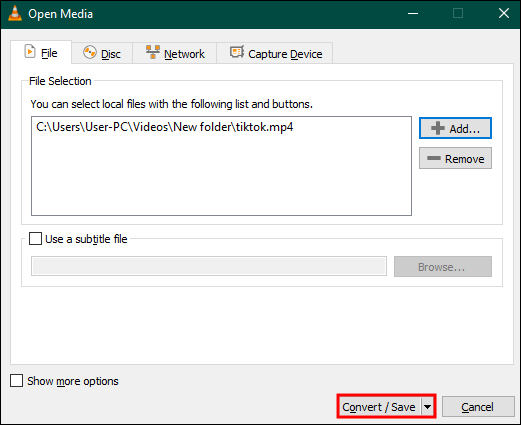
- 新しい「変換」ウィンドウがポップアップ表示されます。 「設定」に移動し、ドロップダウンリストから「MP3」を選択します。 「保存先」に移動し、新しい MP3 ファイルを保存するフォルダーを参照し、名前を付けます。
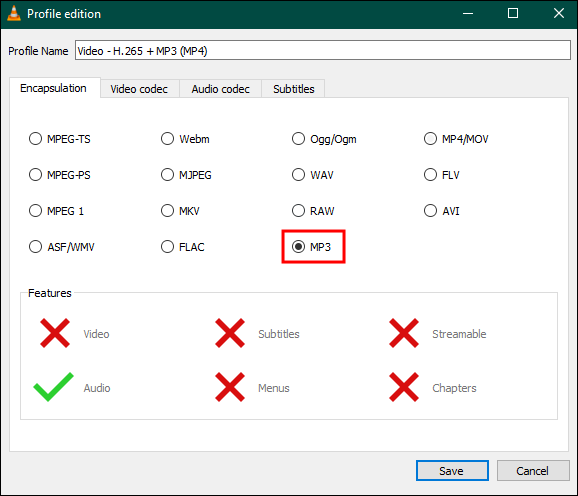
- 次に「開始」をクリックします。ジョブの実行には数分かかる場合があることに注意してください。
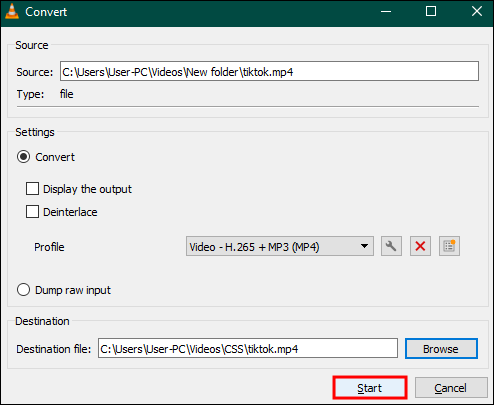
MacのVLCでMP4をMP3に変換する方法
MacOS 上で VLC を実行している人もいます。 Mac の VLC インターフェイスは Windows PC のインターフェイスとは若干異なります。そのため、mp4 から mp3 への変換手順が若干異なります。マシンに VLC for Mac があると仮定して、次の手順に従います。
- VLC メディア プレーヤーを開き、「ファイル」をクリックします。次に、メニューから「変換/ストリーミング」を選択し、「変換/保存」をクリックします。
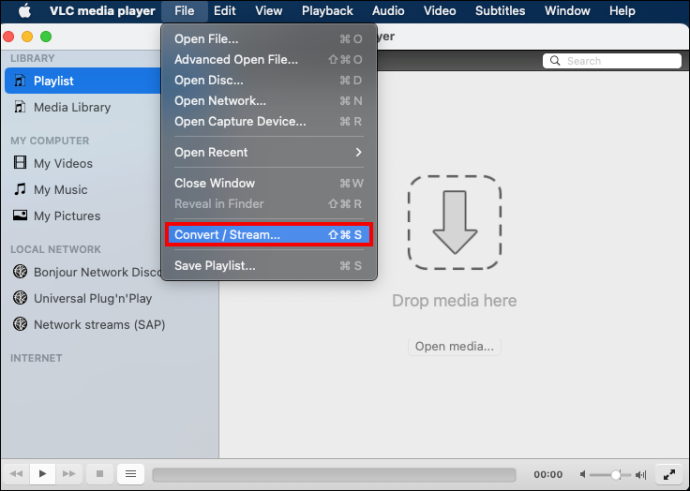
- 「変換&ストリーミング」画面が表示されます。そこで、「メディアを開く」をクリックして、mp3オーディオファイルに変換したいmp4ファイルを選択します。
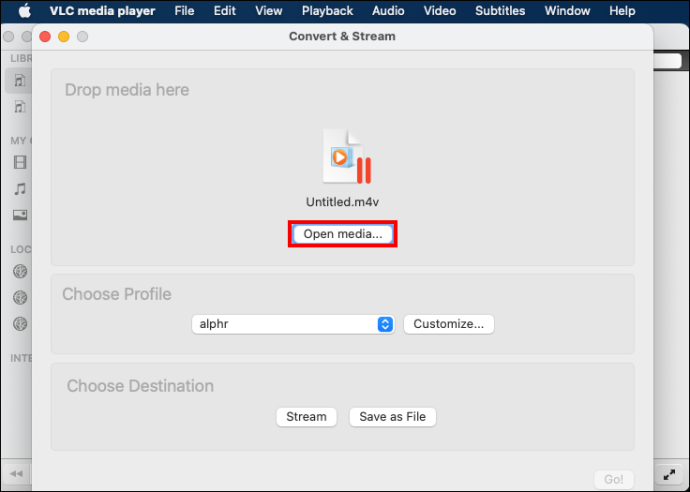
- 「プロファイルの選択」に移動し、ドロップダウンメニューから「MP3」をクリックします。 「参照」をクリックして出力ディレクトリを選択します。
- 「名前を付けて保存」に移動し、上で選択したmp3出力フォルダーの名前を変更します。 「保存」をクリックして変更を保存し、前の画面に戻ります。
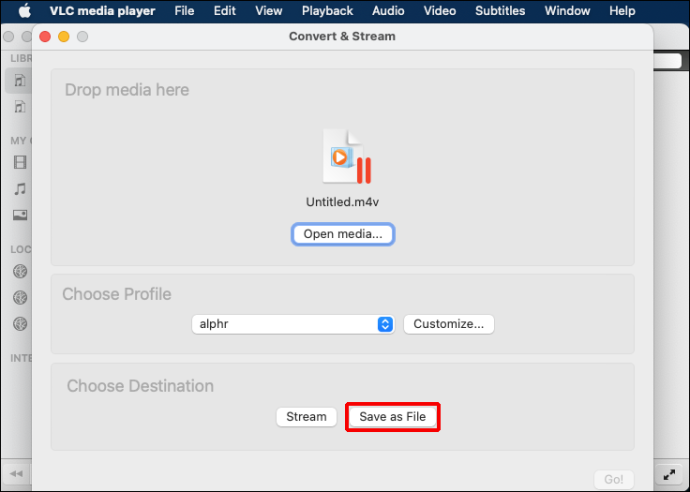
- 「開始」を押すと、ソースファイルのmp3への変換が始まります。 MAC をそのままにして、VLC が中断することなく変換を完了できるようにします。
- 新しい mp3 オーディオを聞くか、意図したとおりに使用します。
サードパーティの VLC 代替ソフトを使用して MP4 ビデオを MP3 ファイルに変換する方法
VLC は mp4 から mp3 への変換を問題なく実行します。ただし、より高度な機能を備えた別のものを選択することもできます。たとえば、プレミアム サードパーティ コンバーターは、GPU アクセラレーション機能により VLC よりも高速に動作する可能性があります。また、出力の品質を損なうことなく、VLC よりも速くファイルのバッチを変換できる可能性があります。
幸いなことに、選択できるサードパーティ製コンバーターが多数あります。ここでは、Windows PC と Mac 向けの信頼できる選択肢を紹介します。
インスタグラムでいいねを表示する方法
EaseUs ビデオコンバーター
EaseUs ビデオコンバーター Windows を使用している場合は、適切なソフトウェアになる可能性があります。 EaseUs Video Converter は 1,000 以上のビデオおよびオーディオ形式をサポートしているため、mp4 を mp3 ファイルに変換できます。さらに、30 倍の GPU アクセラレーション機能を備えており、タスクを高速化できます。 EaseUs Video Converter は時間を節約するためのバッチ変換をサポートしています。
使用方法は次のとおりです。
- EaseUs Video Converter を PC にダウンロード、インストールし、起動します。
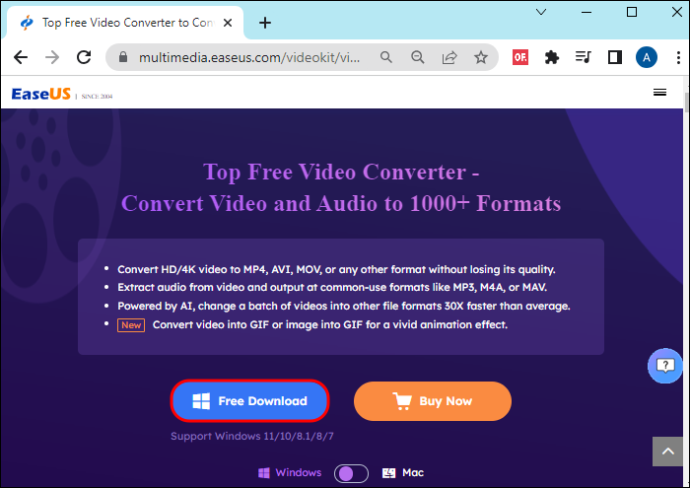
- メインインターフェイスの左側にある「Audio Extractor」を見つけてクリックします。このオプションでは、ソース ファイルを追加する 2 つの方法が提供されます。まず、「ファイルを選択」をクリックして、フォルダーからファイルを直接追加します。あるいは、ファイルをドラッグ アンド ドロップすることもできます。
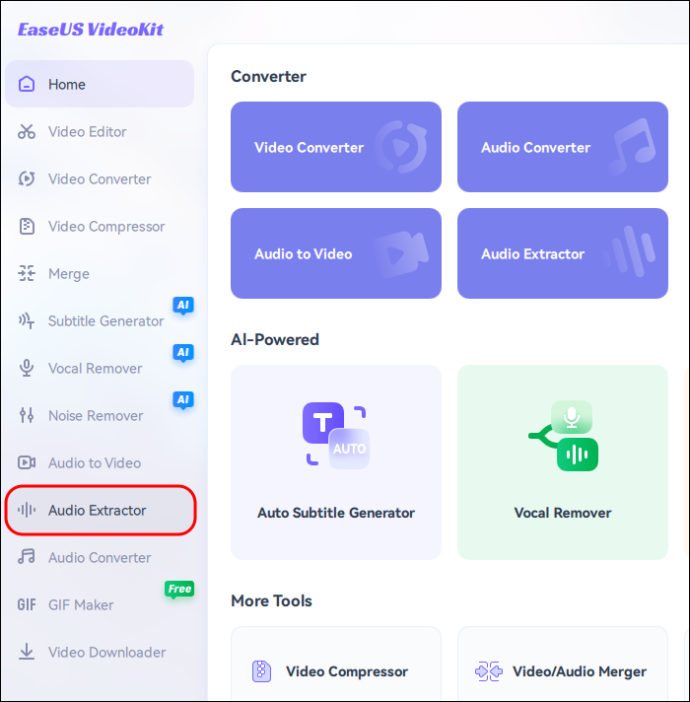
- 「設定」を押し、メニューから「オーディオ抽出」を選択します。出力ファイル形式として「MP3」をクリックします。また、適切なビットレート、チャンネル、サンプルレートなどを追加して、mp3 出力をカスタマイズすることもできます。「作成」をクリックします。
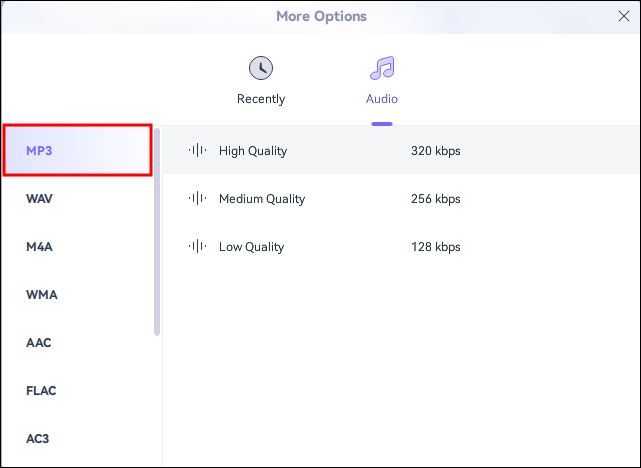
- メインインターフェイスの下部に移動し、「保存先」を選択してドロップドロップメニューをアクティブにします。 「ソースファイルとして保存」を選択するか、メニューから別のフォルダーを見つけることができます。
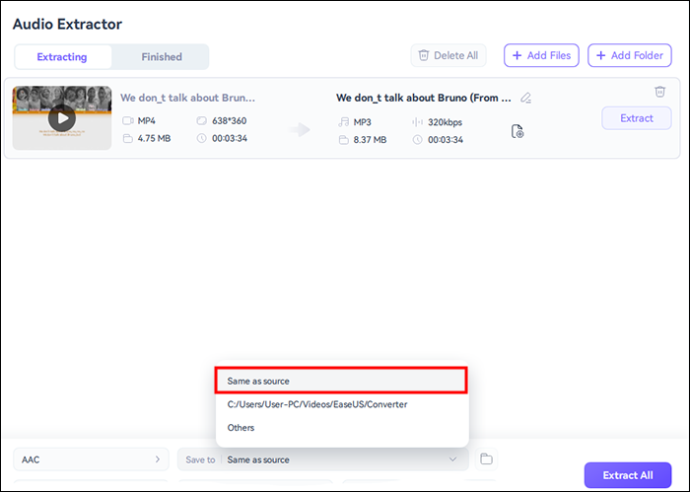
- 「すべて抽出」をクリックして、ツールにタスクを完了させます。
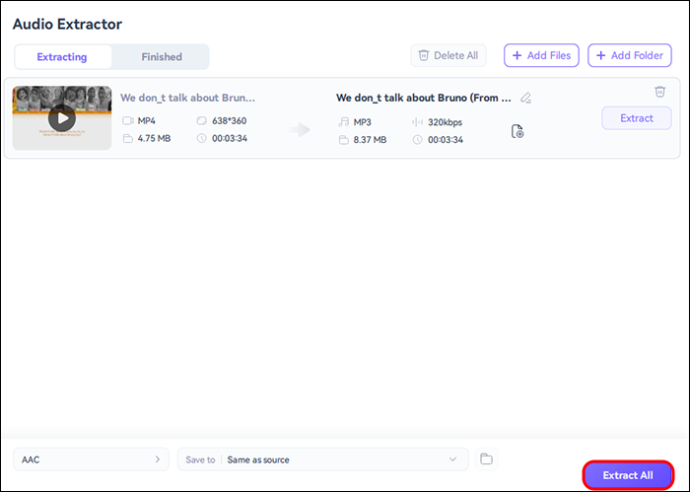
ユニコンバータ
VLC のようなユーザーフレンドリーなインターフェイスを備えたツールが必要な場合は、 ユニコンバータ by Wondershareかもしれません。このコンバータは、多くの一般的なビデオおよびオーディオ形式をサポートしており、Windows 7 以降のバージョンに最適です。また、変換されたmp3ファイルはWindows、Mac、Android、Appleモバイルデバイスで再生できます。
mp4-mp3変換に使用する方法は次のとおりです。
- Wondershare Web サイトにアクセスし、Uniconverter を見つけて PC にダウンロードします。インストール後、それを開いて「ホーム」ボタンの下にある「コンバーター」を選択します。
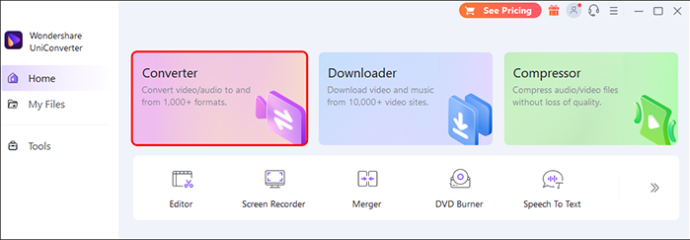
- 左上の「ファイルを追加」アイコンをクリックすると、コンピュータから直接ビデオを追加できます。 「+」記号が付いています。このボタンの隣には、「ドラッグ アンド ドロップ」アイコンと「+」記号があります。これを使用して、Android、iPad、または iPhone からビデオをロードします。
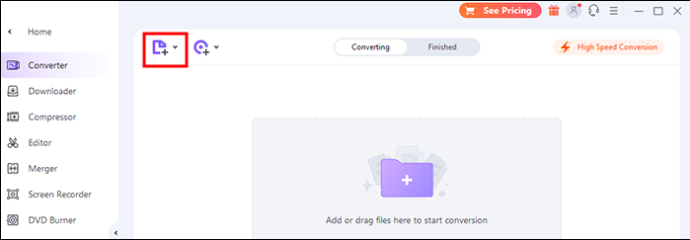
- 「オーディオ」タブをクリックして、出力形式として「MP3 高品質」を選択します。
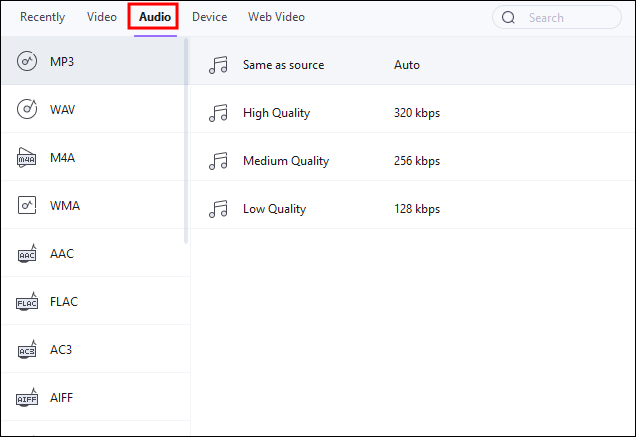
- メインインターフェイスに戻り、「すべて開始」をクリックしてファイル変換プロセスを開始します。
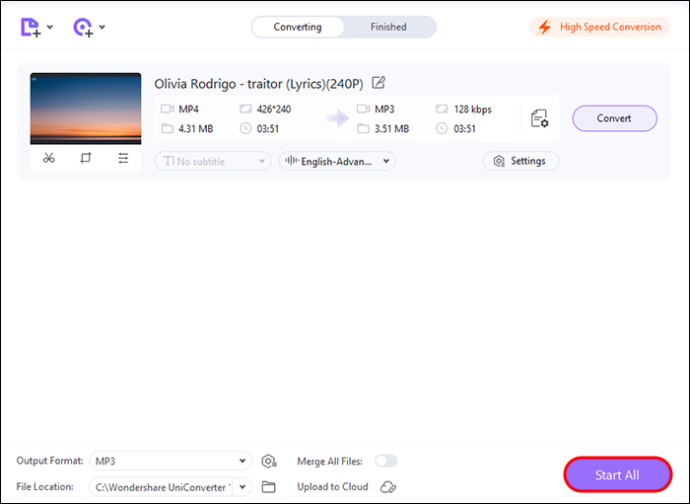
HitPaw ビデオコンバーター
ヒットパウ 多くの形式をサポートしているため、ビデオからオーディオへの変換を実行できます。 Mac および Windows ユーザーに適しています。 HitPaw は、変換速度を 90 倍に高める GPU アクセラレーション機能を提供します。 YouTube、Instagram、その他 10,000 を超える Web サイトからビデオを取得できます。 HitPaw の使用方法は次のとおりです。
- HitPaw を PC にダウンロードし、インストールして起動します。
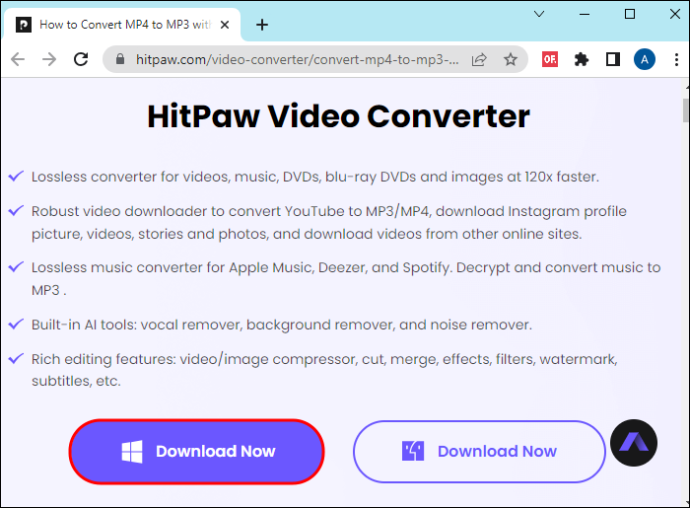
- 左側のペインで「ファイルを追加」を選択して、変換のために MP4 ビデオ ファイルを HitPaw に追加します。
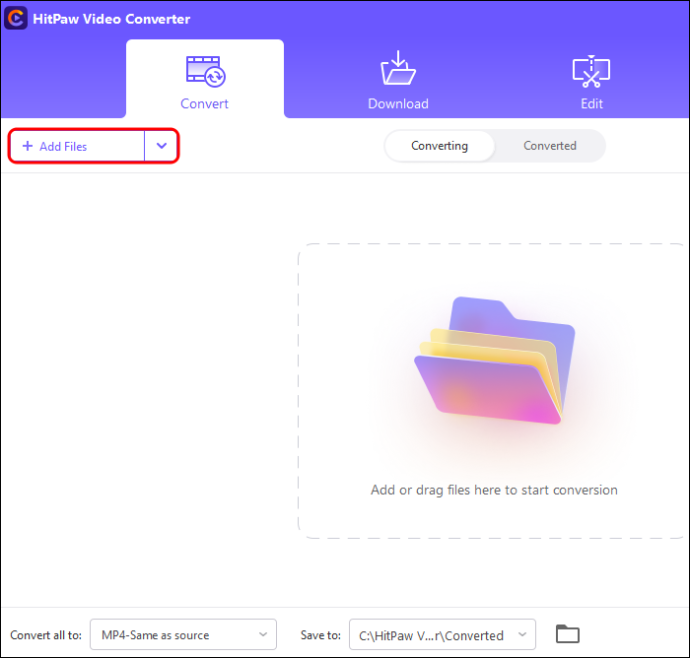
- 「オーディオ」をクリックし、好みの出力形式として「MP3」を選択します。
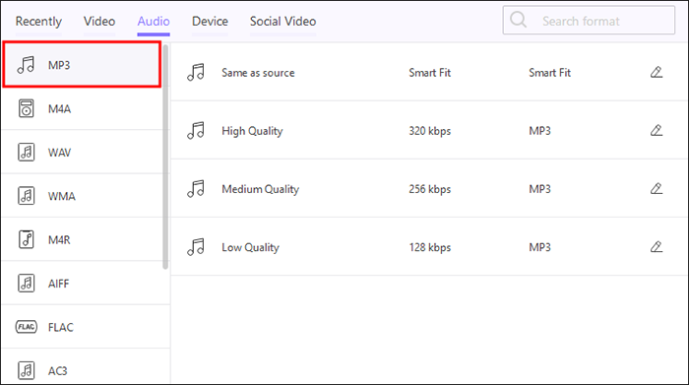
- 「すべて変換」をクリックして変換プロセスを開始し、アプリが mp3 ファイルのリストを生成するまで待ちます。
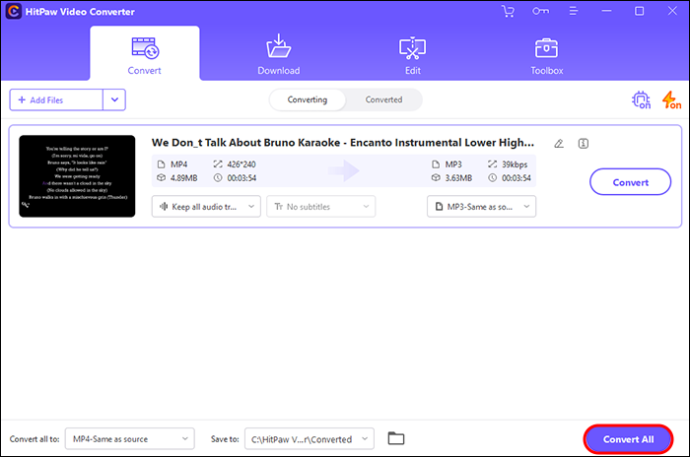
Media.io
Media.io は、包括的な Web ベースのビデオコンバータです。 mp4 ビデオを mp3 オーディオ ファイルに変換するだけでなく、ビデオを編集または圧縮することもできます。ソース ファイルの元の品質を維持しながら、より高速なビデオからオーディオへの変換をサポートします。 Media.io は、あらゆる Web ブラウザーまたはデバイスで開くことができる無料のオンライン ビデオ コンバーターです。
コンバーターをダウンロードしたくない場合は、このビデオコンバーターが役立つかもしれません。仕組みは次のとおりです。
- mp4 ビデオを Media.io インターフェイスにアップロードします。このビデオコンバーターはファイルのバッチをサポートしているため、ファイルのバッチを追加できます。
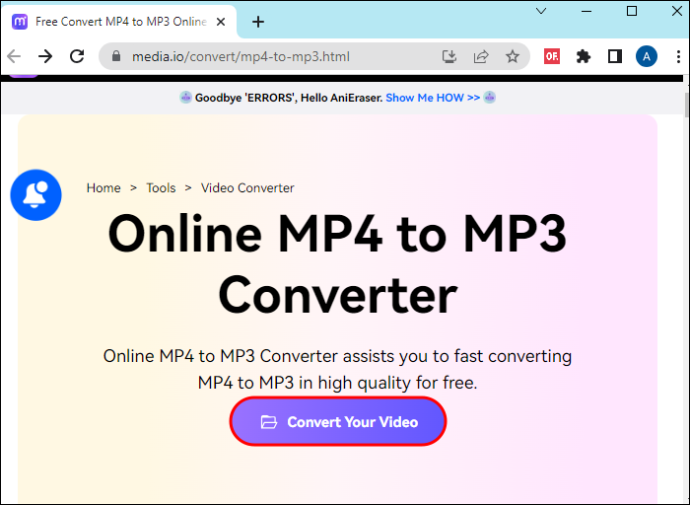
- アプリケーションはデフォルトの出力ファイル形式として mp3 を使用します。ただし、希望どおりのファイルを取得するためにいくつかの調整を行うことができます。
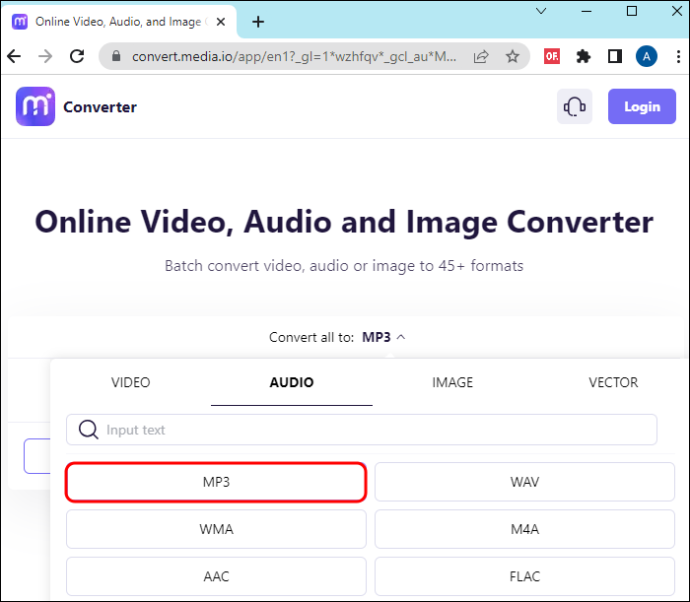
- 「変換」をクリックしてソースファイルの変換を開始します。
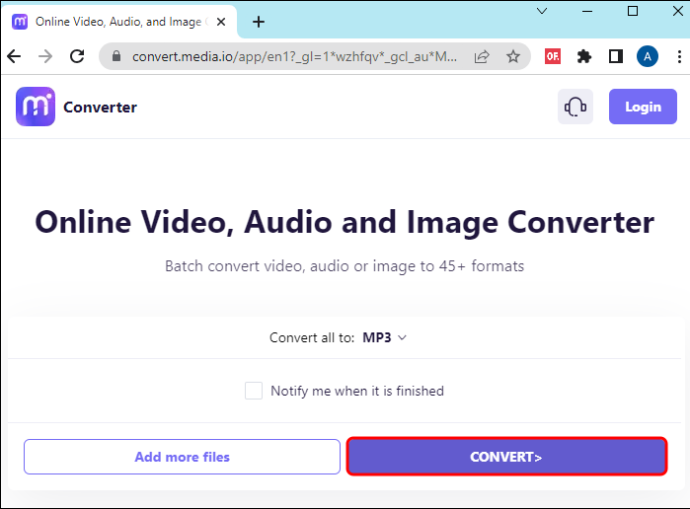
- 変換されたmp3オーディオをプレビューした後、保存します。 「ダウンロード」をクリックし、ファイルを保存するローカルフォルダーを選択します。このツールを使用すると、ファイルを Dropbox に送信することもできます。
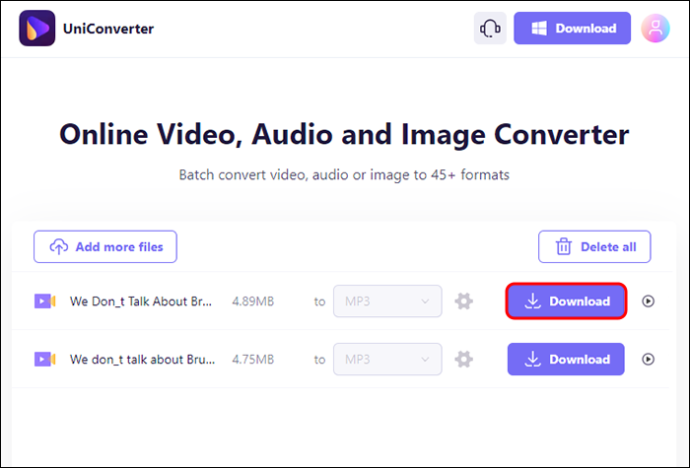
よくある質問
VLCはmp3を作成できますか?
VLC はすべてをマスターしており、無料です。 mp3 ファイルを作成したい場合は、上記の手順に従ってください。数分で高品質のオーディオ ファイルが生成されます。
携帯電話でmp4をmp3に変換できますか?
PDFをGoogleスライドに入れる方法
Android または iOS デバイスで mp4 ビデオを mp3 オーディオ トラックに変換できます。関連するアプリ ストアにアクセスし、適切なビデオ変換アプリをダウンロードします。アプリをインストールして起動します。簡単な指示に従って変換プロセスを完了します。
VLCでmp4をmp3に変換
あなたの Mac または Windows PC に VLC がインストールされている可能性は高いです。バージョンが古い場合は、VideoLAN Web サイトから新しいバージョンをダウンロードしてください。 Windows または Mac 用の VLC で mp4 ビデオを mp3 オーディオ トラックに変換する簡単な手順を実行します。 mp3 ファイルを聞いたり、プレゼンテーションやオンライン プロジェクトに追加したりして楽しんでください。
以前にmp4ビデオから音声を抽出しようとしたことがありますか? VLC を使用しましたか、または別のビデオコンバータをダウンロードしましたか?以下のコメントセクションでお知らせください。









