Windows 95以降、オペレーティングシステムにはXmouseと呼ばれる機能があり、ウィンドウのフォーカスがマウスポインターをたどることができます。つまり、マウスポインターを移動すると、マウスポインターの下にあるウィンドウがアクティブウィンドウになります。この機能はデフォルトで無効になっています。どのようにオンにすることができるか見てみましょう。
広告
通常、ウィンドウをアクティブにするには、ウィンドウをクリックする必要があります。 Xmouse機能をオンにすると、ホバーするだけでウィンドウがアクティブになります。設定によっては、ウィンドウが上がる場合があります。つまり、ウィンドウが前面に表示される場合と、ウィンドウをアクティブにしてバックグラウンドのままにする場合があります。 Windows Vistaより前のWindowsバージョンでは、MicrosoftのTweakUIpowertoyを使用してXmouseをオンにすることができました。
最新バージョンのWindowsでXmouseアクティブウィンドウトラッキングをオンにする方法
WindowsVista以降のバージョン(Windows7やWindows8 / 8.1など)では、MicrosoftはXmouseをオンにする組み込みオプションを追加しました。
- コントロールパネルを開く( わからない場合はどうすればいいですか) 。
- コンピューターの簡単操作センターを開きます。
- [マウスを使いやすくする]をクリックします
- [ウィンドウにカーソルを合わせてアクティブにする]オプションをオンにし、[OK]をクリックします。
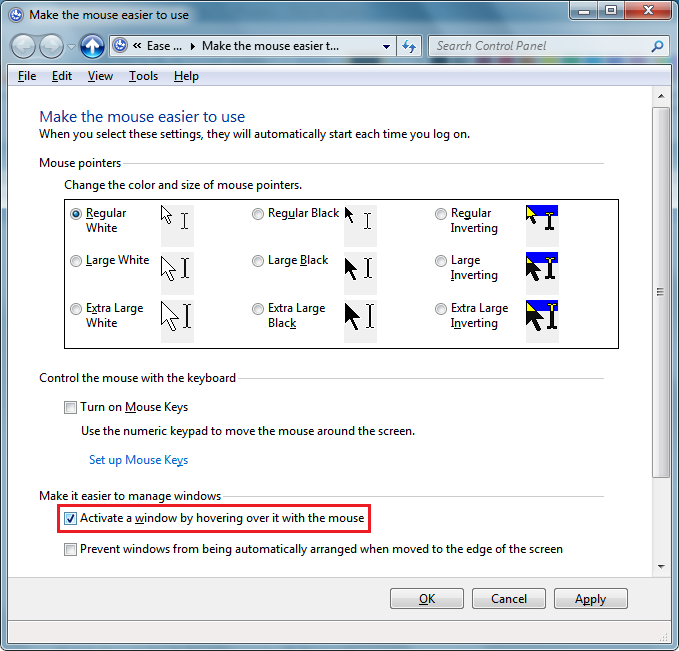
これで、さまざまなウィンドウにカーソルを合わせると、クリックせずにフォーカスが移動します。また、自動レイズされます。つまり、マウスがホバリングするウィンドウが前面に表示されます。
ウィンドウをアクティブにするが、ウィンドウを上げない方法
Windowsには、ウィンドウを上げないが、フォーカスをマウスに従わせるUIオプションはありません。ただし、Xmouseをオンにしたまま、ウィンドウを自動的に上げないレジストリ設定があります。これを構成した後、背景ウィンドウにカーソルを合わせるとアクティブになりますが、前景ウィンドウの後ろに留まります。これを構成するには、
- まず、コンピューターの簡単操作センター->マウスを使いやすくするから[ウィンドウにカーソルを合わせてアクティブにする]がオンになっていることを確認します。
- 次に、レジストリエディタを開きます( 方法を見る )。
- このレジストリキーに移動します。
HKEY_CURRENT_USER コントロールパネルデスクトップ
- 右側のペインで、値 'を見つけます UserPreferencesMask '。これは16進数で表されるREG_BINARY値であり、視覚効果に関連する多くの設定がこの1つの値に格納されます。ウィンドウがフォーカスを取得するが自動的に上げられないようにするには、から40ビットを引く必要があります。 最初 16進値。 (WindowsがXmouseを有効にするとUserPreferencesMaskの最初の16進値に41ビットを追加するため、40ビット。自動レイズ動作なしでXmouseが必要な場合は、1ビットのみが設定されることになっています)。私の場合、値は df 、3e、03,80,12,00,00,00ですが、値が異なる場合があります。あなたはこれをWindows電卓で簡単に理解するために計算をすることができます。電卓を起動し、[表示]メニューからプログラマーモードに切り替えるだけです。次に、16進モードを選択し、バイト表示サイズを選択します。私の場合、df − 40 = 9fなので、次のように変更しました。 9f 、3e、03、80、12、00、00、00。
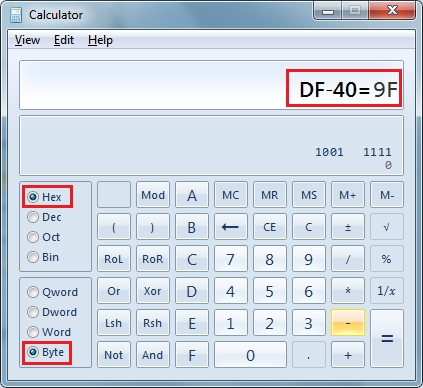
- 実際に変更するには、UserPreferencesMask値をダブルクリックし、最初の2ビットを慎重に選択してから、新しい値を入力します。
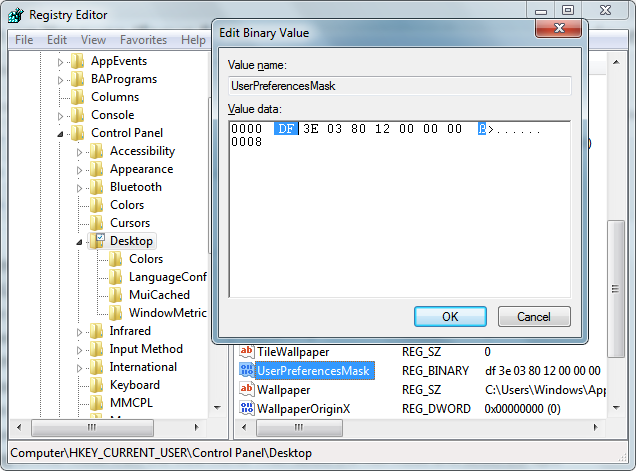
- 次に、ログオフしてから再度ログインして、変更を確認します。 Windowsにカーソルを合わせるとアクティブになりますが、一番上には表示されません。
ホバリング後にウィンドウがフォーカスを取得する速度のタイムアウトを変更します
Xmouseの動作に関連するもう1つの調整可能なパラメーターがあります。それは、マウスをウィンドウに置いた後にウィンドウがアクティブになるまでの遅延です。このタイムアウトを調整するには、
vlc メディア プレーヤー フレームごと
- レジストリエディタを開く( 方法を見る )。
- 上記と同じレジストリキーに移動します。
HKEY_CURRENT_USER コントロールパネルデスクトップ
- 右側のペインで、というDWORD値を見つけます。 ActiveWndTrkTimeout 。
- ActiveWndTrkTimeout値をダブルクリックして、10進基数に変更します。時間をミリ秒(ms)で入力します。 1000ミリ秒は、ウィンドウに1秒間カーソルを合わせると、ウィンドウがアクティブになることを意味します。 0に設定すると、ウィンドウはすぐにフォーカスを取得しますが、フォーカスをより速く転送したい場合でも0に設定することはお勧めしません。代わりに500に設定してください。
- ログアウトして再度ログインし、変更を確認します。
レジストリの微調整を避け、これを微調整するためのシンプルなGUIツールを好む場合は、 Winaero Tweaker 。
![]() そのオプションを使用して、レジストリの編集を回避します。
そのオプションを使用して、レジストリの編集を回避します。









